ポストプロダクションで作業している場合は、オーディオダッキングの概念に精通している可能性があります。一言で言えば、それはクリップのバックグラウンドサウンドが低減され、ナレーションが増幅されるプロセスです。したがって、サウンドダッキングの助けを借りて、ノイズの多いバックグラウンドトラックなしで対話に集中できます。
最近、多くの人から、 Final Cut Pro Xで自動オーディオダッキングを実行するプロセスについて質問がありました。 。クリップベースの編集ツールであるため、FCPXオーディオダッキングを行うための専用ミキサーがありません。ありがたいことに、サードパーティのプラグインとツール( FCPX AutoDuck など)があります )それは私たちが同じことをするのを助けることができます。この投稿では、FinalCutProでオーディオダッキングを行う方法とその最良の代替方法について説明します。
プラグインを使用したくない場合は、次の記事を参照してください:FCPXで同期する方法。
パート1:Final Cut ProXでオーディオダッキングを実行する方法
バックグラウンドミュージックとナレーションが含まれているビデオがある場合は、その中でサウンドダッキングを実行できます。これにより、ナレーションの品質が自動的に向上し、背景音楽が選択的に落ち着きます。残念ながら、現在ツールにはインスタント自動オプションがないため、FinalCutProのオーディオダッキングの機能は手動で実行する必要があります。
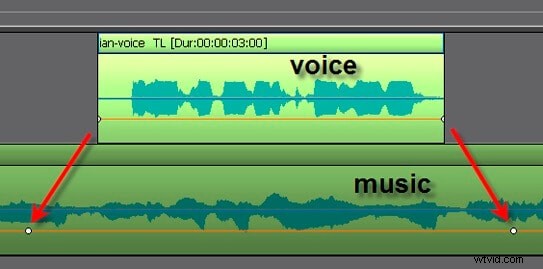
したがって、AudifiedやAutoDuckなどの信頼できるサードパーティのFCPXツールを使用して、要件を満たすことができます。たとえば、有料のmacOSアプリケーションであるFCPXAutoDuckの例を考えてみましょう。 FCPXオーディオダッキングを実行するには、最初に音楽とナレーションを2つの専用ファイルとしてエクスポートする必要があります。後で、それらをFCPX AutoDuckにインポートして、音楽の自動ダッキングを実行できます。
ステップ1:音楽ファイルをエクスポートする
Final Cut Proでオーディオダッキングを実行するには、最初にMacでアプリケーションを起動し、プロジェクトを開きます。 FCPXオーディオダッキングオプションがないため、最初に音楽ファイルをエクスポートする必要があります。
このためには、Final Cut Proのメインメニューに移動して、ファイルを選択するだけです。>共有>マスターファイル 。これは、FinalCutProのすべてのメディアファイルを調べて保存するのに役立ちます。
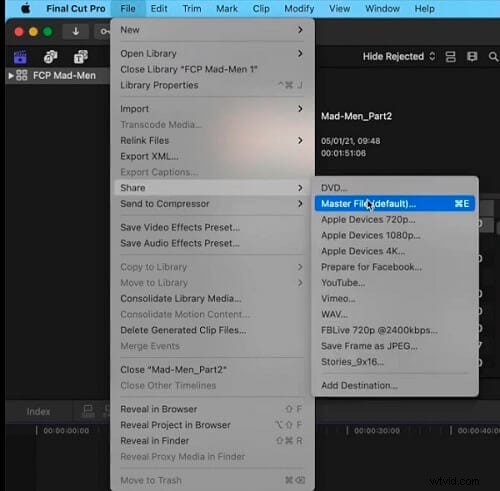
これで、マスターファイルウィンドウが開いたら、[役割]タブに移動し、出力の役割として[音声のみ]を選択できます。これにより、バックグラウンドミュージックとナレーションファイルのリストが表示されます。
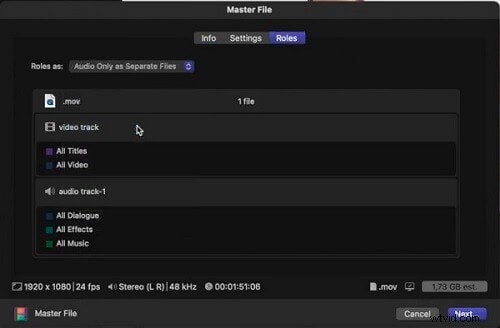
これで、選択したファイルを選択し、[次へ]ボタンをクリックして、Mac上の任意の場所に保存できます。
ステップ2:FCPXAutoDuckを使用して自動サウンドダッキングを行う
すごい!これで、アプリケーションまたはスポットライトを介してMacでFCPXAutoDuckアプリケーションを開くことができます。プロジェクト名を付けて、スピーカー(ナレーション)と音楽ファイルをここにドラッグアンドドロップするだけです。必要に応じて、選択したフィラーファイルをインポートすることもできます。
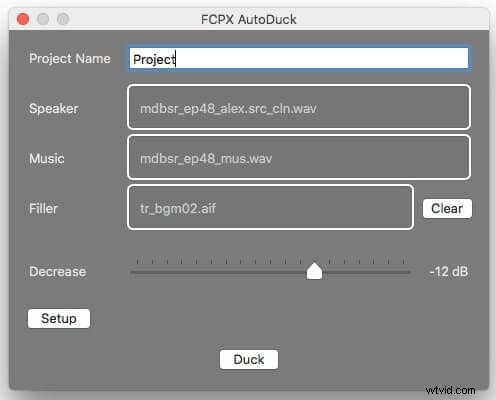
FCPXでは、専用オプションから音楽ダッキングのレベルを選択することもできます。ウィンドウの設定やオーディオのプリロールなど、さまざまな設定オプションもあります。
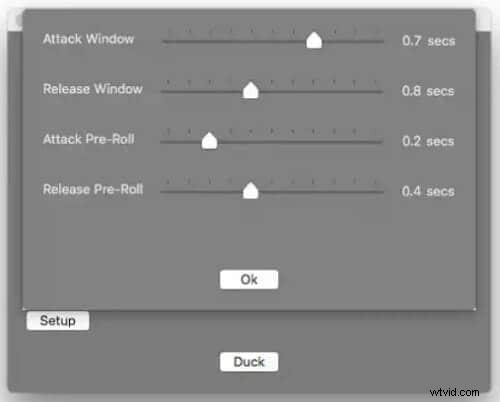
最後に、[ダック]ボタンをクリックして、FCPXAutoDuckにファイルの自動オーディオダッキングを実行させることができます。
ステップ3:変更したファイルをプロジェクトに挿入する
FCPXオーディオダッキングプロセスが完了すると、XMLファイルが生成されます。これで、XMLファイルをドラッグアンドドロップしてFinalCutProのプロジェクトにドロップできます。ここでは、同じプロジェクト内のXMLファイルを選択できます。
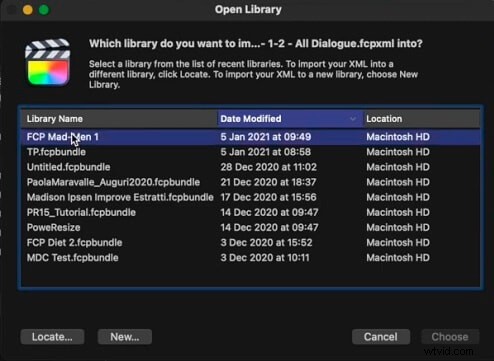
これで、変更したミュージッククリップをコピーし、タイムラインに移動して、ビデオの冒頭に貼り付けることができます。ここでは、前のミュージッククリップをミュートして、代わりに自動ダックオーディオを再生することができます。

パート2:自動オーディオダッキングを実行するためのMacに最適なFCPXの代替手段
ご覧のとおり、ツールには自動機能がないため、FinalCutProでオーディオダッキングを行うのはかなり困難です。したがって、Wondershare Filmora for Macを使用して自動サウンドダッキングを実行し、時間を節約することを検討できます。これはFilmoraに組み込まれている機能であり、自動ダッキングを即座に実行します。また、ビデオでダッキングのレベルをマークすることもできます。
理想的には、WondershareFilmoraのナレーションまたは別のサウンドトラックでオーディオダッキングを実行できます。 MacでWondershareFilmoraを介して音楽ダッキングを実行するには、次の手順に従います。
ステップ1:ビデオクリップをインポートするか、オーディオを録音する
まず、MacでWondershare Filmoraを起動し、メディアファイルをアプリケーションにドラッグアンドドロップするだけです。メニューに移動して、メディアファイルのインポートを選択することもできます。
ビデオがインポートされたら、下部のタイムラインにドラッグして作業できます。必要に応じて、ナレーションアイコン(プレビューセクションに隣接)をクリックして、ダイアログをすぐに録音できます。
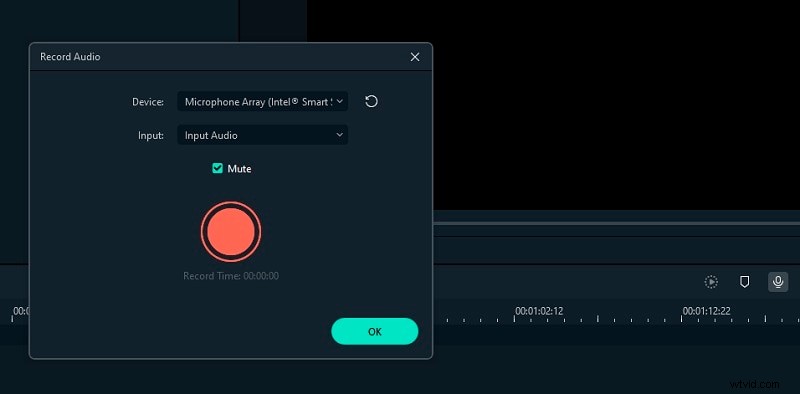
それとは別に、音楽ファイルをビデオにインポートしたり、Filmoraで利用できるさまざまなロイヤリティフリーのオーディオファイルを使用したりすることもできます。
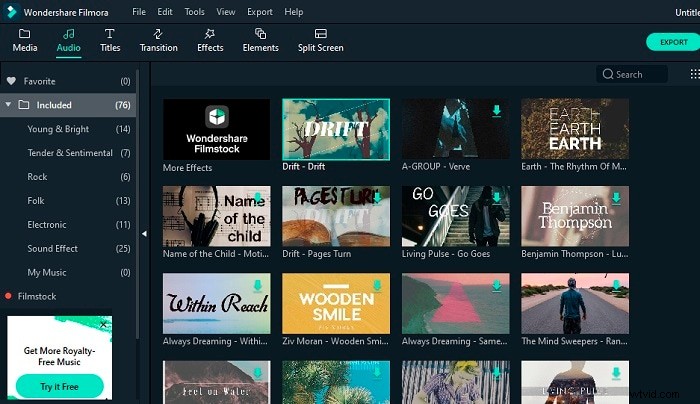
ステップ2:自動オーディオダッキングを実行する
すごい!これで、Filmoraのタイムラインで、ビデオと音楽トラックを見ることができます。ここから、増幅するトラック(ナレーションなど)を選択する必要があります。
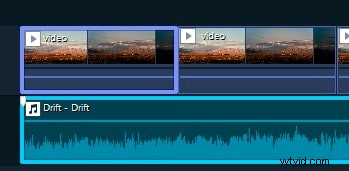
その後、オーディオトラックを右クリックし、コンテキストメニューから[オーディオの調整]オプションを選択します。
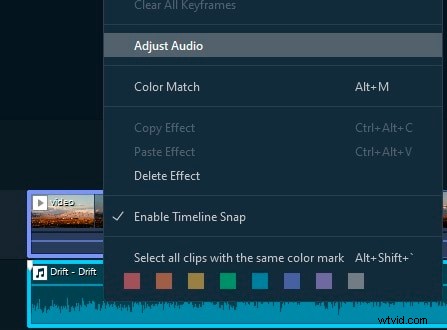
これにより、画面に専用のオーディオミキサーウィンドウが開きます。 [オーディオ]タブに移動し、[ダッキング]オプションを有効にして、他のオーディオトラックの音量を下げます。実装する音楽ダッキングのレベルを選択することもできます。
ステップ3:編集したビデオをエクスポートする
それでおしまい! Filmoraでオーディオダッキングを実行した後、結果をプレビューし、さらに必要な変更を加えることができます。最後に、[エクスポート]ボタンをクリックして、選択した形式と解像度でファイルを保存できます。
どうぞ!このガイドに従うと、Final CutProXでオーディオダッキングを簡単に行う方法を簡単に学ぶことができます。 FCPXオーディオダッキングオプションが組み込まれていないため、FCPXAutoDuckなどのサードパーティツールを使用できます。それとは別に、サウンドダッキングを行うためのより良い代替手段を探している場合は、WondershareFilmoraを使用してください。これは、プロのように自動音楽ダッキングを実行できる、ユーザーフレンドリーで機知に富んだアプリケーションです。
