オーディオのミキシングが好きなタイプの人は、AdobePremiereProでこのあまり知られていない機能を使用する必要があります。クリップ間でオーディオを取り込むことができるオーディオクリップミキサーについて知っているかもしれませんが、オーディオトラックミキサーを使用すると、トラック全体を制御できます。これは、独自の方法で役立ちます。場合によっては、すべてに影響を与える大きな変更を加える必要があり、トラックミキサーが役立つので、すべてのサウンドをクリップごとに変更したくない場合があります。
では、オーディオトラックミキサーを使用して、ビデオ内のオーディオをどのように管理しますか?読み続けてください。お見せします!
- パート1:オーディオトラックミキサーはどのように機能しますか
- パート2:オーディオトラックミキサーの設定を変更する方法
- パート3:次のプロジェクトでのオーディオトラックミキサーの使用
パート1:オーディオトラックミキサーはどのように機能しますか
トラックのミキシングとは、オーディオが1つのシーケンスでブレンドおよびミキシングされ、1つのチャネルに複数のサウンドがある場合です。たとえば、テレビ番組を見て、2人のキャラクターが話している音楽をカットする場合、これは混合トラックの例です。音楽、会話、効果音、ナレーションなどを組み合わせて、シームレスな完成品を作成できます。必要に応じて、さまざまな種類のオーディオを使用したり、ヘッドセットのさまざまなイヤホンでさまざまなトラックを再生したりすることもできます。
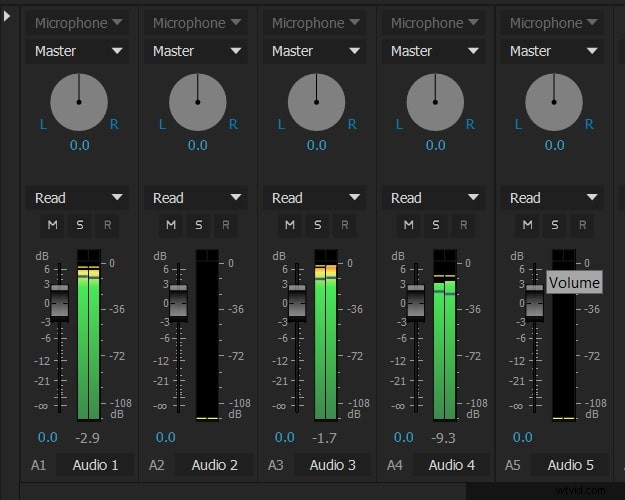
オーディオトラックミキサーを使用すると、タイムラインだけでなく、独自の画面でも、各トラックがリアルタイムで再生されていることを確認できます。次に、次のように各トラックに対していくつかのことを行うことができます。
- トラックを個別にまたは一緒に聞く
- 名前を変更します
- 各トラックが生成するオーディオの音量とタイプを制御します
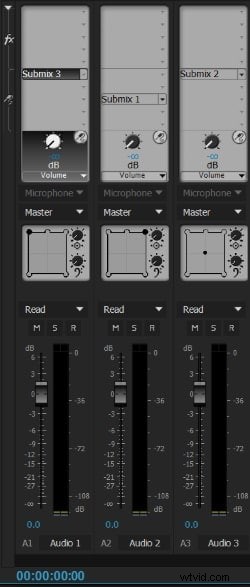
メインウィンドウを閉じているときにメーターを確認することもできます。これは、他のデータが表示されているときにスペースを解放したり、サウンドを整理したりする必要がある場合に役立ちます。
再生中のシーケンスをリアルタイムで確認したり、サウンドの山と谷を確認したり、すべてのトラックの音量を制御できるようにしたりできます。サウンドと再生を完全に制御できます。
パート2:オーディオトラックミキサーの設定を変更する方法
あなたがそれが起こったときに音を扱うのが好きなタイプの人なら、あなたはそうすることができます。いくつかの間違いを避けることができれば、その場での録音とミキシングは簡単です。
モノラルトラックを使用すると、左右の設定のサウンドを変更できますが、ステレオトラックを使用すると、2つの異なるスピーカーに対して2つの異なる信号が生成されます。したがって、音の出所を制御したい場合は、簡単な調整で行うことができます。
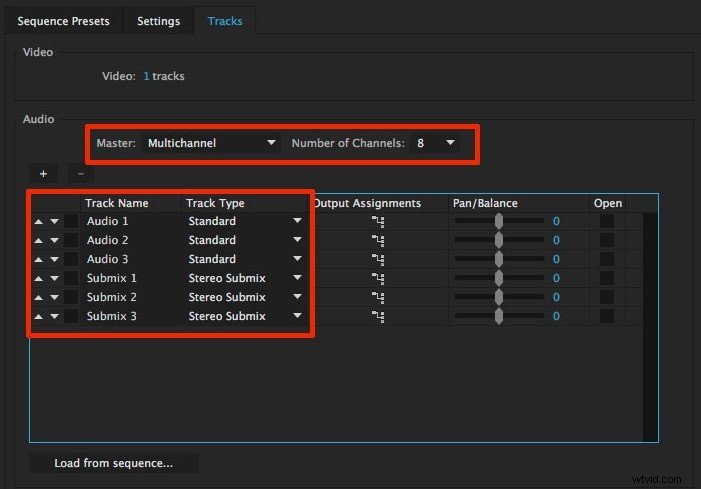
オーディオファイルは、オーディオインターフェイスとタイムラインの両方で編集され、インポートまたは直接録音されます。次に、それらの波形を表示したり、音量やサウンドを調整したり、より大きなオーディオミックスをサブミックスに分割したりできます。
すべての変更はタイムラインで行われ、新しいトラックをすぐに聞くことができます。
パート3:次のプロジェクトでのオーディオトラックミキサーの使用
意欲的な映画製作者、プロジェクトに取り組んでいる場合、または単に楽しみのためにいくつかのクリップと音楽を組み合わせている場合は、オーディオトラックミキサーを使用してサウンドを制御する必要があります。トラックを処理することは、特にそれらのいくつかが互いに重なり合っている場合、すべてが完璧であることを確認するために耳をクリックして緊張させるイライラするプロセスになる可能性があります。
コンピューターの画面を見つめる時間を無駄にする代わりに、Premiere Proのオーディオトラックミキサーを使用すると、マイクロマネジメントを削減し、代わりに本当に重要なことに集中できます。つまり、ビデオとオーディオから高品質のサウンドを引き出すことができます。
トラックミキサーを使用して、サウンドを管理およびカスタマイズし、個々のトラックの音量とベースをリアルタイムで確認し、トラックが入ったり消えたりするタイミングを設定します。ミキサーを使用すると、毎回完璧な音質を得ることができます。
結論
より簡単な方法でオーディオを編集したい場合は、ここでFilmoraProを使用することをお勧めします。これは、より高いレベルのビデオ編集を入力したい人のために設計されたビデオエディタです。 FilmoraProを使用して自動オーディオ同期を行うことができます。この機能を使用して、オーディオの高低を等しくしてクリップの音量を正規化し、群衆や風などの不要な背景音を減らします。それはあなたのための強力なオーディオエディタです。今すぐダウンロードしてお試しください!
