Premiere Proの最大レンダリング品質(MRQ)と最大ビット深度(MBD)の設定について不明な点がある場合は、あなただけではありません。これはかなり複雑なことであり、公式のドキュメントを見つけるのが難しい場合もありません。
では、なぜこれらがシーケンス設定とエクスポート設定の両方に表示されるのでしょうか。そして、それらは私たちのビデオにどのように影響しますか?この記事では、これらの設定がいつどのように機能するかを詳しく説明し、自分のプロジェクトに最適な選択を行えるようにします。
すべての技術的な詳細を読む時間がない場合は、結論に直接スキップできます。 (TL; DRは、シーケンス設定とエクスポート設定の両方で両方の設定をオンにするだけです。)
記事の最後には、これらの設定がエクスポート時間と画質にどのように影響するかを示すために使用したテストもあります。これらは記事の中で参照されます。
コンテンツ
これらの設定はどこにありますか?
最高のレンダリング品質の両方が見つかります および最大ビット深度 Premiere Proの少なくとも3つの異なる場所での設定:新しいシーケンス ダイアログ、シーケンス設定 およびエクスポート設定 。
Premiere Proで手動で新しいシーケンスを作成する場合(ファイル>新規>シーケンス )、このダイアログが表示されます。
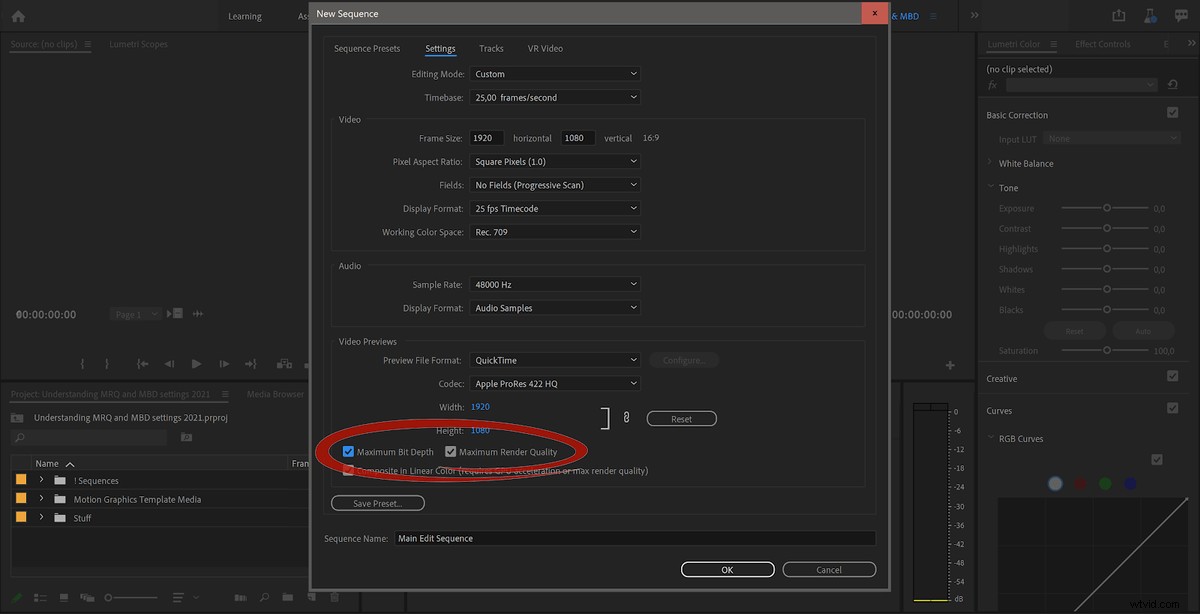
すでにシーケンスを作成していて、設定に注意を払っていない場合は、シーケンス設定に移動できます(シーケンス>シーケンス設定 )そしてそこで変更します。
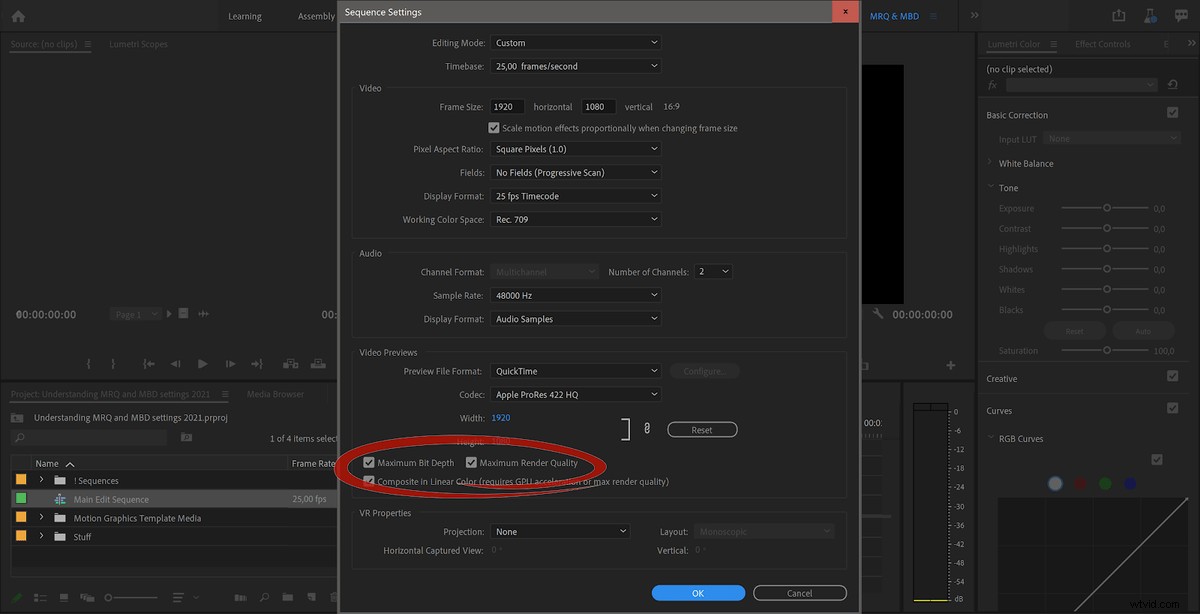
タイムラインをエクスポートすると、同じ設定がビデオの下に表示されます。 タブとボックスの下部に1つあります。
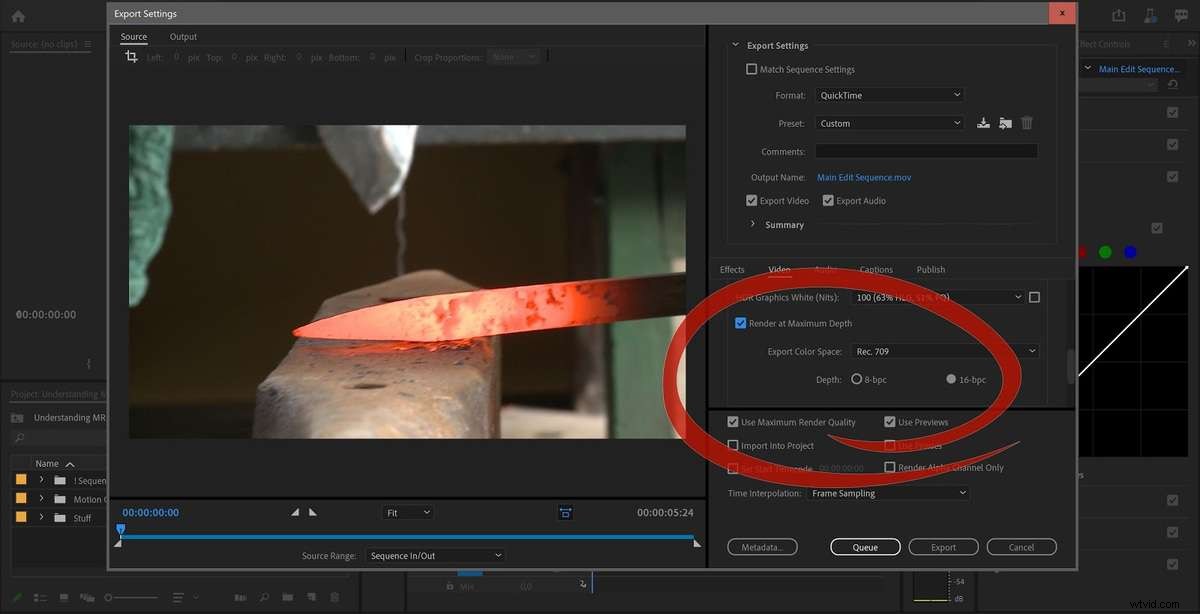
さて、これで、これらの設定をシーケンスで有効にするとどうなるか見てみましょう。
警告が表示されます
はい、これら2つの設定のいずれかを有効にすると、次の警告が表示されます。
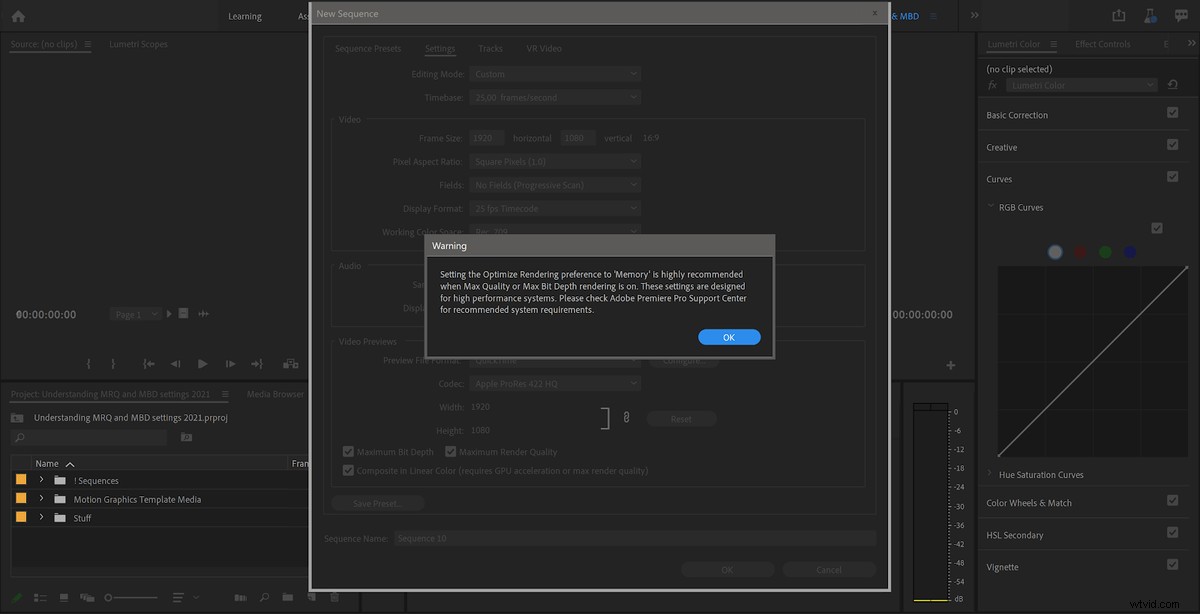
これは見た目ほど怖くはありません。ただし、それが懸念の原因であると思われる場合は、[メモリの設定]に移動して、[メモリのレンダリングを最適化する]に設定できます。 。または、ほとんどの人と同じように「RAMがたくさんある」と考えて、メッセージを完全に無視します。コア数が非常に多いハイエンドコンピュータを使用していない限り、これらの設定でメモリ関連の問題が発生することはありません。私は常にメモリ設定をパフォーマンスのためにレンダリングを最適化するに設定しています。 。
警告には、これをメモリに設定することを「強くお勧めします」と書かれていますが 、一部のユーザーは、これを行うとシステムが少なくなると報告しています。 安定。これをデフォルトのパフォーマンスに設定したままにします 。
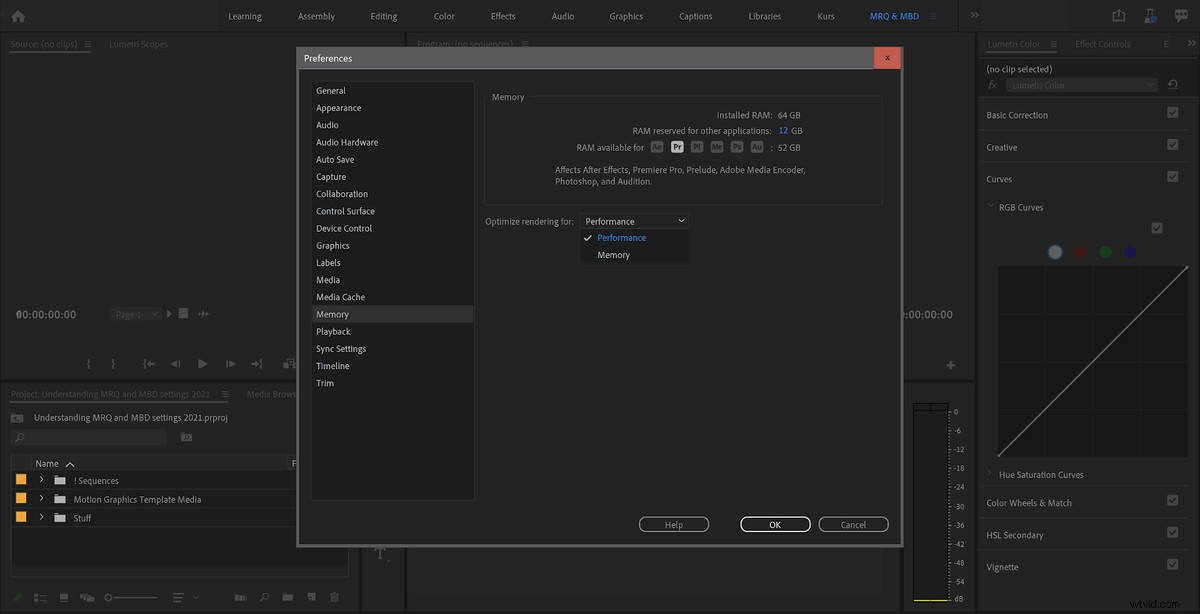
最大ビット深度は何をしますか?
一見すると、最大ビット深度のように見えます スイッチは、PremiereProにサポートされているエフェクトを浮動小数点精度で32ビットでレンダリングするように強制するだけです。これは、バンディングやその他のアーティファクトを減らしながら、オーバーブライトやスーパーブラックをそのまま維持し、レベルをクリッピングしないため、優れています。
Maximum Bit Depthスイッチは、インポーターに32ビットの浮動小数点数も要求します。それ以外の場合は8ビットのみです。
アドビは何と言っていますか?
これは、ポインタを最大深度でレンダリングに合わせるとPremiereProが提供する説明です。 エクスポート設定のボタン。
「最大ビット深度でレンダリングすると、ビデオの品質は向上しますが、エンコードにかかる時間が長くなります。」
これは混乱を招く可能性があります。 「動画の品質を向上させる」 平均?この説明も全体像ではありません:そうではありません 必然的に エンコード時間を長くする 。これについては後で詳しく説明します。
何らかの理由で、Premiere Pro 15.0には最大深度でのレンダリングのツールチップがないため、そのツールチップは独自に解釈する必要があります。
なぜそれが重要なのですか?
まず、ビデオフレームのレンダリングを見てみましょう。これは、チャネルあたり8ビット、またはチャネルあたり32ビットで実行できます。プロジェクト設定でGPUレンダリング(CUDA、Metal、またはOpenCL)を選択した場合、GPUで高速化されていないエフェクトを使用していない限り、常に32ビットで実行されます。
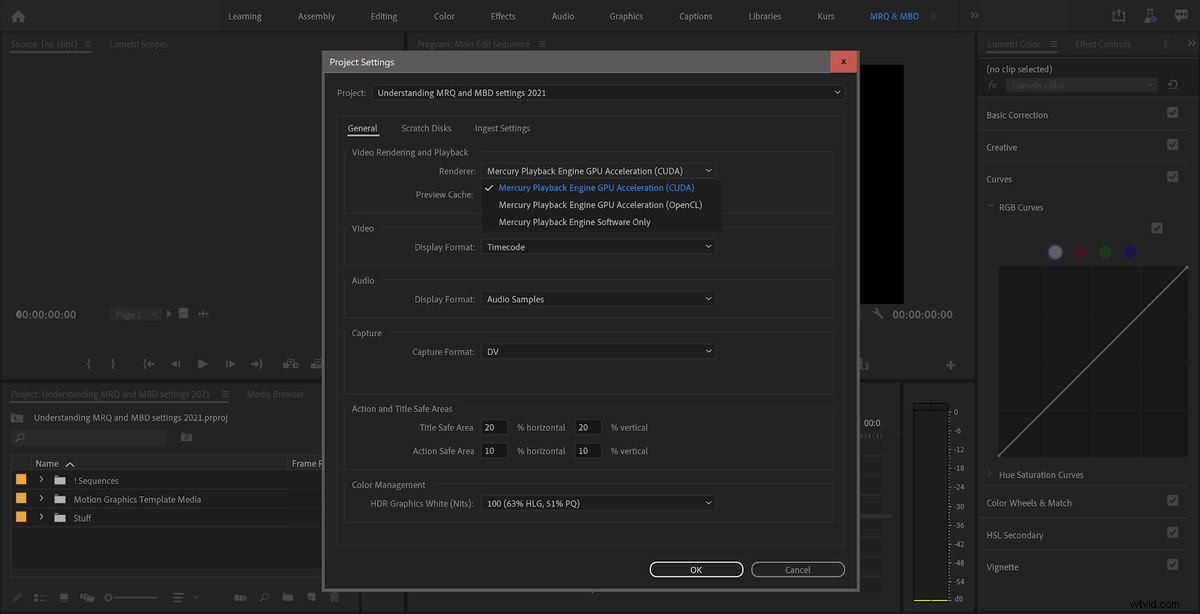
プロジェクト設定でソフトウェアのみが選択されている場合、ビット深度は最大深度でのレンダリングによって異なります。 スイッチ。オンの場合、レンダリングは32ビットで行われます。そうでない場合は、8ビットで実行されます。
8ビットは、画像のすべての計算結果がチャネルごとに256の可能なレベル(RGBまたはYUV)のみを持つことができることを意味します。それほど正確ではありません。クリップに複数の効果があるため、計算ごとに丸め誤差が発生し、バンディングやブロッキングが発生する危険があります。
32ビットでは、チャネルごとに40億を超える異なるレベルを持つ可能性のある結果ですべての計算を行っているため、複数の効果による丸め誤差が完全に排除されます。 100%白と0%黒をはるかに超えるレベルを保存することもできます。
32ビットレンダリングと8ビットレンダリングの違いを確認したい場合は、次のテストを実行してください。ハイライトが最大に近いクリップを使用してください。
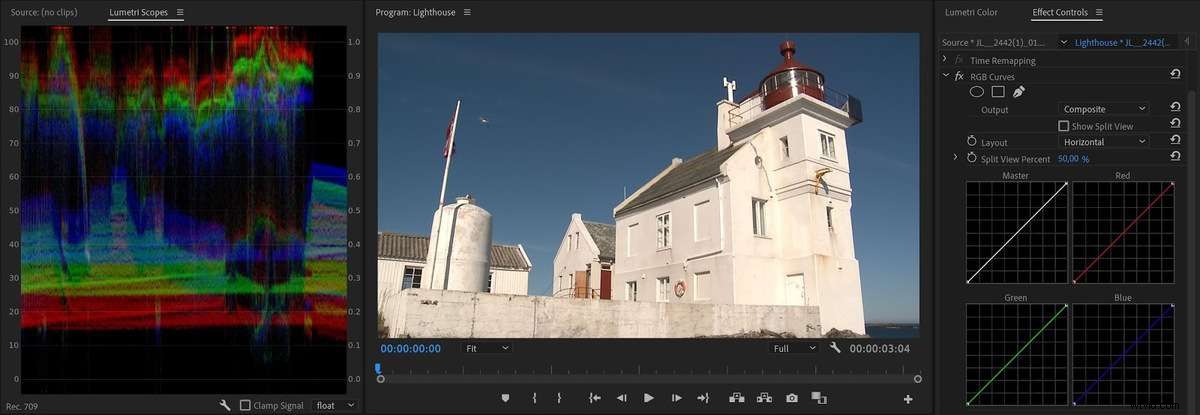
古い信頼できる(そして廃止された)RGBカーブ効果を使用して、レベルを100%白をはるかに超えて強制します。 (Lumetri Colorは積み重ねるとレベルがクリップされるため、これに使用することはできません。)
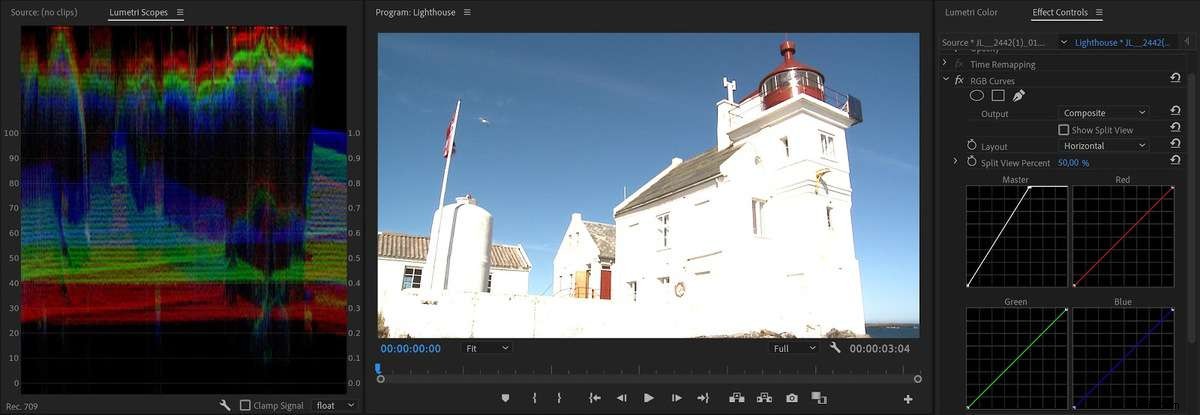
次に、RGBカーブの別のインスタンスを追加して、白をもう一度下にドラッグします。
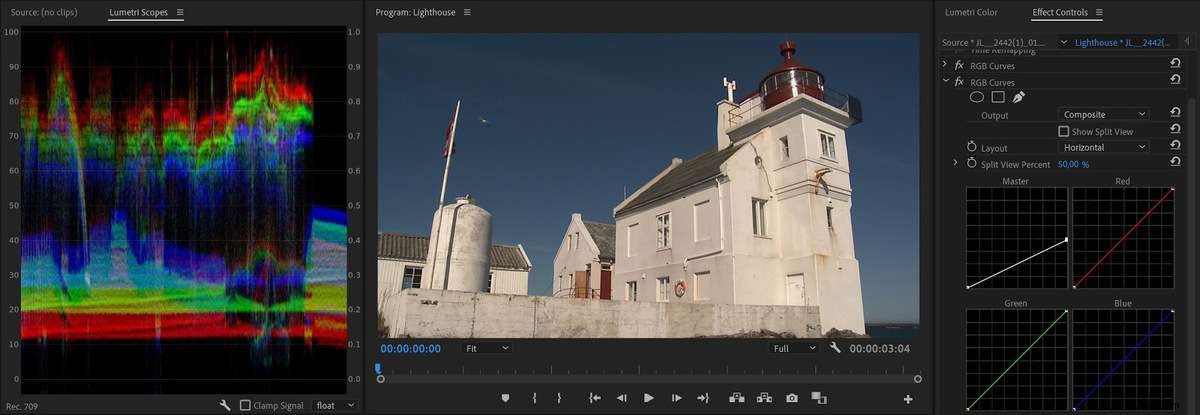
GPUを使用して32ビットでレンダリングしているため、オーバーブライトはクリップされず、画像は正常に見えます。それでは、ソフトウェアのみに切り替えましょう。 プロジェクト設定で、何が得られるかを確認してください。
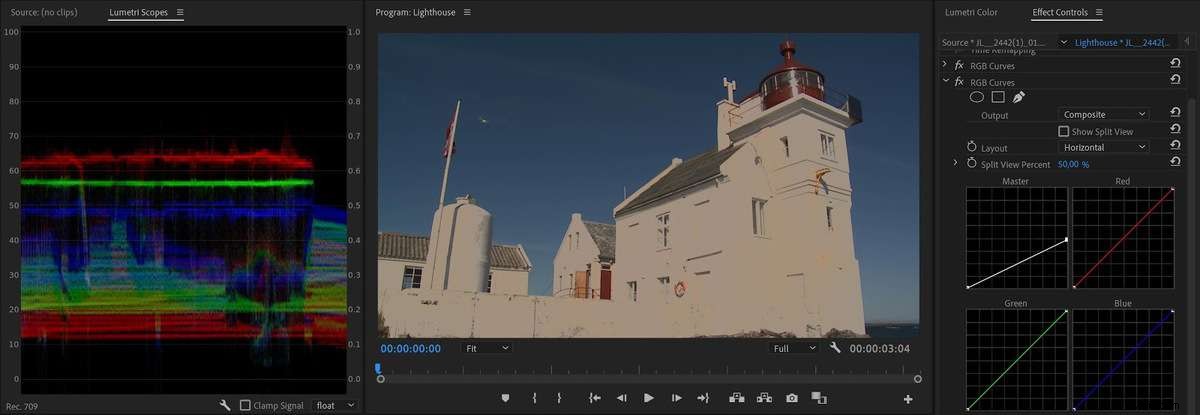
8ビットでレンダリングすると、オーバーブライトは単純にクリップされ、レベルを再び下げると、クリップされたレベルが暗くなるだけです。多くの詳細が失われます。
次に、最大ビット深度をアクティブにします。 シーケンス設定を切り替えます。
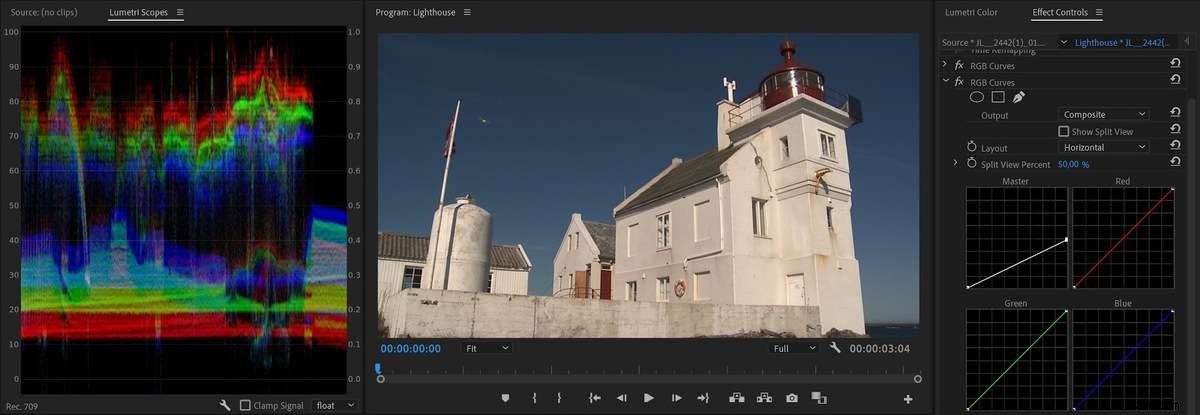
これは、GPUレンダリングで得られた結果とほぼ同じです。したがって、ソフトウェアモードで作業している場合は、 間違いなく [最大ビット深度]ボックスにチェックマークを付けます 。
もちろん、これらは違いを明らかにするためだけの極端な調整でした。通常はこれを行いません。しかし、多くの場合、1つのクリップに複数の調整が必要になります。たとえば、ログをソースクリップエフェクトとしてRec.709 LUTに追加し、タイムラインで画像を正規化してから、外観のある調整レイヤーを追加することができます。
これは1つのクリップでの3つの調整であり、100%を超える中間レベルは8ビットでクリップされ、詳細が失われます。グラデーションなどでバンディングが見られるようになることもあります。32ビットでレンダリングしていることを確認してください。これらの問題は存在しません。
クリップがGPUモードでレンダリングされているのか、ソフトウェアのみモードでレンダリングされているのかをどのように判断できますか?
プロジェクト設定でGPUアクセラレーション(CUDA、Metal、またはOpenCL)をアクティブにした場合は、常に最高のアルゴリズムが得られると想定するのが妥当です。ただし、常にそうであるとは限らず、最初に表示されるよりも複雑です。
ソフトウェアのみの場合 プロジェクト設定でが選択されている場合は、明らかにソフトウェアレンダリングを取得しています。 ただし、プロジェクト設定でGPUレンダリングを選択した場合でも、一部のクリップはソフトウェアモードを使用してレンダリングされる場合があります 。加速されていないエフェクトまたはトランジションを追加すると、各フレームのレンダリングの一部が8ビットで実行され、レベルがクリッピングされ、丸め誤差とバンディングが発生する可能性があります。
このような加速されない効果には、 Camera Blurなどの一般的なツールが含まれます。 およびアンシャープマスク 。これらはGPU用に作成されたものではなく、CPUで計算する必要があります。
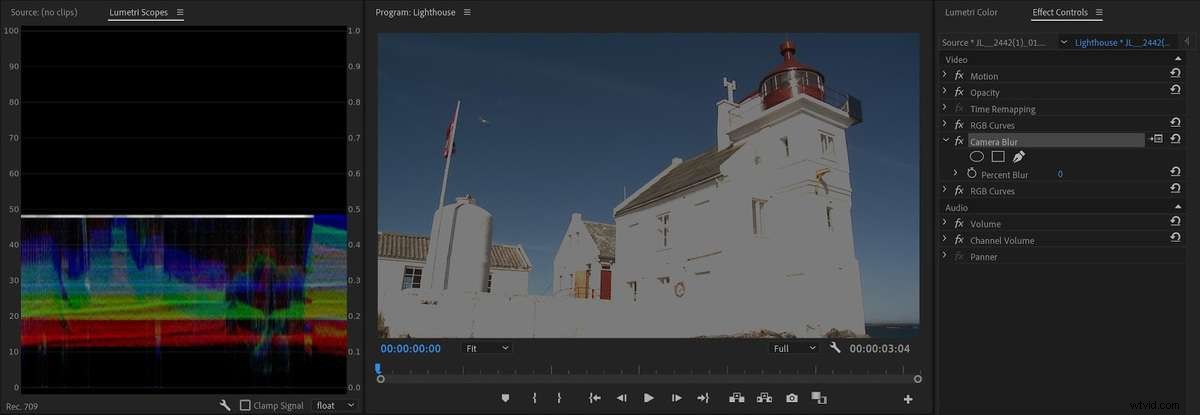
赤いレンダリングバーに注意してください
レンダリングバーは、何が起こっているかについての手がかりを与えることができます。レンダリングバーがまったくないタイムラインの領域には効果がないため、表示されるものが得られるものになるはずです。プロジェクト設定でGPUレンダリングを選択し、タイムラインに黄色のレンダリングバーが表示されている場合は、間違いなくGPUモードであり、安全であることがわかります。
赤いレンダリングバーは、多くの場合、ソフトウェアモードでレンダリングしていることを示しています 、しかしそれは明確な識別ではありません。また、オプティカルフローなど、レンダリングが必要なGPUアクセラレーションエフェクトを使用していることを示している場合もあります。 Speedのフレームブレンディング、または Morph Cut 遷移。はい、レンダリングする必要があります(したがって、赤いレンダリングバー)が、GPU上で32ビットでレンダリングされます。そのため、赤いレンダリングバーは常に ソフトウェアモードになっていることを意味します。

レンダリングの一部がソフトウェアモードで行われているかどうかをタイムラインで判断する簡単な方法や直接的な方法はありません。では、ソフトウェアレンダリングが原因で、赤いレンダリングバーをトリガーするクリップがトリガーするかどうかをどのように確認できますか?
まず、赤いレンダリングバーのある領域のクリップがそれらに影響を与えるかどうかを確認する必要があります。それは簡単な部分です。 fxの場合 バッジは灰色で、クリップへの影響はありません。黄色の場合は、固定効果(モーション、不透明度など)のみが変更されていることを意味するため、これも問題ありません。
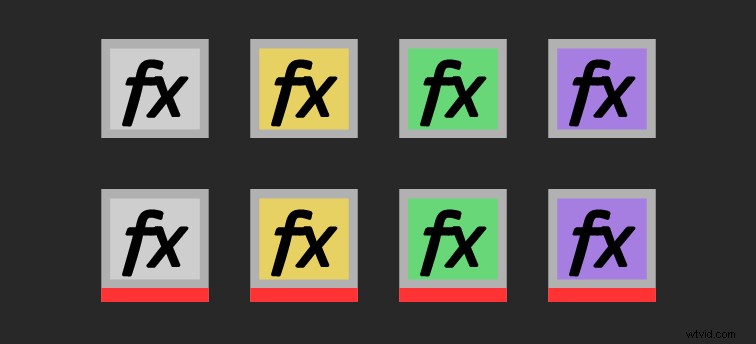
バッジの下に赤い線がある場合は、ソースクリップ効果があり、紫色の場合は、タイムラインのクリップに効果を追加しています。緑色に変わったら、それはあなたが効果を使用したこと、そしてあなたが1つ以上の固定効果も変更したことを意味します。これの短いバージョンは、緑のクリップについてのみ心配する必要があるということです および紫 バッジ、および赤い線のバッジ バッジの下。
エフェクトコントロールパネルをチェックして、GPUが有効になっていないエフェクトのクリップがあるかどうかを確認できます。クリップにGPUアクセラレーション効果しかない場合は、問題ありません。 1つまたは複数のクリップに加速されていない効果がある場合、計算の一部はCPUで実行されます。
GPUで高速化されたエフェクトがわからない場合は、エフェクトパネルのレゴブリックアイコンを確認してください。
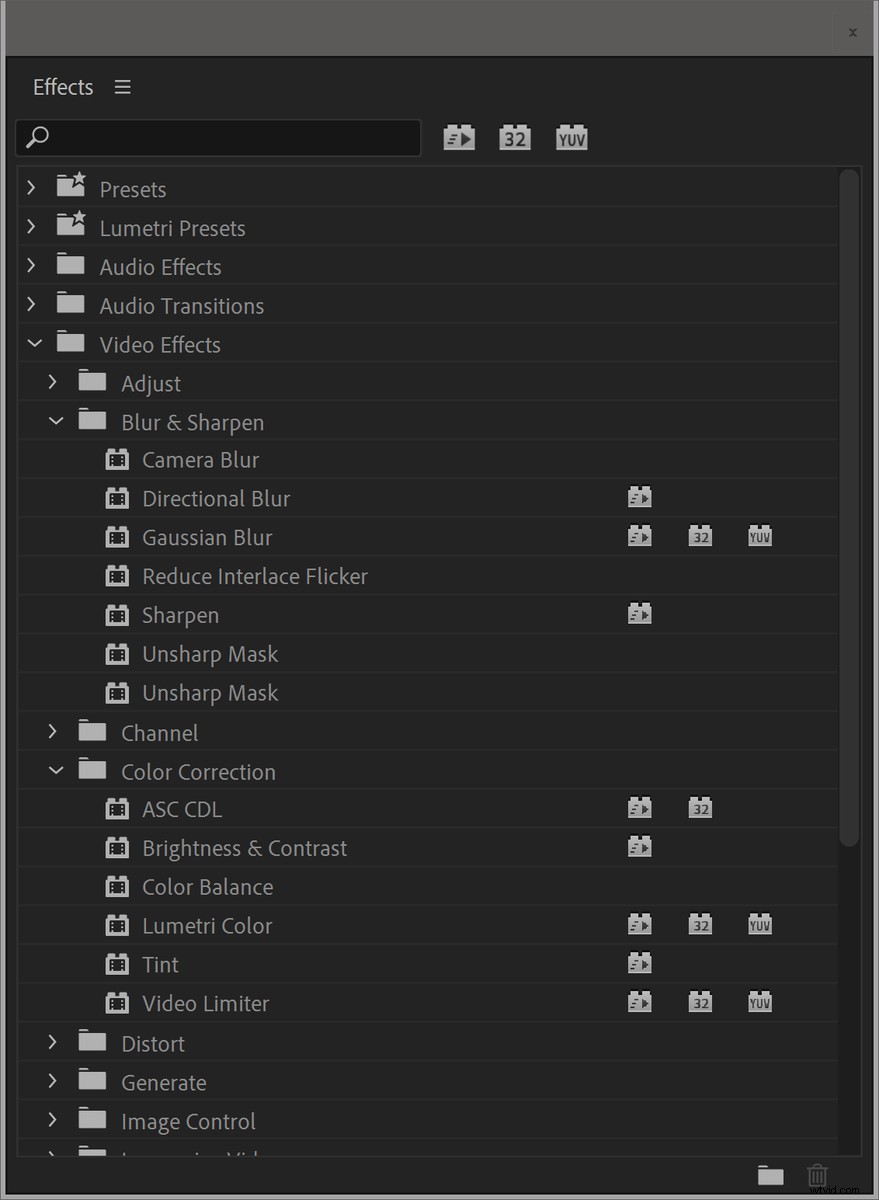
ただし、[効果のコントロール]パネルには、一度に1つのクリップの効果しか表示されないため、すべてのクリップを確認するには時間がかかります。これらすべてのクリップのすべての効果をすばやく確認する方法は次のとおりです。検査するクリップを選択し、編集>属性の削除をクリックします。 。これにより、それらのクリップで使用されたすべての効果が表示されます。
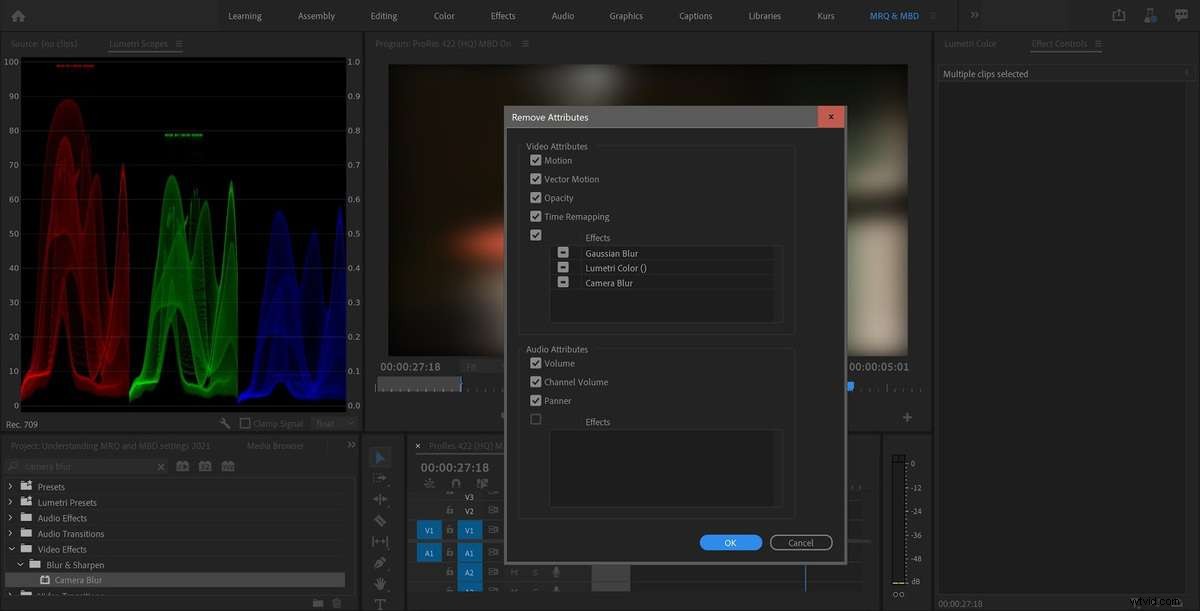
どのクリップがどの効果を持っているかはわかりませんが、タイムラインを十分に理解しているので、どこで何が使用されているかをよく理解できます。
プレビューレンダリングはどうですか?
[エクスポート設定]パネルには最大ビット深度の独自の設定があるため、シーケンス設定は通常、最終的なエクスポートには影響しません。
エクスポートにプレビューレンダリングを使用する場合は、シーケンスで最大ビット深度が設定されている場合でも、プレビューファイル形式をProRes 422 HQのように設定すると、プレビューがデコードされて10ビットでレンダリングされることを知っていただければ幸いです。オフ。したがって、高品質のプレビューレンダリングを使用することは常に安全です。
これは良いことですが、最大ビット深度をオフに設定してタイムラインのその部分をレンダリングすると、ローワーサードのようなビデオオーバーレイの下で画像に目に見える変化が見られることも意味します。 シーケンス設定で。
最大ビット深度は一部の形式のデコードに影響します
Maximum Bit Depthスイッチは、インポーターに32ビットのfloatも要求しますが、それ以外の場合は8ビットのみです。したがって、あまり知られていない事実は、MBDが一部のビデオ形式のインポート/デコード方法にも影響を与えるということです 。つまり、GPUアクセラレーションモードの場合でも、一部の動画形式に他の形式よりも大きな影響を与える可能性があります。
REDなどの一部の形式では、HDRピクセルを取得するためにこれが必要です。たとえば、RED RAWは12ビットであり、Maximum Bit Depthは、フレームを8ビットでデコードするか、完全な12ビットを使用するかを選択します。
これらのフォーマットのリストはありませんが、ProResを使用する編集者は、 MBDが設定されていない場合、ProResは8ビットでデコードされることを知っておく必要があります。 、ProResソースは常に10ビット以上ですが。
そのため、シーケンス設定でこのスイッチを有効にしていない場合、すばらしいProResフッテージがプログラムモニターとLumetriスコープにバンディングを表示する可能性があります。
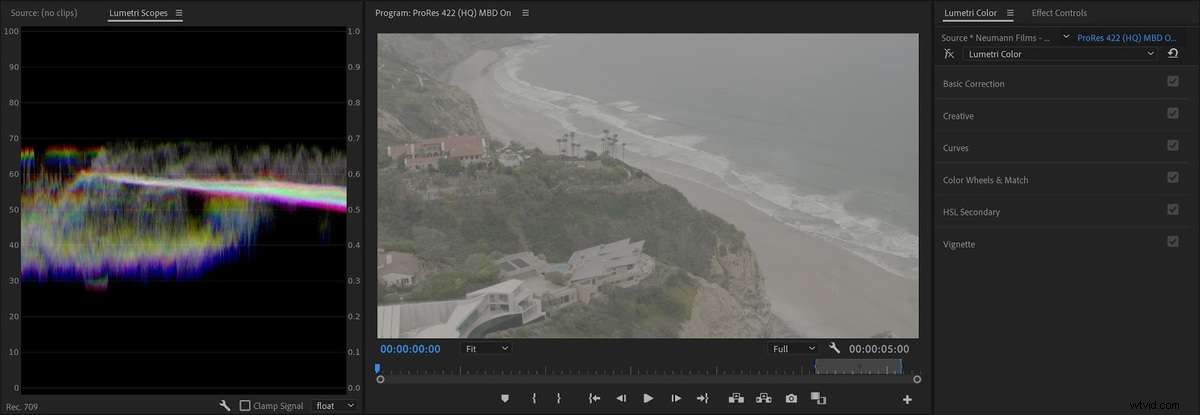
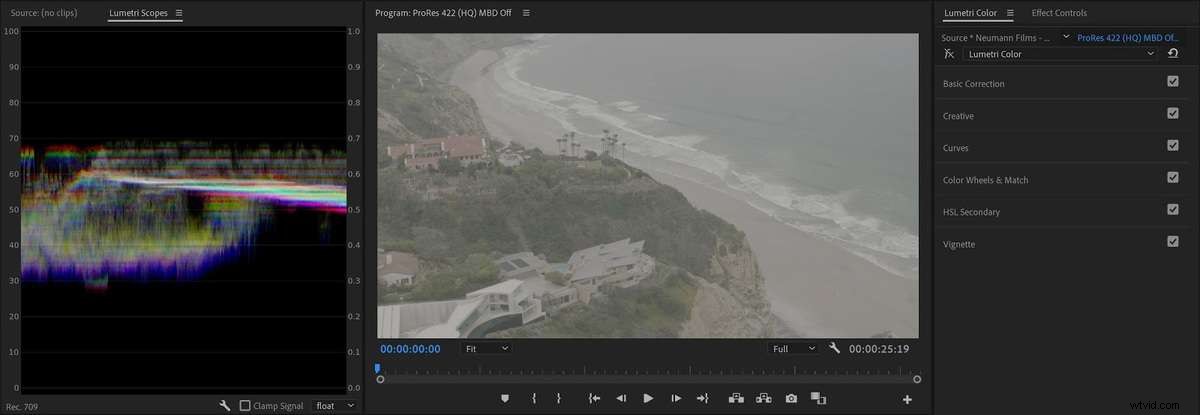
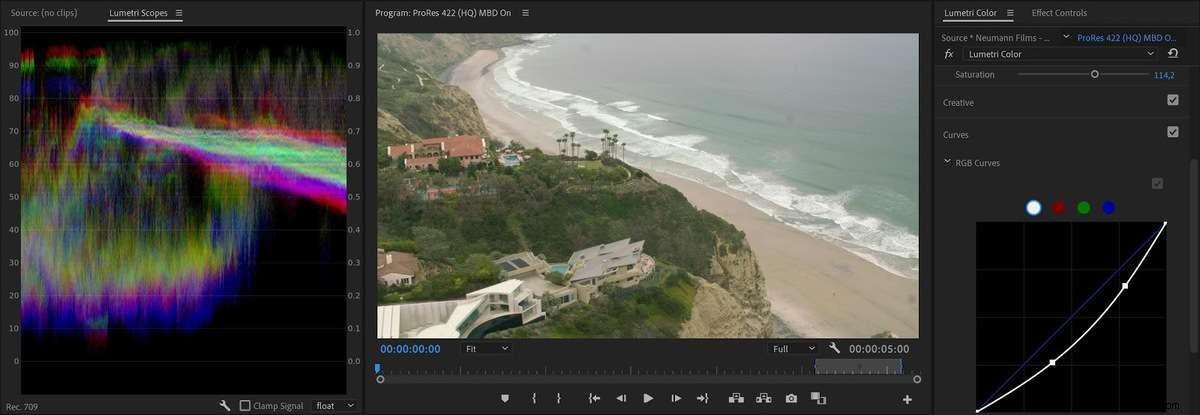
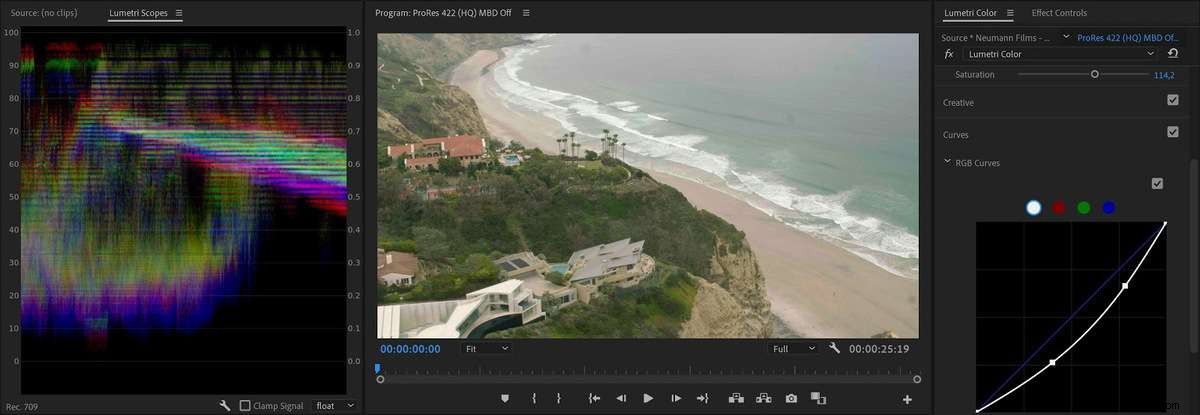
最大ビット深度が設定されていない場合、ProResは8ビットでデコードされます。
したがって、カラーグレーディング中にプログラムモニターに最終出力に似たものを表示させたい場合は、シーケンス設定で最大ビット深度を有効にする必要があります。
エクスポート設定で見落とされがちな深さの選択
最大深度でのレンダリングを混同しないでください 深さで設定 一部の形式のエクスポート設定でそのすぐ下に表示される設定。 最大深度でのレンダリング チェックボックスは計算の精度を示し、以下の深さ設定はエンコーディングのビット深度を示します。

つまり、深さ 設定により、レンダリングされるファイルに8ビットビデオ、10ビット以上のいずれを含めるかが決まります。したがって、最大深度でレンダリングを使用しても チェックマークを付けて、計算が32ビットで行われるようにします。16ビットに設定しない場合、実際には8ビットビデオにエクスポートします。
高品質の出力を確保するために、ProResにエクスポートするときは常に16ビット深度を使用してください
奇妙な理由で、すべてのプリセットはデフォルトで8ビットに設定されています(おそらく品質よりもパフォーマンスを選択できます)が、これによりバンディングとブロッキングが可能になります。
8ビットと16ビットの値はファイルに視覚的に保存されないため、8ビットファイルはすべてのフレーバーのProRes 422では10ビット、ProRes4444では12/16ビットのふりをします。 PremiereProのプロパティやMediaInfoなどのソフトウェアに表示されます。
それはあなたに嘘をついています。
スマートレンダリングが開始されると、この設定は効果がないことに注意してください。ただし、テキストレイヤーのようなオーバーレイがある場合、またはLumetriのようなエフェクトを追加した場合、Depthが16ビットに設定されていなければ、PremiereProは8ビットでエクスポートします。セグメントのプレビューをレンダリングし、[プレビューを使用]を選択した場合、設定は出力に影響しません。
また、一致シーケンス設定にも注意してください。 シーケンスでこれが有効になっている場合、エクスポート設定の機能は最大ビット深度に設定されますが、深度は8ビットに設定されているため、この機能でさえ高品質のProResエクスポートには使用できません。
Max Render Qualityは何をしますか?
MRQをアクティブにすると、より高品質の Lanczos が可能になるため、スケーリング後に鮮明な画像が得られます。 デフォルトの双一次法の代わりに内挿法。これが、アクティブなときにエクスポート時間も増加させる理由です。
とてもシンプルに聞こえます。しかし、それはスケーリング以外のものに影響を与えますか?あなたは賭けます。そして、私たちはここでどのようなアルゴリズムを見ていますか?

わかりましたが、「BetterScaling」とは正確にはどういう意味ですか?
この質問に答えるために、今のところPremiere Proを離れて、代わりにPhotoshopを見てみましょう。 Photoshopにはいくつかのスケーリングアルゴリズムがあり、そこから選択できることをご存知かもしれません。 Bicubic、Bicubic Sharperなど。そして、それらはすべて異なる長所と短所を持っています。
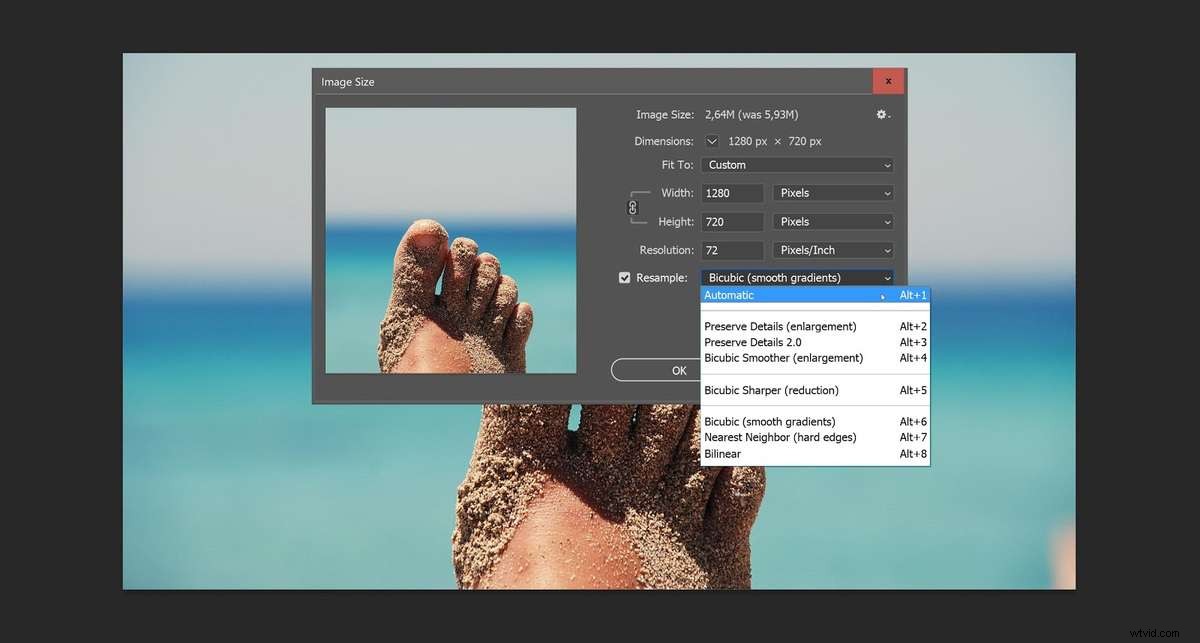
なぜこれほど多くの選択肢があるのでしょうか。シャープは必ずしもあなたが望むものではないからです。グラフィック要素やテキストに適したアルゴリズムもあれば、「自然な画像」に適したアルゴリズムもあります。スケールアップするとうまくいくものもあれば、スケールダウンするとうまくいくものもあります。 PhotoshopCAFEのColinSmithは、彼のビデオチュートリアルで良い説明をしています。
Premiere Proに戻ると、「より良い」とは一見シャープに等しいようです。これが、そのツールチップテキストの最初のわずかに不正確なステートメントです。 2番目の不正確さは、スケーリングについてのみ言及していることです。実際には、スケール、位置、回転などのすべての変換オプションに加えて、ワープスタビライザーなどのスケール、位置、回転を行うすべての効果に影響します。 。
最大ビット深度の説明と同様に、ツールチップの説明も間違っています。必ずしもではありません。 エンコード時間を長くします。 GPUアクセラレーションを有効にしている場合、エンコード時間は増加しません。テスト7を参照
いつ開始されますか?
GPUアクセラレーション効果のみを使用していて、タイムラインレンダリングバーが黄色であるか、バーがまったくない場合、は表示されません。 GPUスケーリングアルゴリズムはGPUで実行されるため、さらに優れていますが、さらに高速です。
レンダリングバーが赤の場合、可能性があります キックインします。加速されていないエフェクトを使用したため、おそらくそうなります。ただし、いくつかの例外があります。 [最大ビット深度]オプションと同様に、[最大レンダリング品質]はありません。 モーフカットを使用していて、まだレンダリングしていないためにレンダリングバーが赤の場合は、キックインします。その遷移はGPUでレンダリングされるため、MRQは開始されません。
そして覚えておいてください—それは変換に影響します (エクスポート設定でのスケーリングについてのみ言及していますが)。したがって、何もスケーリング、移動、または回転していない場合、それはその役割を果たしません。位置、回転、またはスケール(スケールまたはフレームサイズへの設定を含む)を調整またはキーフレーム化した場合は、これらのアルゴリズムをトリガーした可能性があります。
繰り返しになりますが、気付かないうちにスケーリングしている可能性があります。たとえば、ワープスタビライザー スケーリング、回転、および再配置を導入します。また、デフォルトのフレームサイズに設定を使用した場合 、あなたはそれを知らずにスケーリングしているかもしれません。もちろん、シーケンスとは異なるサイズで出力している場合(たとえば、4kタイムラインからHDをエクスポートしている場合)、間違いなくです。 スケーリング。
あなたを驚かせるかもしれないいくつかの事実
ご覧のとおり、このような単純な目標では、複雑さのレベルが驚くほど高くなっています。最高品質の出力を提供してください。複雑であるだけでなく、さまざまな設定がソフトウェアのさまざまな隅に配置されており、すべて正しく設定する必要があります。
私たちの多くは、これらすべての設定を見つけ、理解し、正しく適用するのに苦労します。
しかし、それだけではありません。ここに、あなたを驚かせるかもしれないし、驚かせないかもしれないいくつかの情報があります。
PremiereProにはいくつかの異なるスケーリングアルゴリズムがあります
アドビは、2010年のブログ投稿で、さまざまなスケーリングアルゴリズムがいつどのように機能するかを説明しました。
これが私が作成した概要であり、高品質の再生に使用されるアルゴリズムで更新されています 、2010年にはそうではありませんでした。
| Algorithm | 説明 | いつ使用されますか? |
| 最も近い隣人 | 超高速だがブロック状 | プログラムモニターで再生解像度を下げる場合の一部のフォーマット。 |
| Bilinear "data-order =" バイリニア ">バイリニア | 非常に高速ですが、最高の品質ではありません。 | 高品質再生が有効になっていない場合の再生に使用されます。 |
| ガウス
バイリニアでサンプリングされたローパス"data-order=" | 速いですが、少し柔らかいです。 | 最大レンダリング品質をオフにしてソフトウェアモードでエクスポートする場合に使用されます。再生が一時停止しているときにソフトウェアモードでも使用されます。 |
| bicubic
"data-order ="可変半径 | 遅いが、より鋭い。 Photoshopの標準のバイキュービックモードに似ています。 | 最大レンダリング品質が有効になっている場合のソフトウェアモードでのエクスポートに使用されます。 |
| Lanczos2 バイキュービックでサンプリングされたローパス。変更されたものとしても記述されますスケールに依存するプレフィルターを備えたバイキュービック。」 data-order =" Lanczos2 バイキュービックでサンプリングされたローパス。スケールに依存するプレフィルター。」>バイキュービックでサンプリングされたLanczos2ローパス。スケール依存のプレフィルターを使用した修正バイキュービックとも呼ばれます。 | 最高のオールラウンドスケーリングアルゴリズム。かなり高度ですが、GPUモードでのみ使用できるため、高速です。 | エクスポートのためにGPUモードで使用され、再生が一時停止されている場合。高品質再生が有効になっている場合、GPUモードでも使用されます。 |
通常、プログラムモニターに完全な品質は表示されません
上の表からわかるように、Premiere Proは、デフォルトで再生に高速で低品質のアルゴリズムを使用します。これにより、再生の要求が少なくなり、機能の低いシステムで実行可能な唯一の選択肢となる可能性があります。 To see what you’ll get on export, and accurately judge the results, you’ll have to enable High Quality Playback in the Program Monitor settings menu.
With High Quality Playback enabled, Premiere Pro plays and scrubs the image using the same quality that’s used when the Playhead is paused. So you might find that your system struggles and starts dropping frames. In that’s the case, turn this feature off.

Your choices in Sequence Settings don’t matter that much
As we’ve seen (and to make things more complicated), both settings are available both in the sequence and in the export settings. If you take a look at the tests at the end of this article, you’ll see that your sequence settings have no impact on the quality of the exported file 。
But if you want to know what you’re exporting, the sequence settings and the export settings have to match. If they’re set differently, the output won’t be the same as what you saw while editing. So I recommend that you keep MRQ and MBD settings matched.
Max Render Quality also affects the way color is rendered
As you’ll see in the Sequence settings, the Composite in Linear Color setting depends on GPU acceleration or Max Render Quality. So if this is on, as it is by default, activating Max Render Quality will also activate Composite in Linear Color when you’re in Software mode. And this will affect how your compositing, cross-dissolves, and color grading will look.
In Software mode, this also makes Premiere Pro blend in linear color for frame blending when you change Speed/Duration.
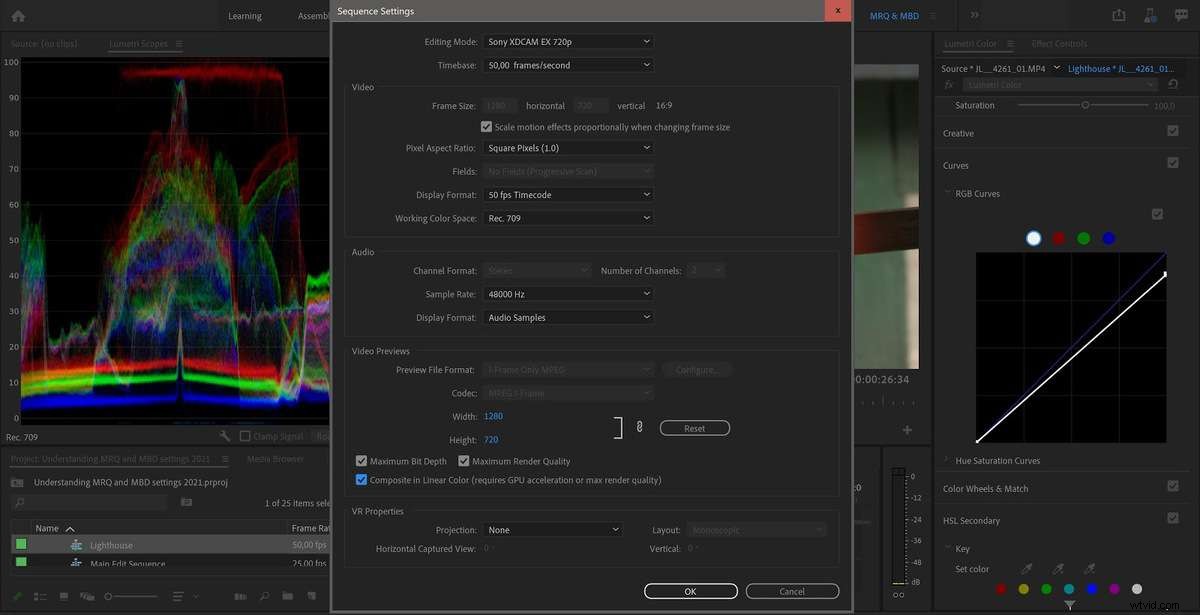
Max Render Quality affects how some formats are decoded
As we’ve seen, the Max Render Quality setting normally has no impact on our exports in GPU mode, because a superior scaling algorithm will be used on the GPU. But even with GPU rendering, MRQ can improve quality when working with footage that supports fractional resolution (Wavelet codecs, like RED for example), using full-resolution sources instead of a fractional resolution for the export when the image has been scaled down. See Test 14.
According to engineers and developers from Adobe, MRQ affects decisions made by RED, PNG, JPEG, HIEC, HIEF and WEBP importers. And they mention that this list will change over time, as well as what impact MRQ has on them.
Common Misconceptions
There are some statements that you’ll often see in forums, books and articles—even by Adobe evangelists—that don’t hold up to scrutiny. So let’s clear these up.
“Maximum Render Quality only affects scaling”
There are many versions of this misconception, but it usually goes a bit like this.
“Using Maximum Render Quality will not help unless you’re scaling up or down”.
Wrong 。 It also kicks in if you’re changing Rotation, Position, and other Transforms, or the Warp Stabilizer, which also does some scaling and other Transforms. But it only affects Software rendering. See Test 9
“Maximum Bit Depth doesn’t help if your source or destination file is 8-bit”
Since a lot of source files are 8-bit and we often export to 8-bit codecs, people tend to think that we don’t have to render effects in 32-bit. Here are two common statements.
“You don’t have to check Maximum Bit Depth, because H.264 and YouTube is 8-bit anyway.”
“You don’t need Maximum Bit Depth if your source material is 8-bit.”
Wrong. Even when the source and export are 8-bit, doing the decoding and all the internal calculations at 32-bit accuracy will make sure your consecutive adjustments (say, Lumetri on the source clip and a LUT or tweak on an added Adjustment Layer) don’t introduce clipping, banding and posterization.
This affects both GPU rendering and Software rendering, as you can see in Tests 3, 4 and 5.
Unfortunately, none of the presets in the new Quick Export have Maximum Bit Depth set. So, to get less banding and blocking when exporting using the standard export method, choose the same preset, you should activate MBD.
“When you have GPU acceleration enabled, the settings don’t matter”
This is true for MRQ, but only if your timeline does not have a red render bar due to non-accelerated effects, which forces you into Software rendering. For Max Bit Depth, it’s only true if you haven’t added any effects. See Test 3, 4, 7 and 8.
“The export will match what you see in the program monitor”
Not entirely true. To get WYSIWYG in the Program Monitor during playback, not just when playback is paused, you’ll have to enable High Quality Playback in the program monitor panel menu.
Effects and transitions like Morph Cut and Optical Flow need to be rendered to see the actual result. Also, when you’re rendering previews, you’ll need to render to a good codec, or else the result will not match your output.
If it’s rendered to the default I-frame Only MPEG-2 codec, you’ll get a bad preview compared to ProRes, DNxHR or CineForm codecs, which provide better-quality previews.
So it’s best to use codecs that are so good you can use them for export, enabling Use Previews in the export settings. Ideally, you should use the exact same format as you’ll use when you export your master file to get super-fast Smart Rendering and eliminate re-transcoding.
Render Previews if you’re editing in Software mode. During playback in Software mode, you’ll not get 32-bit rendering. Effects and compositing can look very different before and after rendering.
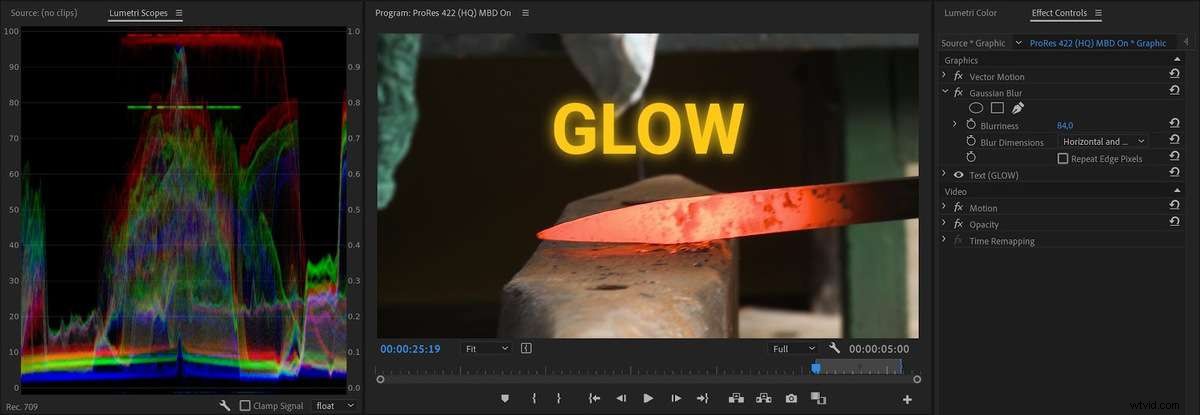
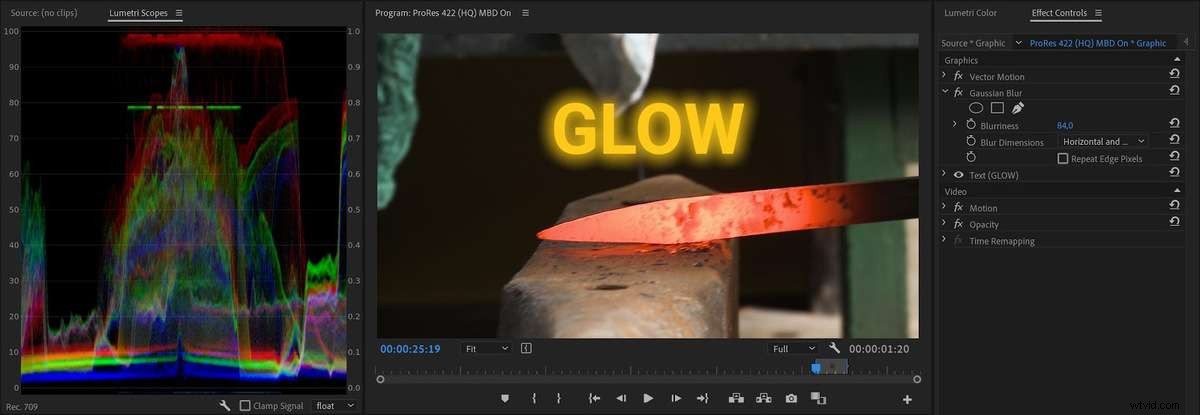
For example, graphics might get jagged edges during playback, and Linear compositing won’t be applied, which changes the look of blending modes, etc. By rendering your previews, you’ll get to see them in full quality, which is useful if your system can’t handle High Quality Playback.
Summing up
These MRQ and MBD settings affect the video quality at three different stages in the pipeline. The importer/decoder can be 8-bit or 32-bit, the processing of effects and transforms can be done in 8-bit or 32-bit, and finally the exporter can render to 8-bit, 10-bit, 16-bit, etc.
As we’ve seen, where these settings really matter is in your Export settings. Both Max Render Quality and Max Bit Depth have an impact on your image quality, although Max Render Quality mostly only kicks in when you’re in Software mode (which is entirely possible even with GPU acceleration turned on, see Test 11).
It’s hard to be definitive, but in many (most?) cases, leaving the settings on will not affect the export time.
For some sources, MRQ can make a difference even in GPU mode. MBD in export settings can also affect how some formats are decoded, even in GPU mode, most notably ProRes.
And finally, you should always enable 16-bit Depth for formats where this choice is available.
Unfortunately, in both Sequence Settings and in Export Settings, the defaults don’t have these settings enabled, so you’ll have to intervene to get the best quality video in Premiere Pro. The Quick Export has none of these settings enabled, and there’s no way you can change it.
If you want good quality video, always enable Maximum Bit Depth and Maximum Render Quality, and choose 16-bit instead of 8-bit for formats with a choice for Depth.
With all of this in mind, I recommend that you always have MBD and MRQ enabled in your export settings. If you want WYSIWYG, you should also enable both of them settings in your sequences. If your system struggles you may want to turn them off, and see if the exported files still meet your quality standards, knowing that it’s not top quality.
Most of the time, the settings will do nothing at all, but they will kick in when needed, and ensure the best possible quality.
Here’s what I do
You may be wondering what choices I have made, and how I set up my workflow. Here you go.
- I use Sequence Presets that have both settings activated
- The Sequence Presets use ProRes 422 HQ to get high-quality preview renders
- I’ve made a ProRes 422 HQ Export Preset with both settings activated
- The Export Preset also has Use Previews, and 16-bit Depth activated
The export to a master file is very quick if I’ve rendered parts of the timeline where there’s a red render bar, due to Smart Rendering (see Test 1 and 6). Of course, I don’t always have to render, but I sometimes render during breaks or when I’m on the phone, to save time on final export when Smart Rendering kicks in.
I also use Render &Replace for dynamic link comps, titles, MOGRTs etc.
For longer projects I will set up watch folders in Adobe Media Encoder to automatically take my exported master file and output the h.264 versions, using a preset with Maximum Bit Depth and Maximum Render Quality enabled. But for short-form projects I normally just queue these exports, which is fast and easy.
I hope the info in this article enables you to make qualified choices for these settings for future projects. This should enable you to improve your image quality and yield fewer surprises when you export your films.
Testing, testing
In the interests of transparency, here are the tests. (They were run on a 7-year old laptop, so you may laugh at some of the export times.)
Each test was an export of the same timeline with different settings enabled, with MRQ and MBD enabled and disabled, with and without GPU rendering, scaling on/off, etc. Here are the basic sequence settings and export settings.
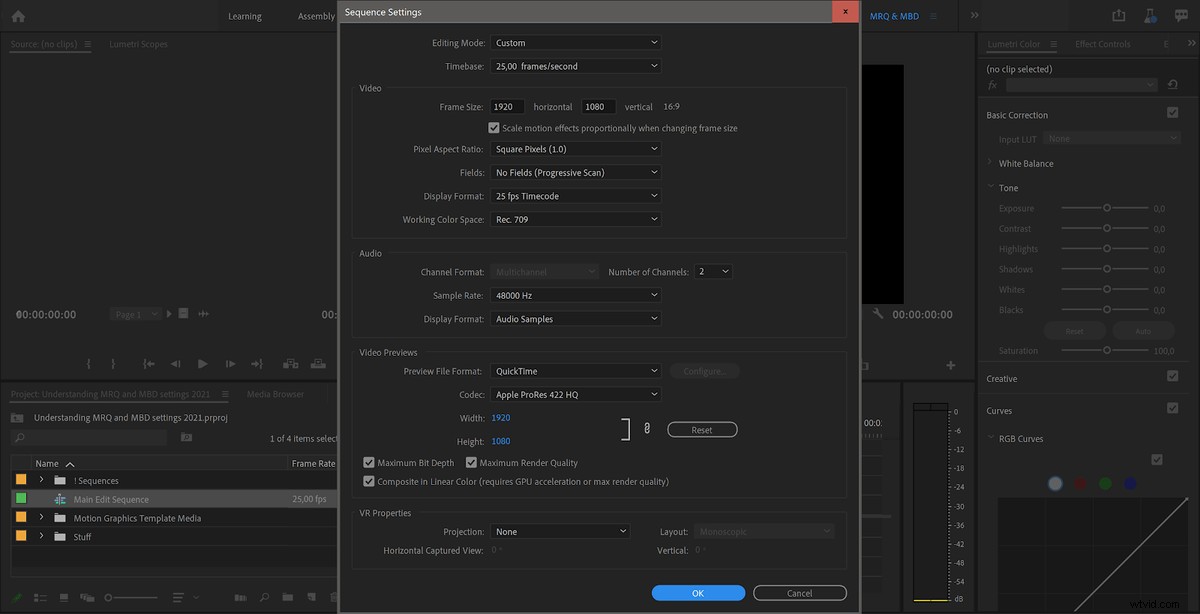
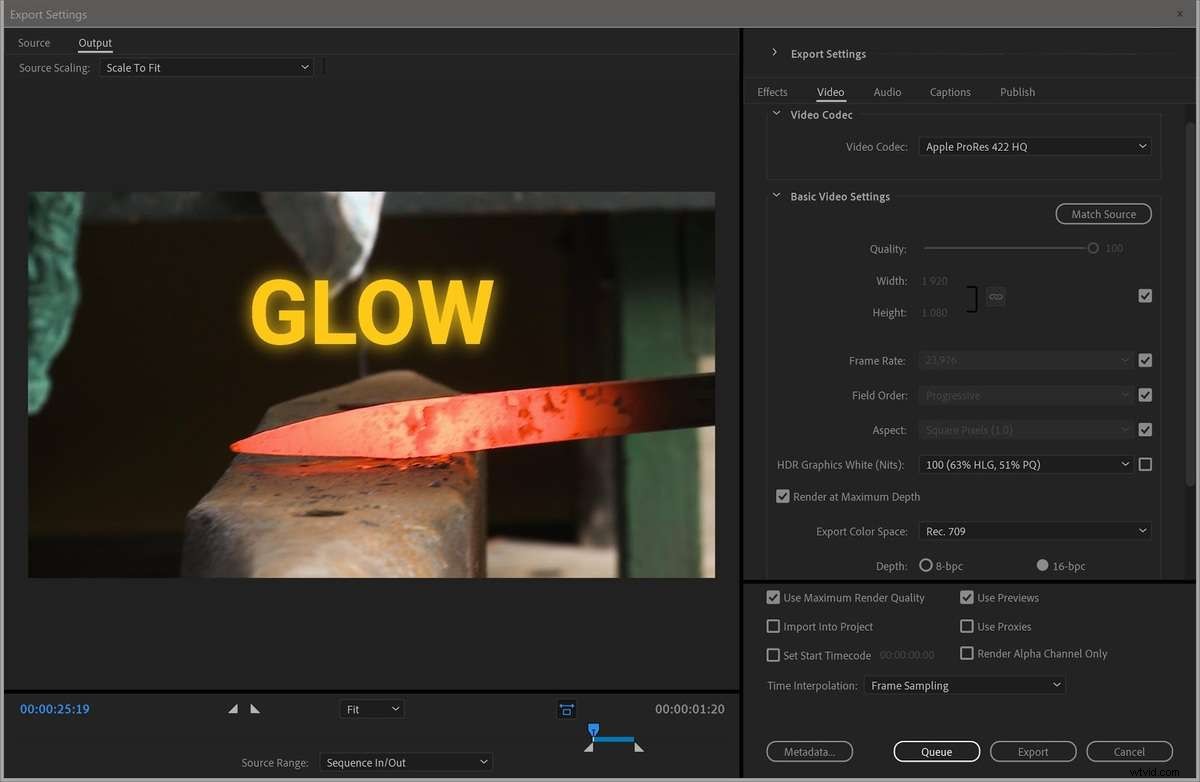
During each export, I monitored the CPU and GPU usage, and timed every export. After each export, I performed a Difference Mode test, to see if any pixels had different values in the different versions.
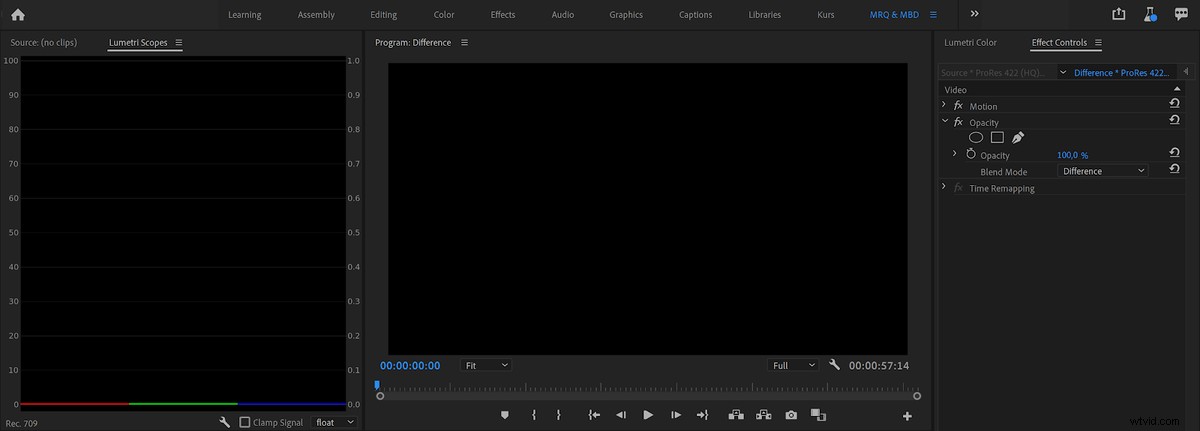
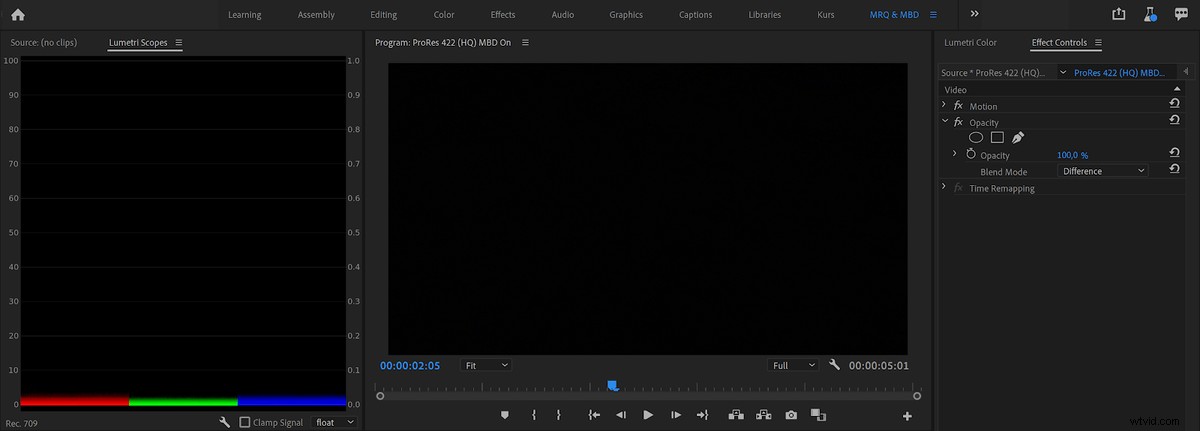
My main testing timeline was a minute long and contained a 10-second clip repeated six times. The source file was 1920x1080px, ProRes 422 HQ, 29.97 fps, progressive. (This matched the export, so in the first test, Smart Rendering kicked in, and the export time was very short.) I also did a test with RED RAW footage.
Let me preface this by saying that these tests are not scientific. I had other software running in the background, and I timed the exports using the stopwatch app on my smartphone, so the timing may be off by at least one second, maybe more. But they’re enough for us to see how different settings affect the exported file and the time the export takes.
Test 1:Export to ProRes 422 HQ, No effects
| # | Sequence | Export | GPU | Export Time | GPU Usage |
| A | MBD off | MBD off | CUDA | 9 sec | - |
| B | MBD on | MBD off | CUDA | 9 sec | - |
| C | MBD off | MBD on | CUDA | 9 sec | - |
| D | MBD on | MBD on | CUDA | 8 sec | - |
| E | MBD off | MBD off | Off | 9 sec | - |
| F | MBD on | MBD off | Off | 9 sec | - |
| G | MBD off | MBD on | Off | 8 sec | - |
| H | MBD on | MBD on | Off | 9 sec | - |
Conclusion:When no effects are added, Premiere Pro uses Smart Rendering on this sequence, regardless of the Maximum Bit Depth value in the Sequence and Export settings. This is indicated by the very low CPU usage. Almost zero processing is going on, and the export is super fast.
Test 2:Comparison of exported files from test 1, Difference mode, No effects
| # | Comparison (Difference Mode) | Program Monitor | Waveform Scope |
| A | Files from A and E in test 1 | Black | Flat line |
| B | Files from A and F in test 1 | Black | Flat line |
| C | Files from A and G in test 1 | Black | Flat line |
| D | Files from A and H in test 1 | Black | Flat line |
| E | Files from A and B in test 1 | Black | Flat line |
| F | Files from A and C in test 1 | Black | Flat line |
| G | Files from A and D in test 1 | Black | Flat line |
Conclusion:All the files are identical. I could see no difference in the program monitor or in the scopes—the waveforms were a straight flat line. They were also exactly the same size, down to the byte.
Test 3:Export to ProRes 422 HQ, with Lumetri effect (RGB Curve), GPU enabled
| # | Sequence | Export | GPU | Export Time | GPU Usage |
| A | MBD off | MBD off | CUDA | 25 sec | 40-90% |
| B | MBD on | MBD off | CUDA | 26 sec | 40-90% |
| C | MBD off | MBD on | CUDA | 38 sec | 40-90% |
| D | MBD on | MBD on | CUDA | 39 sec | 40-90% |
The CPU was constantly around 100% on all cores, and GPU usage was between 40-90% for all exports. Only when the export setting is changed does the file size differ, and a fuzzy line shows in the scopes. Files exported with MBD on in export settings are identical (down to the byte) no matter what the sequence setting is. Files exported with MBD off in export settings are also identical (down to the byte) no matter what the sequence setting is.
Conclusion:Export settings affect export times, and what algorithm is used. Sequence settings do not affect the exported files, unless you enable Use Previews in the export settings.
Test 4:Export to ProRes 422 HQ, with Lumetri effect (RGB Curve), GPU disabled
| # | Sequence | Export | GPU | Export Time | GPU Usage |
| A | MBD off | MBD off | Off | 2 min 14sec | – |
| B | MBD on | MBD off | Off | 2 min 16 sec | – |
| C | MBD off | MBD on | Off | 2 min 30 sec | – |
| D | MBD on | MBD on | Off | 2 min 28 sec | – |
The CPU was constantly around 100% on all cores for all exports. When the export setting is changed the file sizes differ, and a fuzzy line also shows in the scopes. Files exported with MBD on in export settings are identical (down to the byte) no matter what the sequence setting is. Files exported with MBD off in export settings are also identical (down to the byte) no matter what the sequence setting is.
Conclusion:Export settings affect export times, and what algorithm is used, but sequence settings do not, unless you enable Use Previews in the export settings.
Test 5:Difference mode, with Lumetri effect (RGB Curve)
| # | Comparison (Difference Mode) | Program Monitor | Waveform Scope |
| A | Off-off GPU vs on-off GPU | Black | Flat line |
| B | Off-off GPU vs off-on GPU | Black | Fuzzy line |
| C | Off-off GPU vs on-on GPU | Black | Fuzzy line |
| D | Off-off CPU vs off-on CPU | Black | Fuzzy line |
| E | Off-off CPU vs on-off CPU | Black | Flat line |
| F | Off-off CPU vs on-on CPU | Black | Fuzzy line |
| G | All GPU vs CPU | Black | Fuzzy line |
Conclusion:Premiere Pro uses slightly different algorithms in CPU and GPU mode, so files exported with GPU enabled and GPU disabled are slightly different. The export settings make an impact on the exported file—sequence settings have no influence on the exported file, unless you enable Use Previews in the export settings.
Test 6:Export to ProRes 422 HQ, no scaling
| # | Sequence | Export | GPU | Export Time | GPU Usage |
| A | MRQ off | MRQ off | CUDA | 8 sec | - |
| B | MRQ on | MRQ off | CUDA | 8 sec | - |
| C | MRQ off | MRQ on | CUDA | 8 sec | - |
| D | MRQ on | MRQ on | CUDA | 8 sec | - |
| E | MRQ off | MRQ off | Off | 8 sec | - |
| F | MRQ on | MRQ off | Off | 8 sec | - |
| G | MRQ off | MRQ on | Off | 8 sec | - |
| H | MRQ on | MRQ on | Off | 8 sec | - |
Conclusion:When no scaling is going on, Premiere Pro uses Smart Rendering, and all the exported files are identical.
Test 7:Export to ProRes 422 HQ, with scaling set to 120%
| # | Sequence | Export | GPU | Export Time | GPU Usage |
| A | MRQ off | MRQ off | CUDA | 25 sec | 40-85% |
| B | MRQ on | MRQ off | CUDA | 25 sec | 40-85% |
| C | MRQ off | MRQ on | CUDA | 25 sec | 40-85% |
| D | MRQ on | MRQ on | CUDA | 25 sec | 40-85% |
| E | MRQ off | MRQ off | Off | 35 sec | – |
| F | MRQ on | MRQ off | Off | 35 sec | – |
| G | MRQ off | MRQ on | Off | 3 min 55sec | – |
| H | MRQ on | MRQ on | Off | 3 min 55sec | – |
The CPU was constantly around 100% on all cores for all exports. Files exported with MBD on in export settings are identical (down to the byte) no matter what the sequence setting is. Files exported with MBD off in export settings are also identical (down to the byte) no matter what the sequence setting is. Files exported with GPU enabled and GPU disabled are slightly different.
Conclusion:Export settings affect export times in Software mode, and what algorithm is used, but Sequence settings have no impact on the exported files, unless you enable Use Previews in the export settings.
Test 8:Difference mode, with scaling
| # | Comparison (Difference Mode) | Program Monitor | Waveform Scope |
| A | All GPU vs GPU | Black | Flat line |
| B | GPU vs off-off CPU | Black | Fuzzy line |
| C | GPU vs on-off CPU | Black | Fuzzy line |
| D | GPU vs off-on CPU | Black | Fuzzy line |
| E | GPU vs on-on CPU | Black | Fuzzy line |
| F | On-off CPU vs off-off CPU | Black | Flat line |
| G | On-off CPU vs off-on CPU | Black | Fuzzy line |
| H | Off-on CPU vs on-on CPU | Black | Flat line |
Files exported with MBD on in export settings are identical (down to the byte) no matter what the sequence setting is. Files exported with MBD off in export settings are also identical (down to the byte) no matter what the sequence setting is. Only when the export setting is changed does the file size differ, and a fuzzy line shows in the scopes.
Conclusion:Premiere Pro uses slightly different algorithms in CPU and GPU mode. Export settings affect export times, and what algorithm is used, but Sequence settings have no impact on the exported files, unless you enable Use Previews in the export settings.
Test 9:Export to ProRes 422 HQ, with rotation set to 10 degrees, no scaling
| # | Sequence | Export | GPU | Export Time | GPU Usage |
| A | MRQ off | MRQ off | CUDA | 27 sec | 40-95% |
| B | MRQ on | MRQ off | CUDA | 26 sec | 40-95% |
| C | MRQ off | MRQ on | CUDA | 25 sec | 40-95% |
| D | MRQ on | MRQ on | CUDA | 25 sec | 40-95% |
| E | MRQ off | MRQ off | Off | 37 sec | – |
| F | MRQ on | MRQ off | Off | 37 sec | – |
| G | MRQ off | MRQ on | Off | 5 min 26sec | – |
| H | MRQ on | MRQ on | Off | 5 min 26sec | – |
CPU was constantly around 100% on all cores for all exports. Files exported with MBD on in export settings are identical (down to the byte) no matter what the sequence setting is. Files exported with MBD off in export settings are also identical (down to the byte) no matter what the sequence setting is.
Conclusion:Premiere Pro uses slightly different algorithms in CPU and GPU mode. Export settings affect export times, and what algorithm is used, but Sequence settings have no impact on the exported files, unless you enable Use Previews in the export settings.
Test 10:Difference mode, with rotation set to 10 degrees, no scaling
| # | Comparison (Sequence Export) | Program Monitor | Waveform Scope |
| A | All GPU vs GPU | Black | Flat line |
| B | GPU vs off-off CPU | Black | Fuzzy line |
| C | GPU vs on-off CPU | Black | Fuzzy line |
| D | GPU vs off-on CPU | Black | Fuzzy line |
| E | GPU vs on-on CPU | Black | Fuzzy line |
| F | On-off CPU vs off-off CPU | Black | Flat line |
| G | On-off CPU vs off-on CPU | Black | Fuzzy line |
| H | Off-on CPU vs on-on CPU | Black | Flat line |
All files exported with GPU enabled are identical, no matter what the sequence or export settings are. Files exported with GPU disabled with MRQ off are identical whatever the sequence settings are. Files exported with GPU disabled with MRQ on are identical) whatever the sequence settings are.
Conclusion:Premiere Pro uses slightly different algorithms in CPU and GPU mode. Only when the export settings are changed does the file size differ, and a fuzzy line shows in the scopes. Sequence settings have no impact on the exported files, unless you enable Use Previews in the export settings.
Test 11:Export to ProRes 422 HQ, with scaling at 120% and Unsharp Mask effect at 0%
| # | Sequence | Export | GPU | Export Time | GPU Usage |
| A | MRQ on | MRQ on | CUDA | 3 min 56 sec | – |
| B | MRQ on | MRQ on | Off | 3 min 54 sec | – |
CPU was constantly around 100% on all cores for all exports. The two files are identical, down to the byte. GPU was not used, even though GPU acceleration was enabled.
Conclusion:Adding a non-accelerated effect to a clip forces Premiere into software only mode for the duration of the clip, even when the GPU acceleration is enabled in Project settings.
Test 12:RED source, Export to ProRes 422 HQ, MBD settings
| # | Sequence | Export | GPU | Export Time | GPU Usage |
| A | MBD off | MBD off | CUDA | 49 sec | 0-90% |
| B | MBD off | MBD on | CUDA | 50 sec | 0-90% |
| C | MBD on | MBD off | CUDA | 49 sec | 0-90% |
| D | MBD on | MBD on | CUDA | 50 sec | 0-90% |
| E | MBD off | MBD off | Off | 4 min 11 sec | – |
| F | MBD off | MBD on | Off | 4 min 31 sec | – |
| G | MBD on | MBD off | Off | 4 min 11 sec | – |
| H | MBD on | MBD on | Off | 4 min 29 sec | – |
The test was performed with a 5.5 seconds clip, R3D REDCODE 8:1, 3792x3160px (anamorphic), with Lumetri (RGB Curves), exported to ProRes 422 HQ at the same size. CPU usage was around 50% on all cores for all exports with GPU, and around 30-40% without the GPU.
The four files exported with GPU enabled are identical, down to the byte, and difference mode shows a straight line in the waveform scope. When comparing exports done with and without MBD with GPU disabled , the line is fuzzy. When comparing exports done with MBD with GPU disabled , the line is straight, and the files are identical, down to the byte. When comparing exports done without MBD with GPU disabled , the line is straight, and the files are identical, down to the byte.
Conclusion:The MBD setting in the export settings affects render times and the exported file only in Software mode. The MBD switch in the sequence settings does not affect the final render unless you check Use Previews in the export settings.
Test 13:RED source, Scaled, Export to ProRes 422 HQ, MRQ settings
| # | Sequence | Export | GPU | Export Time | GPU Usage |
| A | MRQ off | MRQ off | CUDA | 41 sec | 0-50% |
| B | MRQ off | MRQ on | CUDA | 41 sec | 0-50% |
| C | MRQ on | MRQ off | CUDA | 41 sec | 0-50% |
| D | MRQ on | MRQ on | CUDA | 41 sec | 0-50% |
| E | MRQ off | MRQ off | Off | 1 min 50 sec | – |
| F | MRQ off | MRQ on | Off | 5 min 55 sec | – |
| G | MRQ on | MRQ off | Off | 1 min 51 sec | – |
| H | MRQ on | MRQ on | Off | 5 min 54 sec | – |
The test was done with a 5.5 seconds clip, R3D REDCODE 8:1, 3792x3160px (anamorphic), scaled to 120%, exported to ProRes 422 HQ at the same size.
CPU usage was around 60% on all cores for all exports with GPU, about 50% for software exports without MRQ, and around 30-40% for software exports with MRQ. That feels kind of backwards, but that’s what the test showed.
All four files exported with GPU enabled are identical, down to the byte. The files exported with MRQ off and GPU acceleration off were identical, down to the byte. The files exported with MRQ on and GPU acceleration off were also identical, down to the byte.
Conclusion:when you’re in GPU mode, this setting does not matter (unless you have source files that support fractional resolutions). When you’re in Software mode, MRQ in export settings does affect the exported clip, while the sequence setting does not, unless you check Use Previews in export settings.
Test 14:RED source, Scaled to HD, Export to ProRes 422 HQ, MRQ settings
| # | Sequence | Export | GPU | Export Time | GPU Usage |
| A | MRQ off | MRQ off | CUDA | 10 sec | 20-30% |
| B | MRQ off | MRQ on | CUDA | 14 sec | 90-100% |
The test was done with a 5.5 seconds clip, R3D REDCODE 8:1, 3792x3160px (anamorphic), scaled to HD size using Set to Frame Size (25.3%) exported to ProRes 422 HQ HD.
CPU usage was 100% on all cores for both exports. The files are not identical at all, and a Difference mode test shows a thick fuzzy line. Surprisingly, the export done without MRQ seems sharper than the one exported with MRQ. But it’s also more pixelated, so leaving MRQ on results in a more pleasant-looking image with less noise.
Conclusion:With MRQ on, Premiere uses the full res image to create the low-res output. Without MRQ, it uses a partial resolution (half-res, quarter-res, etc.) that wavelet-based codecs like RED and some other formats have built-in. Even with GPU enabled, MRQ will affect exports of these formats.
Test 15:Cineform source, Scaled to HD, Export to ProRes 422 HQ, MRQ settings
| # | Sequence | Export | GPU | Export Time | GPU Usage |
| A | MRQ off | MRQ off | CUDA | 8 sec | 50-100% |
| B | MRQ off | MRQ on | CUDA | 8 sec | 50-100% |
The test was done with a 5.5 seconds clip, GoPro Cineform, 3792x1580px made from the RED clip.
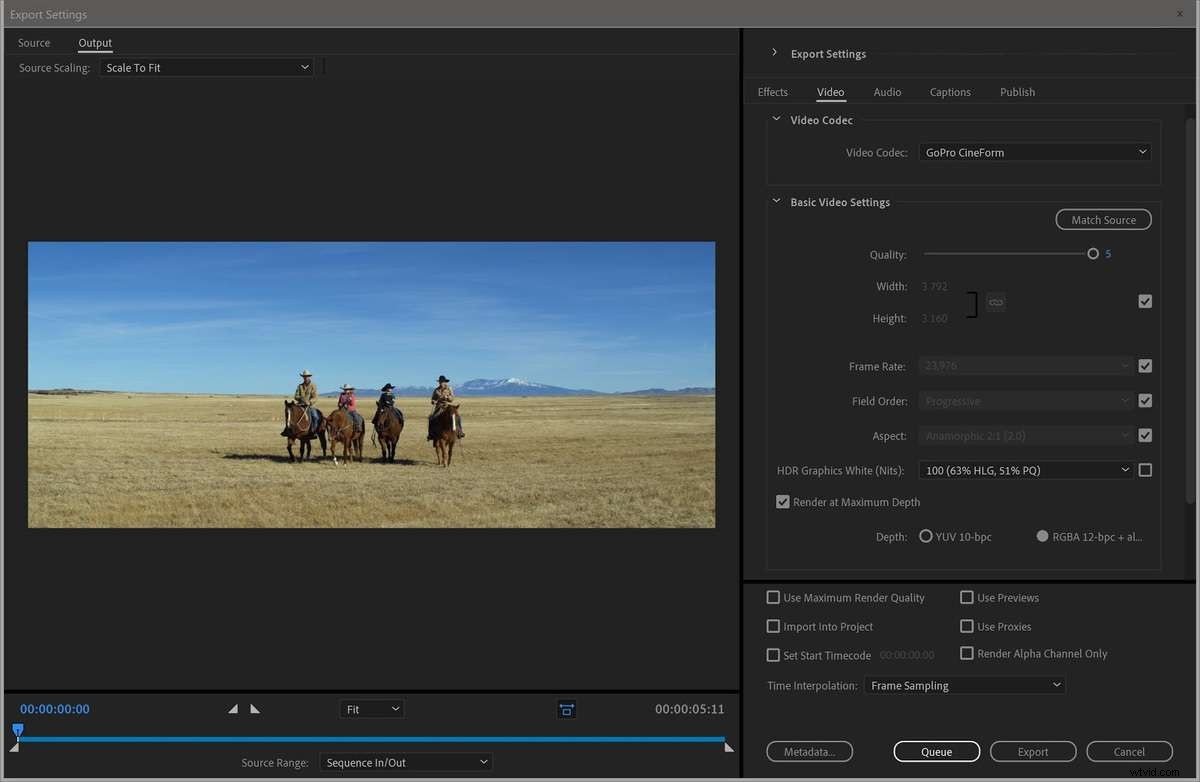
The clip was scaled to HD size using Set to Frame Size (50,6%) exported to ProRes 422 HQ HD.CPU usage was 100% on all cores.
The clips are almost identical, but not quite (144 bytes difference in size). In Premiere, the scopes show a perfectly flat line, though, so the image quality is exactly the same.
I ran the test again with scale set to 50%, and the two files were identical.
Conclusion:Premiere Pro is probably not using partial resolutions when scaling Cineform clips without MRQ enabled. It may be using partial resolutions only when scaling to less than 50%.
Test 16:JPEG2k source, Scaled to HD, Export to ProRes 422 HQ, MRQ settings
| # | Sequence | Export | GPU | Export Time | GPU Usage |
| A | MRQ off | MRQ off | CUDA | 38 sec | 20-50% |
| B | MRQ off | MRQ on | CUDA | 39 sec | 20-50% |
The test was done with a 5.5 seconds clip, JPEG2000, 3792×1580, made from the RED clip.
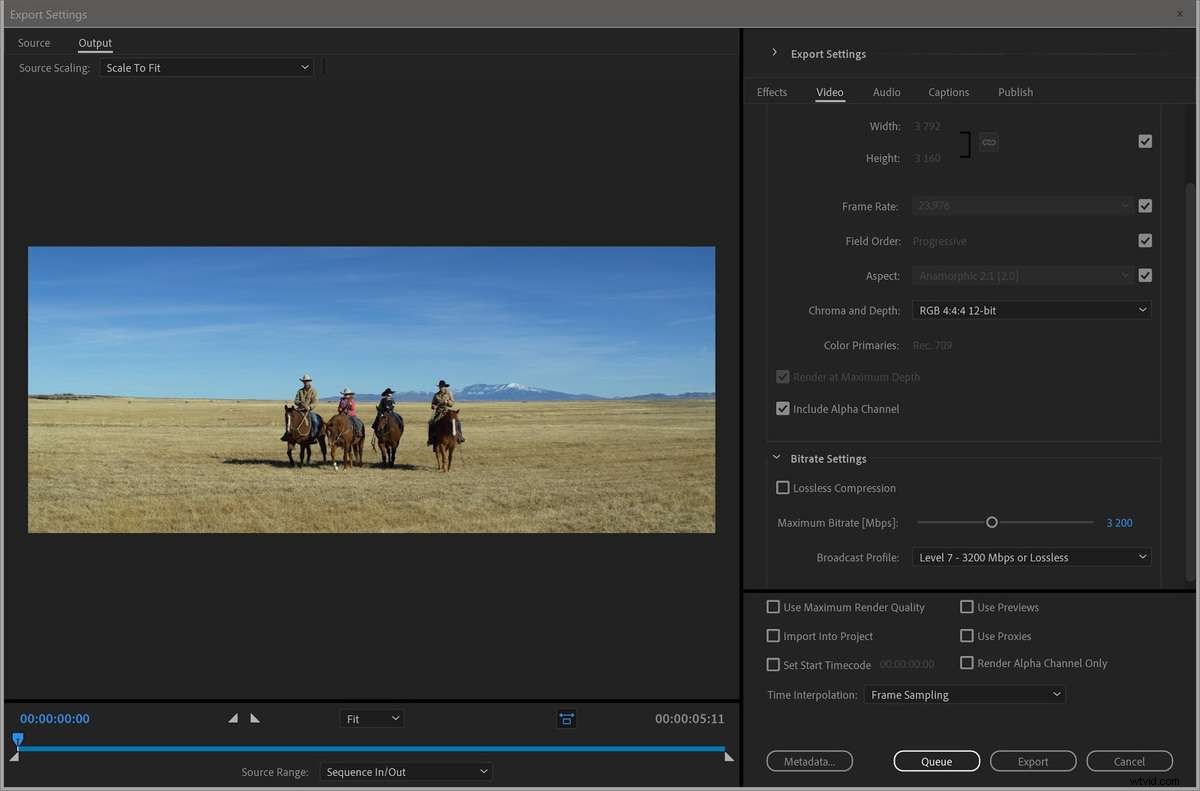
The clip was scaled to HD size using Set to Frame Size (50.6%) exported to ProRes 422 HQ HD. CPU usage was 100% on all cores.
The files are identical, down to the byte. I did the test again with scale set to exactly 50%, and again those two files were identical.
Conclusion:Premiere Pro does not use partial resolutions when scaling JPEG2000 clips, unless it’s only used when scaling to less than 50%.
Test 17:Sony RAW Source, Scaled to HD, Export to ProRes 422 HQ, MRQ settings
| # | Sequence | Export | GPU | Export Time | GPU Usage |
| A | MRQ off | MRQ off | CUDA | 13 sec | 50-90% |
| B | MRQ off | MRQ on | CUDA | 13 sec | 50-90% |
The test was done with a 5.5 seconds Sony RAW clip. The clip was scaled to HD size using Set to Frame Size (46.9%) exported to ProRes 422 HQ HD. CPU usage was 100% on all cores.
The files are identical.
Conclusion:Premiere Pro does not use partial resolutions when scaling Sony RAW clips.
