
1200ピクセル幅のバージョンについては、上の画像をクリックしてください。
この画像をどのように撮影して編集したかを説明するように多くのリクエストがありましたが、ここで説明することはDPSの聴衆全体に役立つかもしれないと思いました。 20年以上前に初めて写真を撮り始めたとき、プロが成し遂げることができた結果に戸惑うことがよくありました。それは、自分の画像に似たような外観を与えるためのトリックを見つけたのは、尋ねることによってのみでした。好きなものをエミュレートして、未回答の質問に直面することほどイライラすることはないことを理解しています。
上の画像が気に入ったら、読み進めてください。そうでない場合は、滝を撮影する方法に関する投稿があります。
準備
シアトルは最近、素晴らしい天気に恵まれており、もうすぐ終わると思いました。日の出はいつも私に興味を持っていますが、どういうわけか非常に ほとんどの場合、一日の早い時間に。これは私の眠りたいという願望と衝突します。しかし先週ではありません!私は早起きしてこの美しい街を輝く光で捉えることを誓いました。
ステップ1:早く起きなさい。ステップ2:前夜に必ず荷物をまとめてください。カード、電池、行き先への道順。そのすべてのもの、前夜に準備してください。撮影の朝に急いで土壇場のアイテムを探すことほど、写真家にとって厳しいことはほとんどありません。
 また、あなたの場所を偵察します。シアトルのケリーパークに到着したとき、写真家のエフェメリスを使用して、太陽が直角になるようにしました。私は何度も公園に行ったことがありますが、早起きするのは大変です 太陽の角度がすべて間違っています。早めにスカウトするとともに、人気スポットなら早めに到着。この画像の右側にある三脚は、いつでも丘から落ちるように見えますか?私の物です。プライムスポット未満=必要以上に遅く起きた。
また、あなたの場所を偵察します。シアトルのケリーパークに到着したとき、写真家のエフェメリスを使用して、太陽が直角になるようにしました。私は何度も公園に行ったことがありますが、早起きするのは大変です 太陽の角度がすべて間違っています。早めにスカウトするとともに、人気スポットなら早めに到着。この画像の右側にある三脚は、いつでも丘から落ちるように見えますか?私の物です。プライムスポット未満=必要以上に遅く起きた。
撮影
このシーンはペンタックス645Dと55mmレンズで撮影しました。これは中判カメラで、画像は大きく、細部までこだわっています。私の元のショットには、1つのレンズに制限することで、必要以上のスカイラインを含める必要がありました(Pentaxはレビュー目的でカメラを貸してくれており、レンズを選択することはできませんでした)。
太陽が出るのを待っている間に、サンプル画像をいくつか撮り、設定を調整しました。これがカメラから出てきたショットです。

設定には、手動モードでISO 100、55mm、f / 5、1秒を使用しました。カメラの機能を使用してDNGファイルを作成しました。これは、上記のJPGバージョンです。それ以外の場合、この時点では編集は行われません。
画像の鮮明さと彩度の良さを求めていました。最初から濃い色と豊かな色を好むので、「右に撮影」したくありませんでした。
編集
よくあることですが、撮影は簡単な部分でした。朝起きを除いて、私は太陽が昇るかなり前にこのショットを撮りました(午前6時11分、太陽はさらに30分間昇りませんでした)。
家では、実際に目を覚まし、その後の輝かしい早朝の光の中で時間を過ごしたことに興奮し、私は座ってAdobe PhotoshopLightroom4で次の変更を行いました。
1)私の最初のステップは、画像を希望どおりに切り抜くことでした。 55mmバージョンは遠すぎましたが、それを撮ったときにそれを知っていました。まず、ズームインしました。

スペースニードルが真ん中にあるのが気に入らなかったので、左側にいくつか持ってきました。

スペースニードルの方がいいですが、空が多すぎます。また、角度が少しずれています(これは最終的なエクスポートまで私が戦うものです)。それでは、今も少し修正しましょう。

2)一般的なトリミングが完了したら、トーンカーブを調整して、白色点を表示し、画像に少しコントラストを付けます。次のようになります:
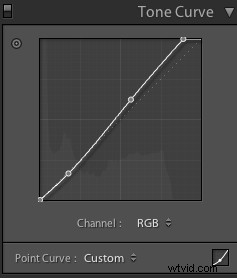
3)クラリティを+33に調整して、前景にパンチを与えました。

また、空に色を追加するために、鮮やかさを+24、彩度を+20にします。

最後に、空を微妙に暗くするために+20でコントラストを付けてから、-56までハイライトします。

微妙な変化であり、これらの小さいサイズの画像ではそれほど明白ではありません。
4)次に、太陽から離れて、それほど暗くならないように右側にしたかった。そこで、段階的フィルターをそのまま追加しました(私は通常、段階的フィルターと調整ブラシを、見やすくするために3ストップ程度の露出でペイントします。これが、ここに表示されているものです)。

次に、これをトーンダウンして、わずか.4ストップ明るくし、画像の隅を強調しました。
5)次に、黒を-7に、露出を+.20に調整しました。

6)この時点で、私は画像にもっと暖かさを求めました。黄色の彩度を+50に、オレンジの彩度を+31に増やしました。

スペースニードルはもっと目立ち始めますが、それでもシーン全体を暖かくしたいので、色温度を5400Kから6000Kに上げます。

この変更を行う際に、オレンジと紫の彩度がわずかに低下したため、紫の彩度を+19に、オレンジの彩度を+58に増やします。

7)もう少しトリミングしてまっすぐにします(しばらく画像を見つめた後、離れて戻ってきます。また、他の人に新鮮な表情を見せて、小さな変化を指摘してもらうのにも役立ちます)。これで完了です。

読んでいただきありがとうございます。これが何らかの形でお役に立てば幸いです。すべての変更が「WOW!」であるとは限りません。瞬間的に、時には微妙な変化が最終製品に大きな違いをもたらします。
