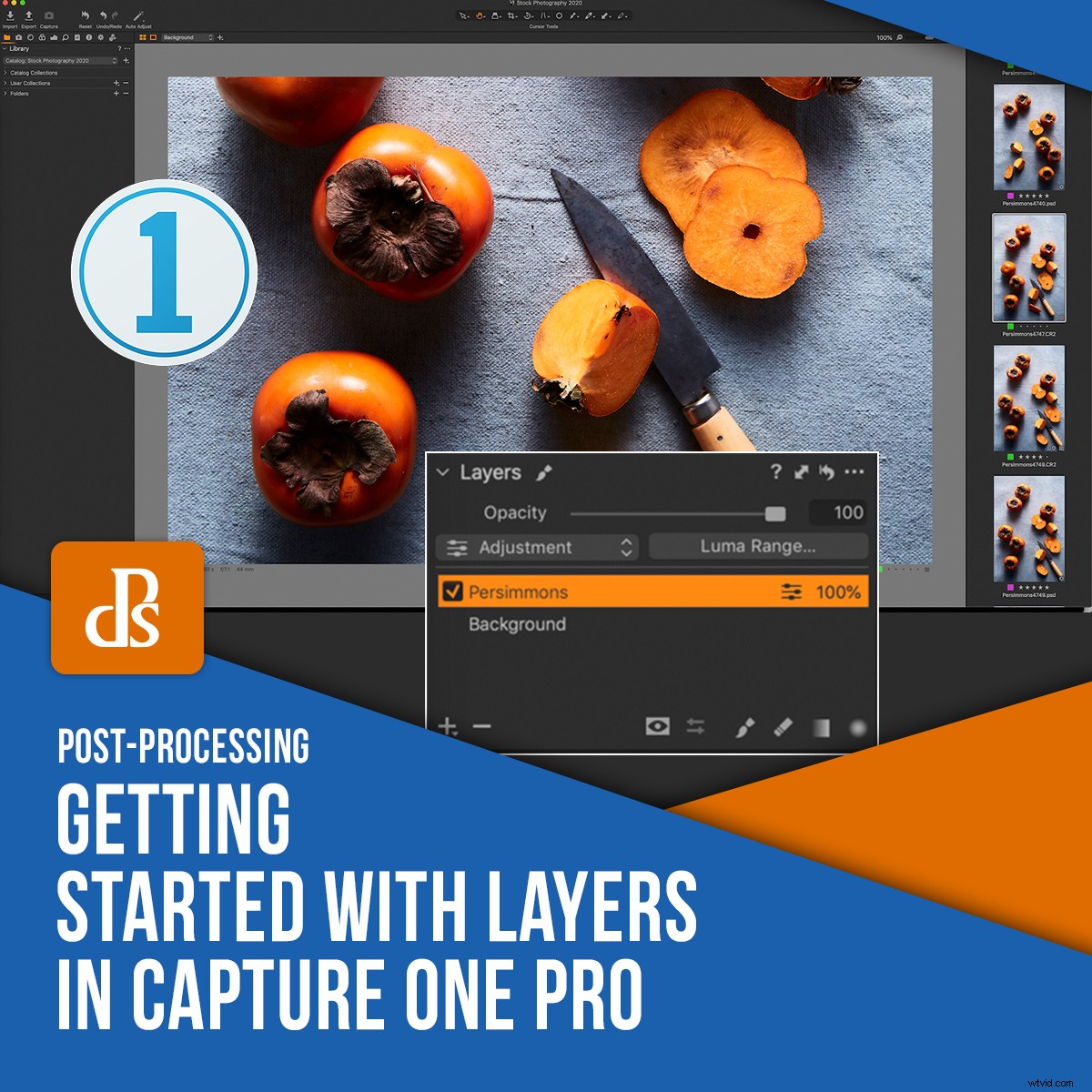
Capture Oneがこのように用途が広く効率的なRAWエディターである理由の1つは、レイヤーで作業できることです。 Lightroomでの作業のしやすさとPhotoshopレイヤーの機能を兼ね備えています。
ソフトウェアを初めて使用する場合は、Capture Oneでレイヤーを操作する方法を学ぶと、写真が向上し、より効率的なワークフローを作成するのに役立ちます。
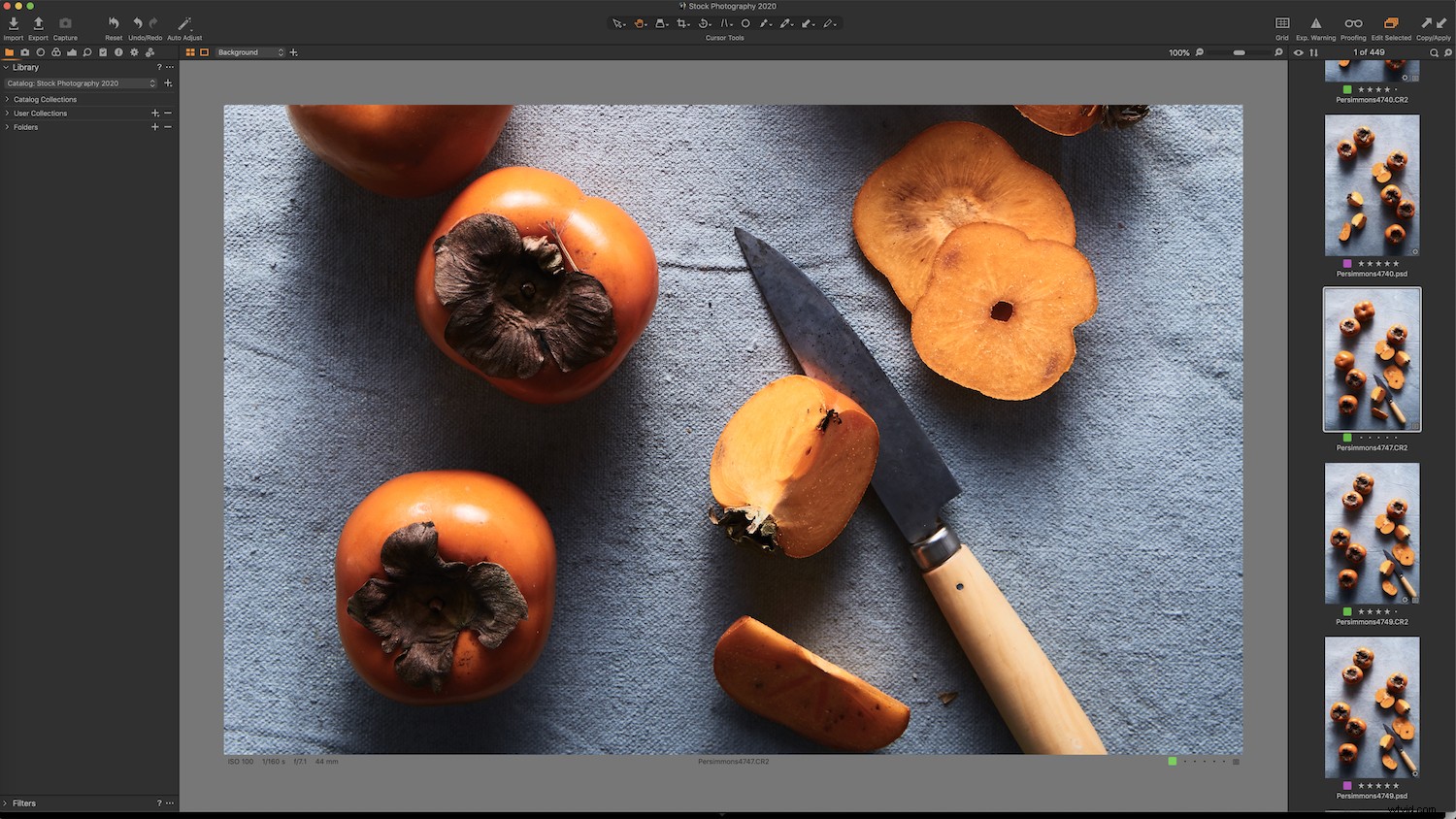
レイヤーとは何ですか?
レイヤーは、写真の特定の領域に的を絞った調整を行うのに役立ちます。これらは、Lightroomのローカル調整に似ています。 RAWエディタで通常行う色、露出、明快さ、その他の調整、およびより複雑な編集を微調整できます。
Capture Oneのレイヤーツールを使用すると、複数のレイヤーを使用して、ブラシの調整、グラデーション、およびマスクされた領域の修復を組み合わせることができます。
レイヤーの使用を開始する方法
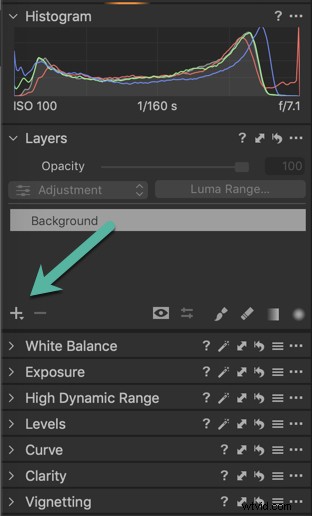
[レイヤー]オプションは、+プラスアイコンで示されます レイヤーパネル [露出]タブにあるヒストグラムの下にあります 。レイヤーは、画面上部のメニューバーにもあり、独自のドロップダウンがあります。 プラスアイコンをクリックして、新しいレイヤーを作成します。
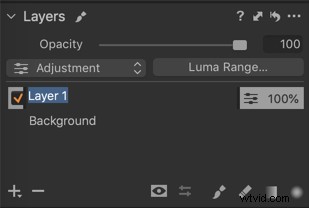
複数のレイヤーを作成または作業する場合は、各レイヤーに名前を付けることをお勧めします。 レイヤーにどのような調整を加えたかがわかるようになります。レイヤーをダブルクリックして名前を変更します。
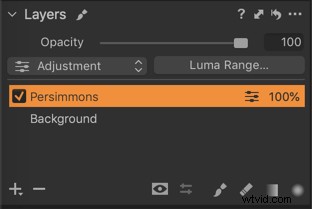
新しいレイヤーを作成して調整を開始しても、画像には何も起こらないことに注意してください。 マスクを作成する必要があります レイヤーのどこに調整を適用するかを決定します。
マスクを作成するにはさまざまな方法があります。この記事では、マスクでブラシをかけるためのブラシツールに焦点を当てます。ブラシツールは、レイヤーパネルの右下にあります。 。
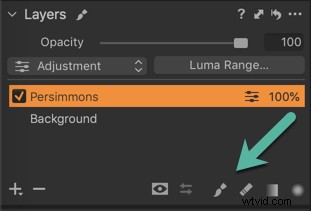
ショートカットBを使用することもできます 。
ブラシの設定を変更するには、写真を右クリックします。
通常は柔らかいブラシが望ましいことに注意してください。
マスクは赤で表示され、デフォルトでは、実際に画像をブラッシングしているときにのみ表示されます。

ショートカットMはこの設定を切り替えます 、表示または非表示にします。マスクをオンのままにすることもできます。マスクのオプションは、ブラシパネルのドロップダウンで利用できます。 CaptureOneワークスペースの上部にあるツールパネルで。
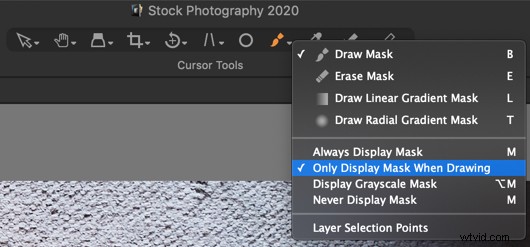
レイヤーパネルもあります CaptureOneの[メニュー]タブ 。 Capture Oneの優れている点は、Lightroomのようにモジュールを切り替える代わりに、1つのワークスペースから特定のツールにすべてアクセスできる場所がいくつかあることです。
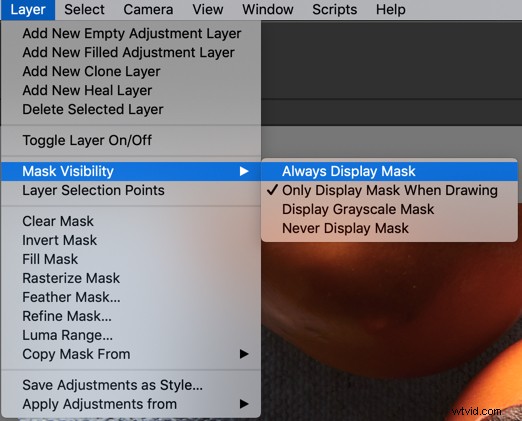
選択しすぎたり、調整に含めたくない領域にこぼれたりした場合は、消去ブラシを選択できます。 ブラシをかけるつもりがなかった領域を差し引きます。 ショートカットEを使用することもできます 。
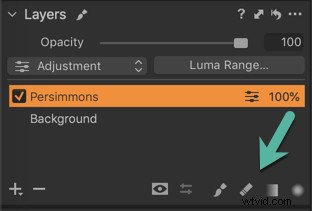
角かっこキー キーボードの[]は、ブラシのサイズをすばやく変更するのに役立ちます。
調整が完了したら、効果を確認できるように色をオフに切り替えます。さらに調整が必要な場合は、この色をオフにします。そのため、画像をブラッシングしているときにのみマスクを表示することをお勧めします。
同じ領域にブラシをかけるたびに、効果が強くなることに注意してください。
効果を減らしたい場合は、不透明度を下げてください。
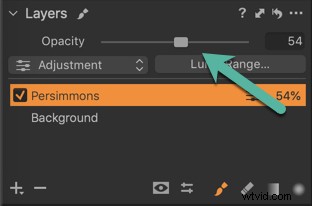
ヒールレイヤー
別のタイプのレイヤーはヒールレイヤーです 、写真内のオブジェクトを覆ったり隠したりするために使用できます。 CaptureOneでレイヤーを操作するときに非常に便利なツールです。
クローンレイヤー ソースポイントからデスティネーションにピクセルをコピーしますが、それほど効率的ではありません。ヒールレイヤーはより動的です。背景レイヤーまたは他のレイヤーに加えられた変更に応じて更新されます。
ヒールレイヤーを使用して、画像の別の部分からピクセルをコピーして貼り付けることで、傷を修正できます。
新しいヒールレイヤーを開始するには、[新しいヒールレイヤー]を選択します プラスアイコンの横にあるドロップダウンから選択するか、名前の付いたレイヤーが配置されている左側のドロップダウンの選択肢から選択します。
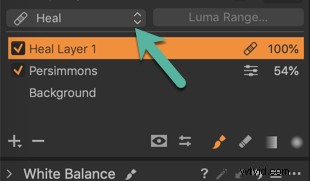
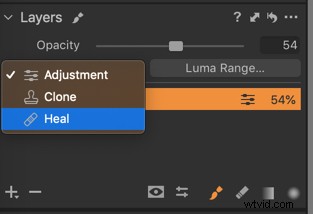
修復を使用するには、ソースポイントを作成する必要があります。
Altをクリックしてから、写真を1回クリックして、ソースポイントを作成します。
ヒールレイヤーは、その領域を周囲のピクセルとインテリジェントにブレンドします。

写真にブラシをかけます。
ソースポイントからその領域を取得し、オブジェクトまたは傷をカバーします。
ターゲット領域の外観が周囲のピクセルと一致しない場合は、ソースポイントをクリックして、ビューアの同じ画像内の任意の場所にドラッグします。

結論
Capture Oneは、編集を次のレベルに引き上げるのに役立つ強力なプログラムです。 Capture Oneでレイヤーを操作する機能は、そのための1つの方法です。 Lightroomから切り替えるかどうかについて悩んでいる場合は、30日間の無料トライアルを利用してチェックアウトできます。
