あなたが写真好きなら、ついていくことがたくさんあります。新しいカメラモデルはあまりにも頻繁に発表されており、ファームウェアの更新、派手な新しいレンズが次々と登場しています。
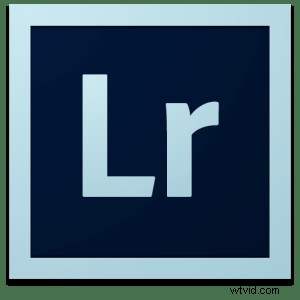
ソフトウェアについてはまだ触れていませんが、今では、古いpal Lightroom(LR)とその最新のアップグレードの新機能を見てみましょう。
これはほとんどすべての写真家のコンピューターで実行されている可能性が高いデフォルトのプログラムであるため、最新のプログラムにアップグレードしていない場合は、何が欠けている可能性があるか(またはミニマリストのポストプロセッサーでない場合)について話し合う価値があります。バージョン–LR6またはAdobeCreativeCloud(CC)。
あなたが私のようであるならば、あなたは一般的なインターフェースが最新のバージョンで手つかずのまま生き残ったと聞いてうれしいでしょう。つまり、多くの点で、プログラムは同じ外観と機能を保持しており、慣れているタスクは同じです。
では、79ドル(以前のバージョンからのアップグレードの価格)で何が得られますか、それともLRの時流に乗っていない場合は、149ドルでさらに何が得られますか?最も役立つと思われる追加機能のいくつかを見てみましょう。
それでもLR4をクリックしている場合は、アップグレードする理由の長いリストは、LR5からLR6にジャンプするよりもさらに説得力があります。ここに、最新のLightroomアップグレードを入手するいくつかの理由があります。
ラジアルフィルター
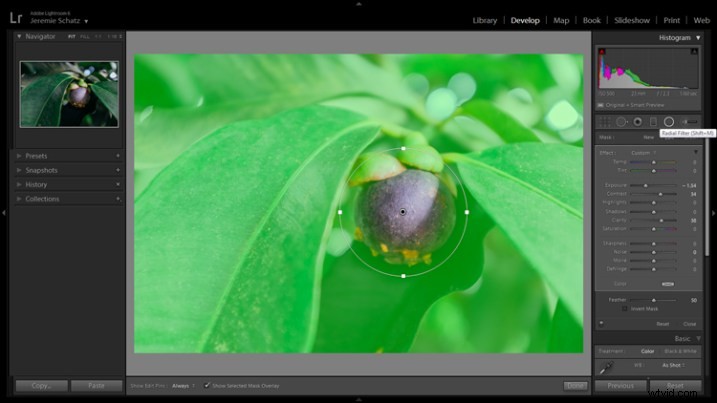
ラジアルフィルターは、新しいレベルの編集コントロールを明らかにします。
おそらく、LRユーザーが感謝している(私が知っている)最も歓迎される機能の1つは、ラジアルフィルター(shift + m)です。このフィルターを使用すると、覆い焼き、焼き込み、および調整ブラシ内で利用可能なその他の調整のマスキングをより柔軟に行うことができます。
ラジアルフィルターの効果を高めるための便利な方法の1つは、最初の調整を行った後、ピンを右クリックしてフィルターを複製することです。複製したら、調整パネルから[マスクの反転]を選択して、別の一連の変更を行うことができます。おそらく、最初のフィルターで適用した効果をさらに高めるために反対の変更を加えます(この反転選択機能は、LRの調整ブラシに必要です)。
スポットを視覚化
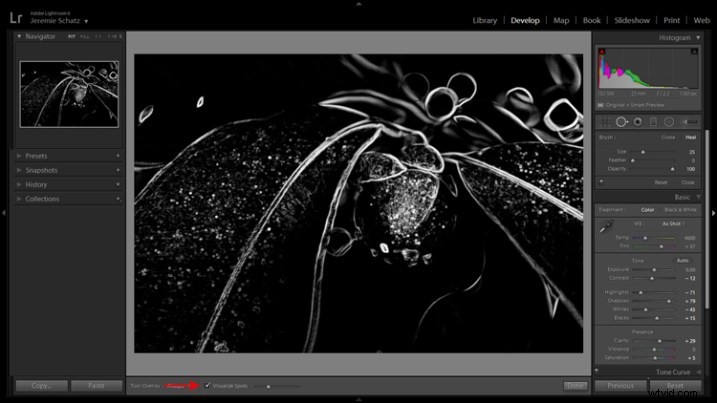
スポットの視覚化フィルターは、他の方法では見落とす可能性のあるほこりのスポットやその他の傷をキャッチするのに役立ちます。
スポット除去ツールを使用している場合は、スポットの視覚化と呼ばれる便利な小さな追加機能に夢中になるでしょう。この小さなチェックボックスは、通常のビューと反転した白黒画像を切り替えて、センサーのほこりや肌の傷をはっきりと強調します(そのオプションが表示されない場合は、Tキーを押してツールバーを表示します)。
この機能は、ラップトップで編集するときに非常に便利です。小さな画面のスポットを見落としたり、まぶしさを感じたりする可能性があるためです。スポットを見落としたために大きなプリントを投げる手間を省くことができます。
顔認識
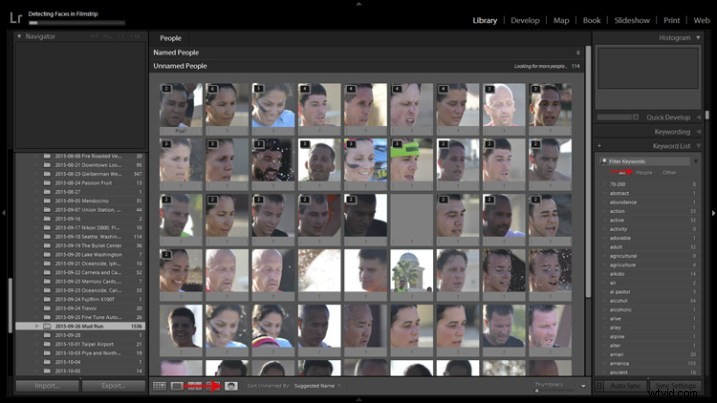
LRの新しい顔認識機能により、コレクション全体で人物を見つけることができます。
顔認識もLRの一連のアップデートに追加されました。これは、他のソフトウェア(Picasaなどの2009年までずっと)に存在していた機能であるため、LRはこのソフトウェアのカーブから少し遅れていましたが、これまでにないほど遅くなりました。
確かに、この追加は、メタデータに入力する必要のあるキーワードが1つ少なくなることを意味するため、多くの人々を幸せにしました。このモード(キーボードショートカットO)をアクティブにすると、LRは選択した写真で認識可能なすべての顔を検索し、リストを作成します。次に、LRがカタログ全体で検索するために使用できるさまざまな面の名前をプラグインできます。
さらに、LRはこれらの名前をメタデータのキーワードとして追加し、[キーワード]パネル内のユーザー用の新しいサブメニューを作成しました。
オーバーレイガイド
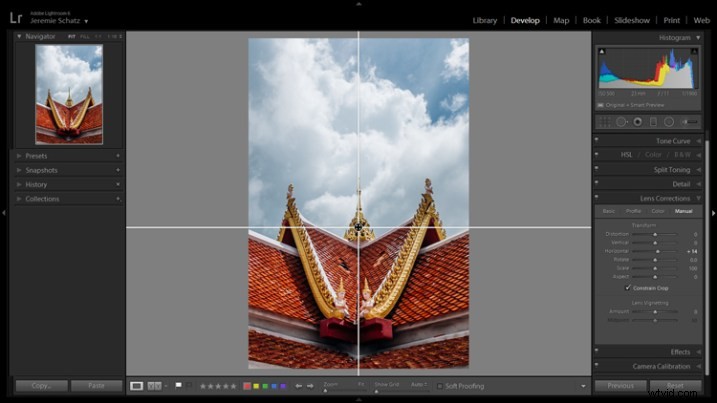
オーバーレイガイドは、グリッドオーバーレイよりも柔軟性があり、整理されています。
私が便利だと思う簡単な追加は、新しい可動オーバーレイガイドです。
それが行うのは、垂直線と水平線を提供することだけです。これにより、一種の十字線が作成され、構図や位置合わせの目的で移動できます。変換レンズ補正と組み合わせて使用する、雑然としたガイドとして役立ちます。
これをクロップオーバーレイにネストするだけでよかったのですが、代わりに、[表示]>[ループオーバーレイ]>[ガイド]からアクセスする必要があります。
スマートプレビュー
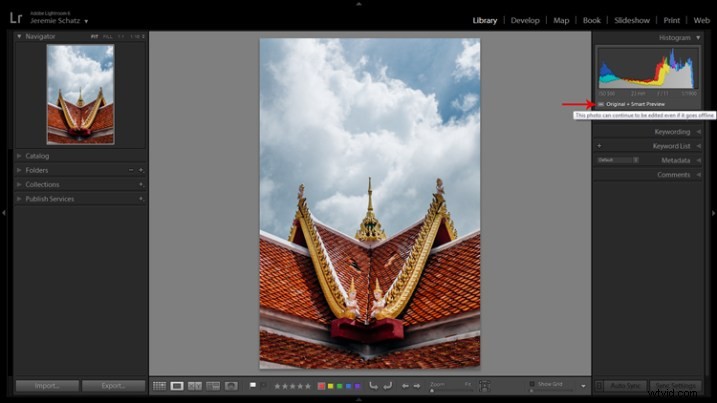
スマートプレビューを使用すると、オフラインの写真を編集できます。
スマートプレビューは、私が常にLRに望んでいた機能のひとつであり、私の願いはついに実現しました。
この機能を使用すると、画像の圧縮コピーを作成して、オフライン編集に使用できます。これは、私のように、元の画像を外付けドライブに保存しているが、外出先で編集できるようにしたい場合に最適です。
LRでスマートプレビューを編集した場合、元の画像はオンラインに戻ったとき(外付けハードドライブが再接続されたとき)にそれらの新しい変更で更新されます。
インポート時に画像のスマートプレビューを自動的に作成するようにLRを設定できます。それ以外の場合は、必要な画像、フォルダー、またはコレクションに対して手動で作成できます。スマートプレビューを作成するには、[ライブラリ]>[プレビュー]>[スマートプレビューの作成]に移動します。
結論
当然、これはLRのすべての新機能の完全なリストではありません。パフォーマンスの向上は言うまでもなく、HDRやパノラママージ、キュアペットアイエフェクト、スライドショーの改善、新しい自動トリミング機能など、センセーショナルな新機能が他にもたくさんあります。
最近アップグレードしましたか?お気に入りの新機能は何ですか?
