Lightroomの最も重要な資産の1つは、そのアキレス腱でもあります。これは非常に強力なプログラムであるため、その便利な機能の多くは発見に時間がかかる可能性があり、多くの場合、キーボードショートカットやあいまいなメニューの毛布の下に隠されています。
Lightroomを初めて学び始めたとき、私はすでにAppleの画像処理プログラムApertureを長年使用していました。切り替えを行ってからしばらくの間、利用できるオプションの数に圧倒されました。指先にたくさんのメニュー、ボタン、スライダーがあるので、それらすべてを理解する方法はないと思いました。多くの実験、オンライン検索、そして古き良き試行錯誤の末、私は自分のニーズに合ったワークフローを見つけました。同じことがほとんどの写真家にも当てはまります。 Lightroomで利用できるすべての機能とオプションを使用できるわけではありませんが、重要なのは、自分に合ったツールを見つけて、それらをマスターする方法を学ぶことです。

この最終的な画像に到達するようにRAWファイルを調整するには時間がかかりましたが、以下に説明するいくつかの簡単なヒントとコツのおかげで、はるかに簡単になりました。
そうは言っても、これが私が日常的に使用する最も実用的で便利な機能の5つです。それらを試してみると、Lightroomでのあなた自身の体験も大幅に向上する可能性があります。
1。インポートプリセットを作成する
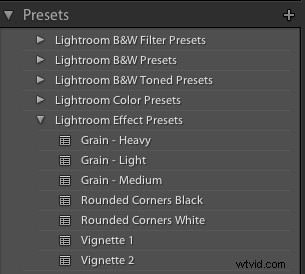 Lightroomには、写真の編集を開始するための多数のプリセットが含まれていることをご存知でしょう。 Aged Photo、Bleach Bypass、または任意の数の白黒変換など、すばやく調整または効果が必要な場合に便利です。これらのプリセットは、Instagramや他のそのような画像共有プログラムで見られるような特別なフィルターではありませんが、実際には、開発モジュールで使用できるさまざまなスライダーやコントロールの事前に作成された操作です。たとえば、コールドトーンフィルターは、[基本開発]ペインのホワイトバランス、トーン、およびプレゼンス調整用に保存された値のコレクションです。
Lightroomには、写真の編集を開始するための多数のプリセットが含まれていることをご存知でしょう。 Aged Photo、Bleach Bypass、または任意の数の白黒変換など、すばやく調整または効果が必要な場合に便利です。これらのプリセットは、Instagramや他のそのような画像共有プログラムで見られるような特別なフィルターではありませんが、実際には、開発モジュールで使用できるさまざまなスライダーやコントロールの事前に作成された操作です。たとえば、コールドトーンフィルターは、[基本開発]ペインのホワイトバランス、トーン、およびプレゼンス調整用に保存された値のコレクションです。
また、開発パラメータのいずれかを調整し、[編集]メニューから[新しいプリセット]を選択することで、独自のプリセットを作成できることにも気付くかもしれません。ただし、インポート時にすべての画像に、自分で作成したプリセットであっても、特定のプリセットを自動的に適用することで、この機能をさらに拡張できます。これは、開始点として使用したい特定の値のセットがある場合に非常に便利です。すべての画像のハイライト、シャドウ、クラリティなどに同様の調整を行うのではなく、インポートするすべての画像にデフォルト値を適用するだけです。これを行うには、[インポート]ダイアログの[インポート中に適用]ペインを使用して、Lightroomの既存のプリセットまたは独自に作成したプリセットのいずれかを選択します。
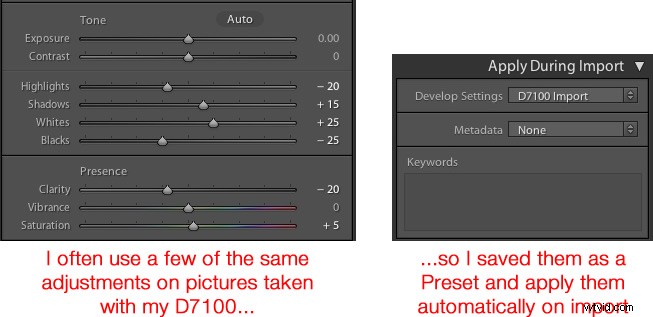
これがどのように役立つかの一例として、LightroomによるRAWファイルの補間に満足できなかったため、NikonD7100で撮影したすべての写真に同様の調整を適用することがよくありました。これには多少時間がかかるので、一般的な調整をD7100インポートというプリセットとして保存しました。これで、D7100メモリカードから写真をインポートするたびに、そのプリセットを適用します。カメラごとに固有のプリセットを保存しており、インポート時にこれらの設定を適用することで、膨大な時間と大きなフラストレーションを節約できました。これは非常に便利な機能であり、独自のワークフローも大幅に改善できます。
2。数字キーを使用して、現像モジュールの調整を微調整します
現像モジュールで作業する場合、スライダーを手動で動かして必要な正確な値を取得するのは少し難しい場合があります。これを修正する1つの方法は、ペインの左側にカーソルを置き、パネルがはるかに広くなるまでドラッグすることで、もう少しスペースを確保することです。
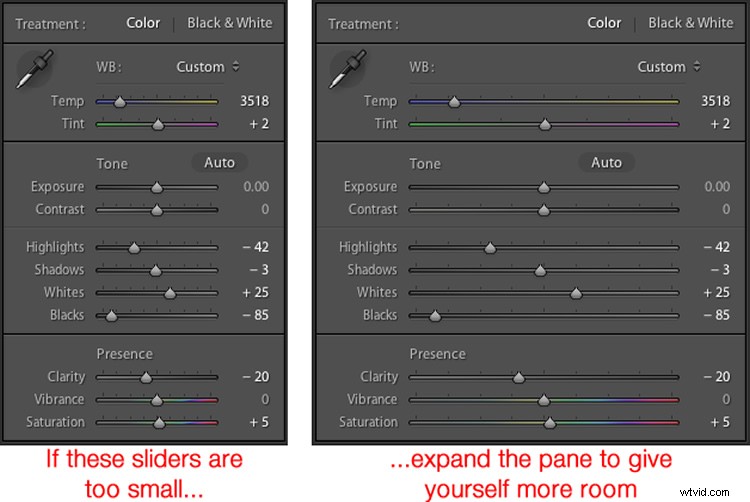
もう1つの便利なトリックは、矢印キーを使用して数値を非常に小さな増分で調整することです。たとえば、ホワイトバランスの数値をクリックし、上矢印キーまたは下矢印キーを押して10刻みで変更します。または、[明瞭度]を強調表示し、上または下を押して1刻みで変更します。さらに調整するには、 Shiftキーを押しながら上または下を押すと、ホワイトバランスが200単位で変更され、クラリティが10単位で変更されます。
3。開発モジュールをカスタマイズする
私と同じように、開発モジュールの膨大な数のオプションに圧倒されているかもしれませんが、ありがたいことに、調整パネルの任意の場所を右クリックして、この獣を飼いならす方法があります。そうすることで、不要な調整を無効にできるメニューが表示されるため、作業環境がすっきりと整理され、使用しない機能をクリックする時間を無駄にすることがなくなります。
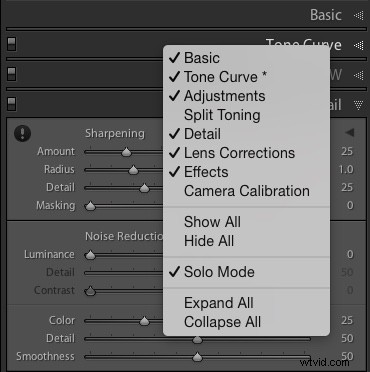
この右クリックメニューの特に便利な要素の1つは、ソロモードと呼ばれます。これは、 を除くすべてのパネルを折りたたむことで、開発モジュールをさらに整理する方法です。 現在使用しているもの。以前は、開いているさまざまなパネルを上下にスクロールしたり、拡大したり折りたたんだりして、本当に必要なパネルに到達するために、あらゆる種類の時間を無駄にしていました。しかし、新しいパネルをクリックするたびにソロモードを使用すると、使用していたもう1つのパネルが自動的にそのタイトルだけに縮小されます。この1つの小さな機能により、多くの時間だけでなく、頭痛の薬も大幅に節約できました。
4。スマートコレクションを作成して、ライブラリモジュール内の写真を自動的に並べ替えます
Lightroomのライブラリモジュールは、画像を整理するのに役立つ優れた方法です。コレクション(結婚式の式典、披露宴、スピーチなど)と呼ばれる仮想フォルダを作成して、コレクションセット(スミスミラーウェディングなど)内に配置することもできます。
しかし、私がさらに便利だと思うのは、指定した条件の数に基づいて画像を動的に整理できるスマートコレクション機能です。スマートコレクションを作成するには、[ライブラリ]メニューから[新しいスマートコレクション]を選択し、使用するパラメーターを指定します。これらの基準を満たす画像は、編集プロセスのどの時点でも、作成したばかりの仮想フォルダ内に自動的に配置されます。
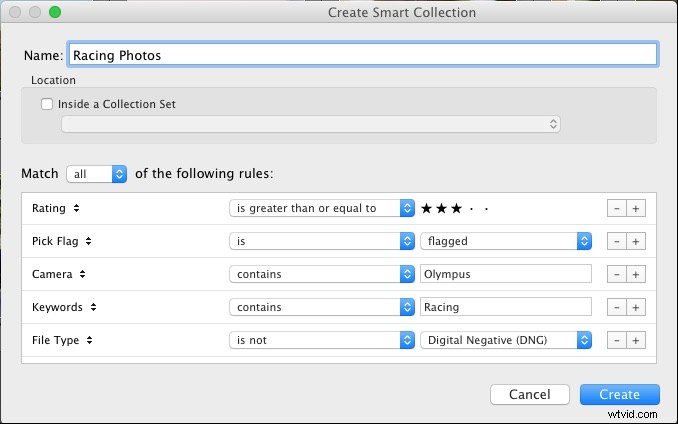
上記の例では、特定の条件を満たすすべての写真を自動的に並べ替えるスマートコレクションを作成しました。これには、スマートコレクションの作成後にインポートした写真も含まれます。スマートコレクションを使用すると、組織のプロセスを強化し、画像を並べ替えて、本当に作業したい画像に焦点を合わせることができます。
5。現像スライダーを調整するときは、Option/Altキーを押したままにします
開発モジュールの調整の多くの効果は自明です。露出を上げると、画像が明るくなります。彩度を上げると、写真の色が少し失われます。しかし、あまり見にくい調整についてはどうでしょうか。私がいつも使用しているスライダーの特定のセットの1つは、[詳細]ペインの[シャープ]の下にありますが、[半径]、[詳細]、および[マスキング]の正確な効果を確認するのが難しい場合があります。この問題は、開発モジュールのほぼすべてのスライダーを移動するときにAlt / Optionキーを押したままにすることで解決できます。これにより、調整を行ったときに何が起こっているかがリアルタイムで表示されます。

この写真を編集しているときに、黒のレベルを下げるなどの調整が必要でしたが、画像の一部を完全に作成するために、ここまで行きたくありませんでした。 黒。 (つまり、画像の何もクリップしたくありませんでした。)オプションキーを押しながら黒のスライダーを調整することで、画像のどの領域が影響を受けているかをリアルタイムで表示できました。
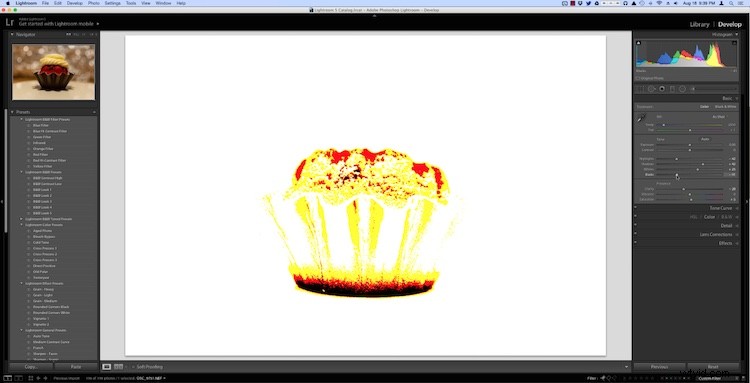
上の画像では、ペストリーの下部が完全に黒になっています。つまり、スライダーを左に動かし続けると、赤の領域がすぐに完全に黒になりますが、暗くなることはありません。黄色の領域が影響を受けていますが、カラーデータが失われるほどではありません。これは、現像モジュールのほぼすべての調整スライダーで機能し、意図したとおりに編集を行っていることを確認するのに大いに役立ちます。
これらの5つのLightroomのヒントとコツは、私が何年にもわたってプログラムに取り組んできたので、私にとって大きな恩恵でした。あなたはどうですか? Lightroomで特に便利な点は何ですか?または、他の人が知らないかもしれない隠された宝石がありますか?以下のコメントにあなたの考えを残してください。
