Lightroomのプリセットに関する1つの要素は、謎に包まれたままであると同時に、それらを使用する上で最も重要な側面の1つです。見落とされがちなLightroomプリセットを実際にインストールする簡単なプロセス。多くの新しい写真家は、実際にLightroomに取り込む方法がわからないまま、プリセットでいっぱいのフォルダーに直面すると、少し迷うことがあります。
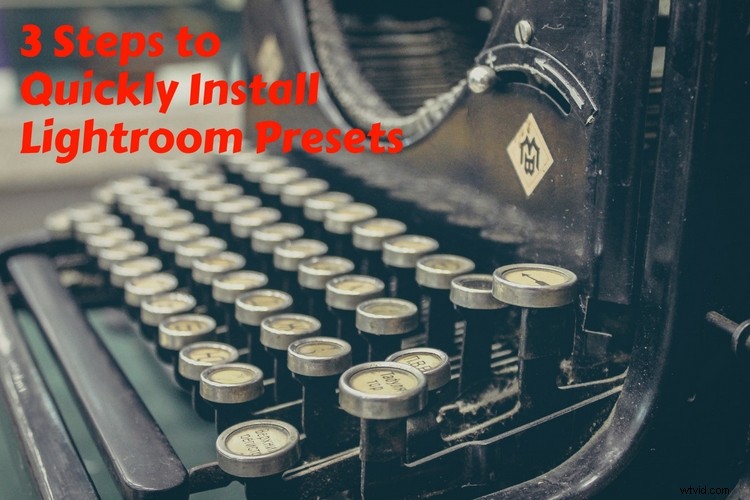
Lightroomのプリセット、またはプリセットパックがあり、写真を使ってやりたいことはほとんど何でもできます。白黒変換、ビンテージスタイルのフィルター、さらにはクラシックなコダックとフジのプリントの外観を模倣するフィルムシミュレーションもあります。これらのプリセットは驚くほど便利で、多くの写真家のように、私は何年にもわたってさまざまなLightroomプリセットにかなりのお金を払ってきました。それでは、Lightroomプリセットをインストールして使用できるようにする方法を見てみましょう。
プリセットをインストールする方法はいくつかありますが、柔軟性が高く、一度に複数のプリセットをインストールできるため、一般的に好まれる方法があります。以下のスクリーンショットはMacintoshバージョンのLightroomのものですが、プロセスはWindowsコンピューターでも実質的に同じです。

富士フイルムの外観を模倣したMastinLabsLRプリセットで処理された写真。
ステップ1:LRプリセットフォルダーを見つける
コンピューターのハードドライブのどこかに、作成またはインストールしたすべてのプリセットがLightroomに保存されているフォルダーがあります。次の手順は、そのフォルダを見つけて、新しいプリセットをそのフォルダにコピーする方法を示しています。フォルダを見つけるには、まずLightroomの設定メニューに移動します。

次のウィンドウでは、上部にいくつかのタブが表示されます。プリセットという名前の1つをクリックして、プリセットを操作するときに有効にできるさまざまなオプションを確認します。また、「Lightroomプリセットフォルダを表示…」(下の赤い丸で囲んだ部分)というボタンが表示され、プリセットが保存されている場所が示されます。
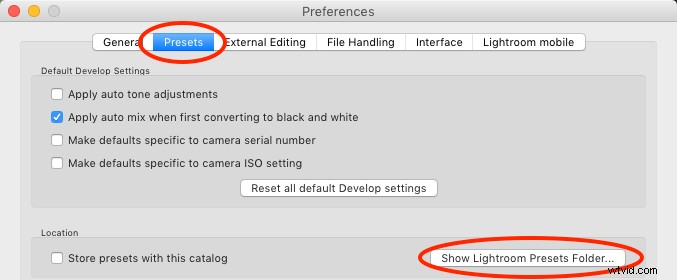
このボタンをクリックして、プリセットだけでなく他の多くの情報も含む、Lightroomのあらゆる種類のデータを保存するハードドライブ上のフォルダーをプルアップします。皮肉なことに、このボタンにはプリセットフォルダは表示されませんが、プリセットフォルダを含むフォルダが表示されます。 「Lightroom」フォルダをクリックしてから、「DevelopPresets」フォルダをクリックします。
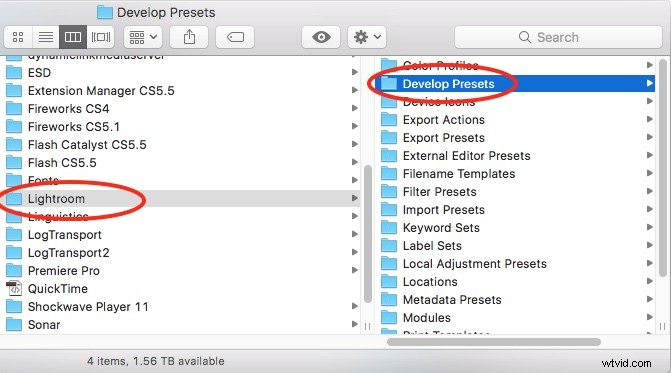
これらすべてのスクリーンショットにより、ステップ1は非常に複雑な計算操作のように見えるかもしれませんが、実際にはいくつかのボタンをクリックするだけです。その後、次のステップに進む準備が整います。
ステップ2:プリセットをコピーする
現像プリセットフォルダを開くと、その中にユーザープリセットと呼ばれる別のフォルダが表示される場合があります。このフォルダには、自分で作成したプリセットが含まれています。ユーザープリセットが表示されなくても問題はありません。多くの人は、独自のカスタムLightroomプリセットを作成せずにキャリア全体を進めています。
いずれの場合も、新しいウィンドウを開いて、新しいプリセットが保存されているフォルダーを見つける必要があります。次に、以下に示すように、それらをDevelopPresetsフォルダーにドラッグアンドドロップしてコピーします。
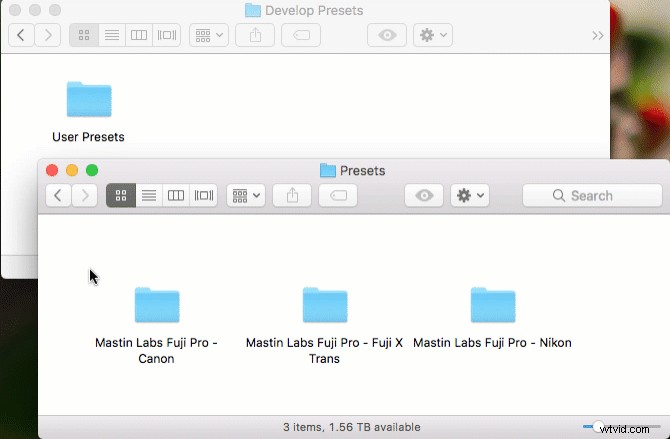
これで、新しいプリセットを使用する準備が整いました…ほぼ。新しく見つけた編集ツールを最大限に活用するには、まだ1つのステップが残っています。
ステップ3:Lightroomを再起動します
この最後のステップは少しばかげているように見えますが、プリセットを使用する場合は不可欠です。これを忘れて、インストールしたばかりの新しいプリセットにアクセスできないことに気付いたときに、混乱やフラストレーションに直面する人もいます。
プリセットが[プリセットの開発]フォルダーにコピーされたら、Lightroomを再起動すると、他のプリセットと同じように使用できるようになります。それらは、プリセットパネルの現像モジュールの左側にあります。それらを使用するには、写真を開いた状態でプリセットの1つをクリックするだけで、変更がすぐに表示されます。
注: 新しいプリセットがフォルダに入っている場合は、プリセットパネル内でそのように並べ替えられているのがわかります。それらを開くには、フォルダ名の横にある三角形をクリックし、適用するプリセットを選択します。

プリセットをロードするために数回クリックするだけで、この画像を思いどおりに表示できます。
結論
Lightroomワークフローの一部としてプリセットを使用していますか?つま先を水に浸すことを考えている場合は、Lightroomに付属のプリセットを試すことができます。ここDPSにも非常に優れたプリセットがいくつかあります。それらは簡単で楽しいものであり、写真編集に関するまったく新しい視点を提供し、実際に物事を新しいレベルに引き上げるために使用できます。
