写真を白黒に変換するためにPhotoshopを使用する写真家もいれば、プラグインを使用する写真家もいます。しかし、あなたが知らないかもしれないのは、Lightroomで美しい白黒画像を作成できるということです。 Lightroom内でワークフローを維持することの利点は、ハードドライブのスペースを大幅に節約できることです(フル品質の写真ファイルをプラグインまたはPhotoshopに送信する唯一の方法は、16ビットTIFFに変換することです)。
この記事のヒントは、Photoshopや追加のプラグインを使用せずにLightroomで美しい白黒写真を作成するのに役立ちます。

1。生で撃つ
最初のヒントはすばやく簡単です。カメラを最大限に活用し、Lightroomで写真ファイルを最大限に活用するには、Raw形式を使用する必要があります。 JPEGファイルはすでにカメラによって開発および圧縮されており、Lightroomが適切な白黒変換を行うために必要な情報は含まれていません。
2。 [白黒]タブの使い方を学ぶ
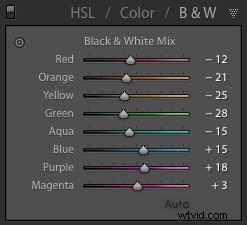
[白黒]タブは、HSL/カラー/白黒パネルの一部です。 [白黒]タブをクリックすると、Lightroomは写真を白黒に変換します。同時に、白黒ミックススライダー(以下を参照)を、最高の白黒変換が得られると思われる設定に自動的に調整します。
これは自動化されたプロセスであるため、制御を取得して設定を上書きする可能性が非常に高くなります。ただし、最初に、白黒ミックススライダーが実際に何をするかを知る必要があります。それらは非常に簡単に機能し、下にある色に応じて写真の色調を明るくしたり暗くしたりします。
これを説明する最も簡単な方法は、例を使用することです。下のカラー写真は真っ青な空で、白地に黒で見栄えがします。

[白黒]タブをクリックすると、Lightroomは自動変換を実行します。写真はこんな感じです。

これらは、Lightroomによって設定された白黒ミックススライダーです。
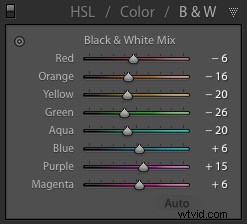
少し微調整
変換は良さそうですが、スライダーを自分で動かして何が起こるかを確認することで制御できます。この例では、青のスライダーを左に動かして空を暗くすることができます。これにより、変換がさらに劇的になります。または、右に動かして空を明るくし、より柔らかく、より微妙な変換を行うこともできます。それはあなた次第です。
青いスライダーをもっと左に動かすと違いがわかります。

ここで、青いサイダーは-30にあります。

または、右に動かすと空が明るくなります:青+ 25
肌の色
次の例は、オレンジ色のスライダーが白人の肌の色に大きな違いをもたらす方法を示しています。これは、Lightroomで白黒に変換されたポートレートで、Lightroomによって自動的に選択された白黒ミックス設定が使用されています。

これは、オレンジ色のスライダーを動かしたときに起こることです。左側では肌が暗くなり、右側では明るくなります。

-31のオレンジ。モデルの肌を暗くし、質感を引き出します。それが望ましくない場合は、オレンジ色のスライダーを右に動かします。

0のオレンジ。
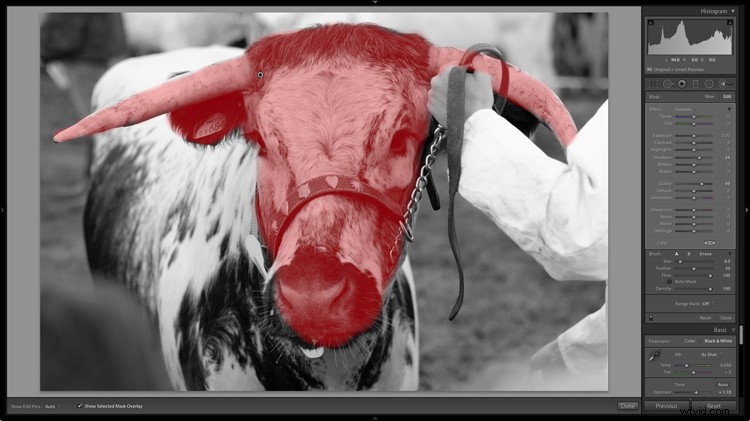
+20のオレンジ
B&W Mixスライダーを試して、写真に与える影響を確認してください。その際、次の点に注意してください。
- スライダーは常に写真の下にある色に影響を与えます。写真の色を確認して、どのトーンがどのスライダーの影響を受けるかを理解するのに役立つ場合は、HSL/色/白黒パネルの[色]タブをクリックします。 [白黒]タブをもう一度クリックして白黒に戻すと、設定が失われることはありません。
- B&Wパネルは微妙な調整用です。スライダーを動かしすぎると、ピクセル化などの奇妙な効果が得られます。 +35または-35を超えないようにしてください。
- 写真に人物が写っている場合は、赤、オレンジ、または黄色のスライダーを調整するときに肌の色に注意してください。 100%にズームインして、調整によって肌の色が変わっていないことを再確認します。
3。クラリティを賢く適用する
クラリティは、コントラストを高め、テクスチャを強調し、白黒写真にパンチを加える強力な調整です。しかし、過度に調理された外観を避けるために、それは賢明に使用される必要があります。 Lightroomを初めて使用する場合、これを最初に判断するのは難しいかもしれませんが、経験則として、必要と思われるよりも少しだけ明瞭度を追加することをお勧めします。
もう1つのヒントは、Clarityをローカルに適用すると、より効果的になる可能性があるということです。この良い例は、被写体にピントが合っていて背景がぼやけている、大口径のプライムレンズで撮影した写真です。この状況では、局所的な調整を使用して鋭い領域にクラリティを適用するのが最善です。
いくつかの例を見てみましょう。最初は、シーン全体がシャープです。このような写真には、(基本パネルのスライダーを使用して)Clarityをグローバルに適用できます。ここでは、金属の質感を強調するためにクラリティを+80に設定しました。

2つ目は、調整ブラシを使用して、牛の頭だけにクラリティを適用し、写真のぼやけた部分には適用しませんでした。

このスクリーンショットは、調整ブラシによって作成されたマスクを示しています。
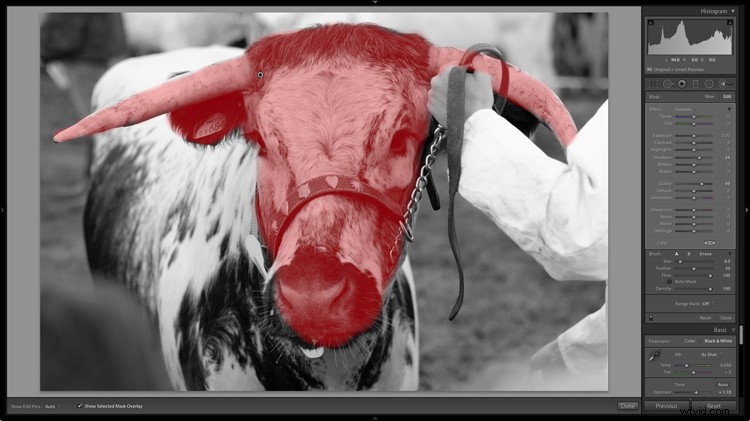
4。 Lightroomから学ぶプリセットの開発
この記事のヒントに従うと、Lightroomで白黒で作業するための優れた基盤が得られます。今度は、さらにクリエイティブになりましょう。トーンカーブの調整からスプリットトーニングやコントラストの操作まで、使用できるテクニックはたくさんあります。
これらのテクニックを学ぶための最良の方法の1つは、他の写真家によって作成された現像プリセットをダウンロードすることです。これらは、細部にあまり注意を払わずに写真を白黒にすばやく簡単に変換する方法を提供することで、白黒写真を初めて使用する場合に役立ちます。
ただし、使用されている設定を分析することで、これらのプリセットから多くのことを学ぶこともできます。すべての現像モジュールパネルに移動して、写真家が何をしたかを確認します。たとえば、下の写真はプリセットを使用して作成しました。

その特徴の1つは、写真に真の黒のトーンがないことです。これは、ヒストグラムの左側のギャップによって確認されます。
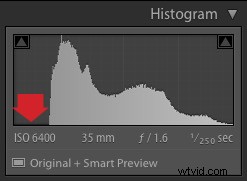
これはどのように達成されましたか?答えはトーンカーブパネルにあります。プリセットの作成者がトーンカーブの左側を持ち上げると、写真に見られるような効果が得られます。
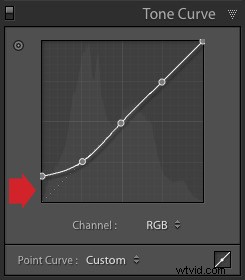
結論
Lightroomは白黒変換用の強力なツールであり、適切な使用方法を学ぶと、Lightroomで何ができるかに驚かれることでしょう。この記事のヒントとテクニックを参考にしてください。これについて質問がある場合は、コメントでお知らせください!
Lightroom用のSuperBlackプリセット
黒と白で有利なスタートを切りたいですか? Lightroomで強力な白黒写真を作成するのに役立つように開発されたLightroom用のSuperBlackプリセットをご覧ください。
