Lightroom CCの発表は、過去数週間にわたってLightroomに関してすべての雷を盗んでいます。ただし、同時に、Adobeはあなたと私が使用しているLightroom(現在はLightroom Classicと呼ばれています)にいくつかの変更と追加を行いました。変更点はそれほど多くありませんが、非常に重要なので、見てみましょう。

LightroomClassicへの変更
新しいツールに入る前に、Lightroomの全体的な変更に気付くでしょう。それはより速いです。はるかに高速。インポートが速くなり、写真をすばやくフリックできます。 。 。すべてがより速く動作します。それは素晴らしい変化です。
グローバルの作成に関して 写真の編集(つまり、写真のすべての部分に影響する変更)は、Lightroomでまったく同じように機能します。変更はありません(速度を除く)。悪いニュースは、新しい機能がないことですが、良いニュースは、すべてがどのように機能するかについてはまだ快適であるということです。
Lightroomでローカルに変更を加える
Lightroomの最新の変更は、ローカルにあります。 調整ツール。まだ慣れていない場合は、アドビでは、調整ブラシ、段階的フィルター、放射状フィルターの3つのツールのいずれかを使用して、画像の特定の部分に変更を加えることができます。
Lightroomへの変更はこれらのツール内で機能するため、それらに精通していることを確認するために少し時間を費やす価値があります。それらが何であり、どのように機能するかを次に示します。
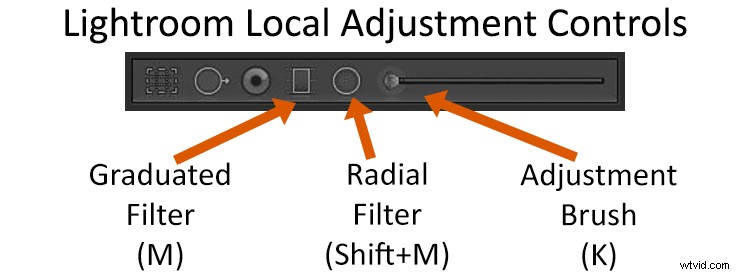
- 調整ブラシ: それはそれが聞こえるのと同じです。ブラシを選択してから、変更する場所にペイントします。ブラシを呼び出すと、一連のスライダーが表示され、これらのスライダーを使用して行った変更は、選択した画像の部分にのみ影響します。 Lightroomでペイントするときにエッジを見つけて、他の領域に物がこぼれないようにする場合は、下部にある[自動マスク]オプションがオンになっていることを確認してください。
- 段階的フィルター: このツールは、使用するほど便利になります。これは、直線に沿って画像を徐々に変更するフィルターです。段階的減光フィルターに精通している場合は、このツールに精通しています。調整ブラシと同様に、このツールを呼び出してグラデーションを作成すると、画面にスライダーが表示されます。その後、選択した画像の一部のみに変更を加えることができます。これらの変更はソフトにブレンドされます。複数のグラデーションを作成して、画像の多くの個別の部分を変更できます。
- ラジアルフィルター: 率直に言って、これは私が最も使用しないものです。グラデーションフィルターのように機能しますが、楕円形の領域を選択します。選択すると、選択した領域を調整するための通常のスライダーが表示されます。被写体や画像の特定の部分を強調するのに最も便利だと思います。
これらの選択ツールの問題は、常に選択を制御することでした。たとえば、段階的フィルターを考えてみましょう。画像全体の直線に沿って実際に変更を加えたい頻度はどれくらいですか。おそらく頻繁ではありません。最終的には、変更が線に張り付いていることに気付かないように、変更をソフトにフェザーリングしようとするだけです。
しかし現在、アドビはそれに対処するための追加のツールを提供しています。これは範囲マスク機能と呼ばれ、調整ブラシ、段階的フィルター、および放射状フィルターツールの下部にオプションとして表示されます。
範囲マスク機能の使用
範囲マスク機能は何をしますか?簡単に言えば、明るさの値や色に基づいて選択から除外することができます。
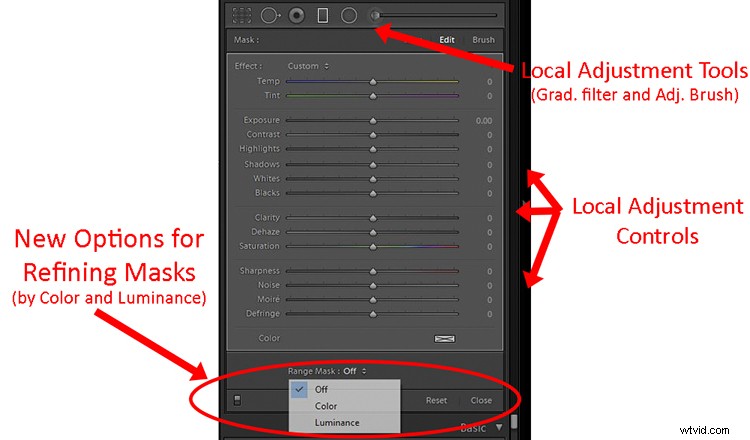
仕組みは次のとおりです。上記の3つのツールのいずれかを使用して編集する画像の一部を選択すると、そのツールのコントロールの下部に[範囲マスク]というラベルの付いた小さなオプションが表示されます。デフォルトではオフの位置になります。つまり、何もしていません。
それをクリックすると、色と輝度のオプションが表示されます。いずれかを選択すると、色または明るさの値を選択から除外できます。
カラーレンジマスク
たとえば、[色]を選択すると、スポイトツールが表示されます。これを使用して、選択から除外する色を選択します。それに満足していれば、完了です。正しくない場合は、すぐ下に量スライダーがあるので、微調整できます。クリックしてドラッグして特定の領域のすべての色を選択することも、スポイトでShiftキーを押しながらクリックして複数の色を選択することもできます。
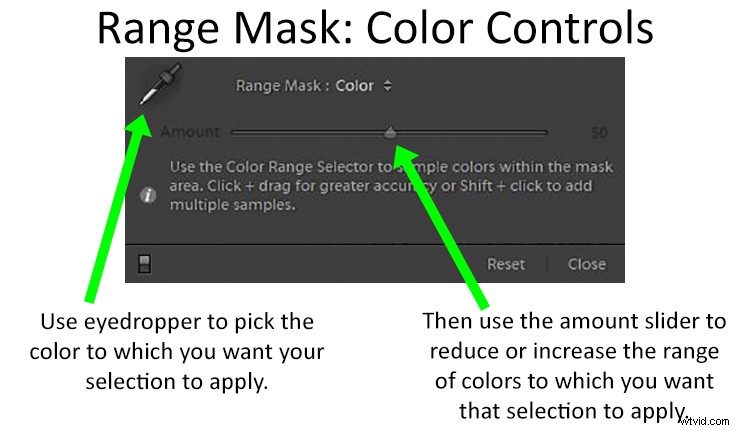
輝度範囲マスク
または、代わりに輝度を選択することもできます。これにより、特定の明るさの値のピクセルを画像から除外できます。 2つのポイントがある範囲スライダーが表示されます。これらを、黒い点(左側)と白い点(右側)と考えてください。
左/黒のポイントを上にドラッグすると、Lightroomは選択範囲から暗いピクセルを削除します。たとえば、写真の特に明るい領域に変更を加えたいが、明るい領域に付着している暗いアイテム(空の木、山、建物など)には影響を与えない場合は、左のポイントを引き上げます。範囲コントロールの。
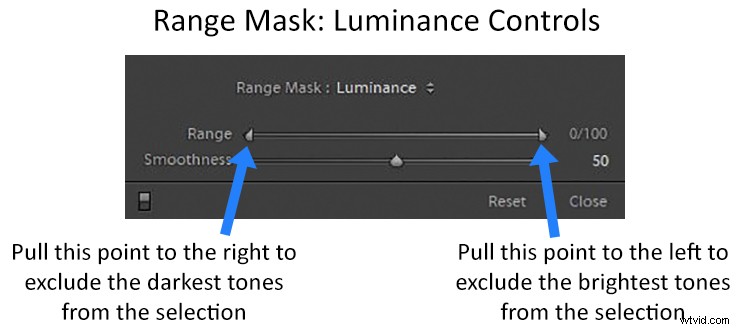
実行中の範囲マスク機能
これらのツールが実際に動作しているのを見ると、より理解しやすいかもしれません。空を調整したいが、目盛り付きフィルターを使用するためのきれいな線がない、すぐ下のような写真を撮りましょう。調整ブラシを使用して調整を試みることはできますが、自動マスクを使用しても、これらすべてのブランチを明確に選択することはできません。私たちの最善の策は、新しいレンジマスク機能です。
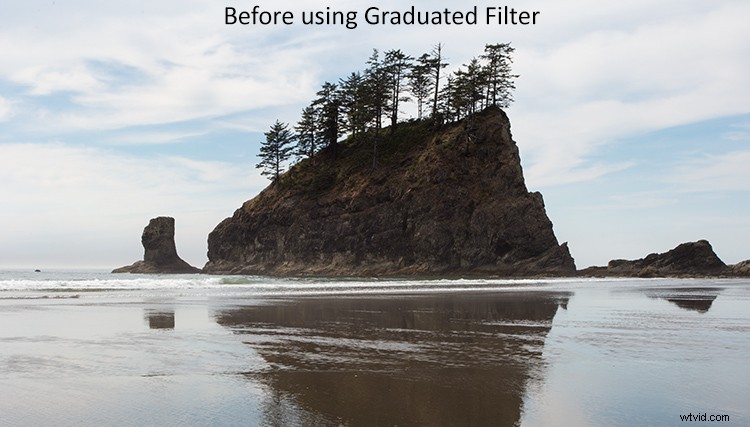
Lightroomの新しいツールを使用すると、これをすばやく実行できます。グラデーションフィルター(または必要に応じて調整ブラシ)をつかんで、空に必要な変更を加えます。今のところ、画像の暗い部分にどのように影響するかについて心配する必要はありません。変更が完了すると、次のようになります。
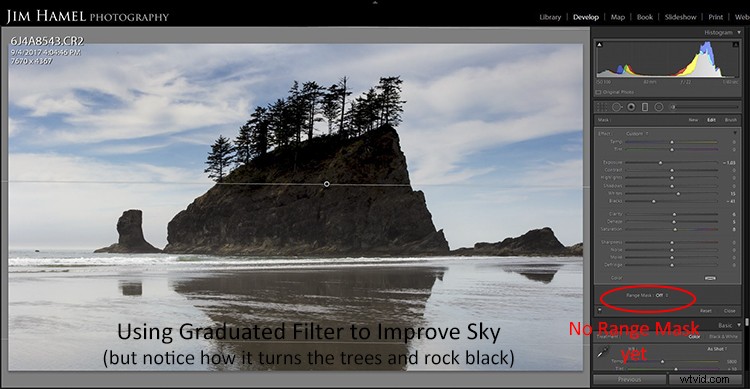
これで、範囲マスク機能を使用して、これを非常に迅速にクリーンアップできます。輝度を選択し、範囲スライダーの左/黒のポイントを引き上げます。これにより、暗い領域が選択から除外されます。
ボイラ! これで、影響を受けたくない領域(崖や木)に波及することなく、必要な空に正確な変更を加えることができます。
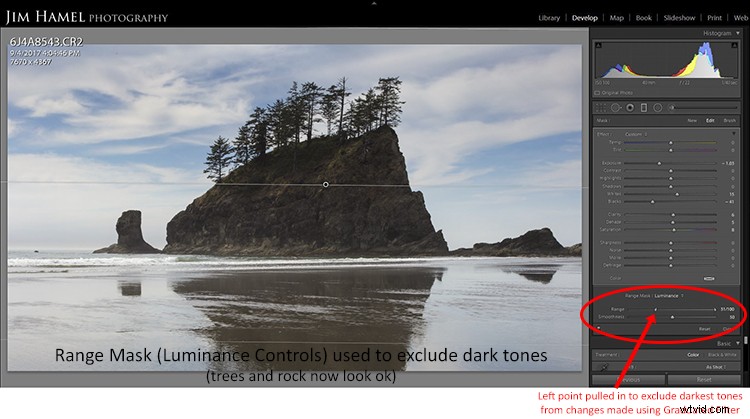
このプロセスを逆に繰り返して、画像の暗い部分にも変更を加えることができます。
範囲マスク機能の追加の使用
この機能を試してみると、この機能を使ってできることが追加されます。明るさと色の値に基づいてピクセルをターゲットにする機能は非常に強力で、さまざまなアプリケーションがあるため、さまざまな方法で使用することになります。私はそれを始めたばかりですが(明らかに、それが出たばかりなので)、私はすでに夜の写真でそれの使用を見ています。
このツールを使用すると、空の暗い領域をターゲットにして星を放っておくのは非常に簡単です。グラデーションフィルターを使用して空全体の選択範囲を作成し、範囲マスクを使用して選択範囲から星を削除できます。そうすれば、暗くして、暗い領域だけにノイズリダクションを適用できます。
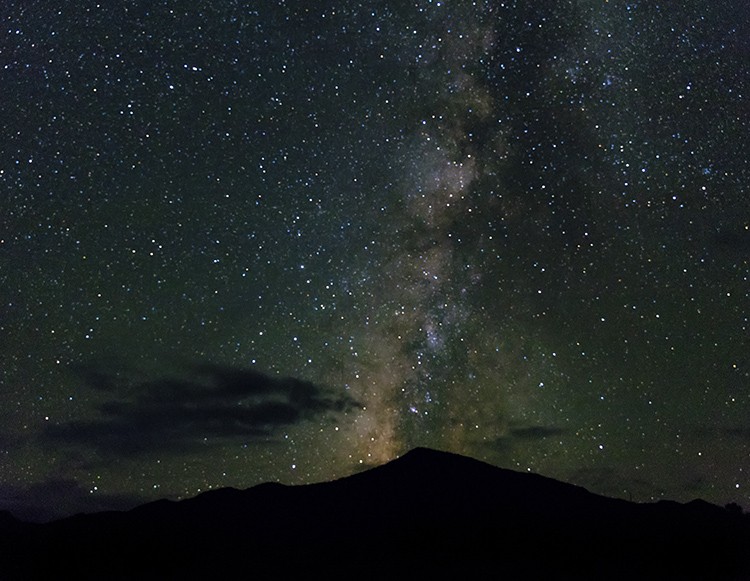
以前は、Photoshopで輝度マスクの面倒なプロセスが必要でした。これは私が見つけた小さなアプリケーションの1つに過ぎず、間違いなく自分のより優れたアプリケーションを見つけることができます。
あなたの写真への応用
Lightroom Classicの最近の更新には、この記事で取り上げる範囲マスク機能である追加ツールが1つだけあります。これは1つの変更にすぎませんが、非常に強力な追加です。これにより、LightroomClassicのすべてのローカル調整ツールがはるかに強力になります。
Lightroomでローカル選択を行うことを避けた場合、これははるかに実行可能なプロセスになりました。定期的に写真をPhotoshopに取り込んで、ローカルで変更を加える場合は、そこで強力なマスキング機能を利用することで、おそらく数回の旅行を節約できます。
試してみてください。見つけたものが気に入ると思います。
