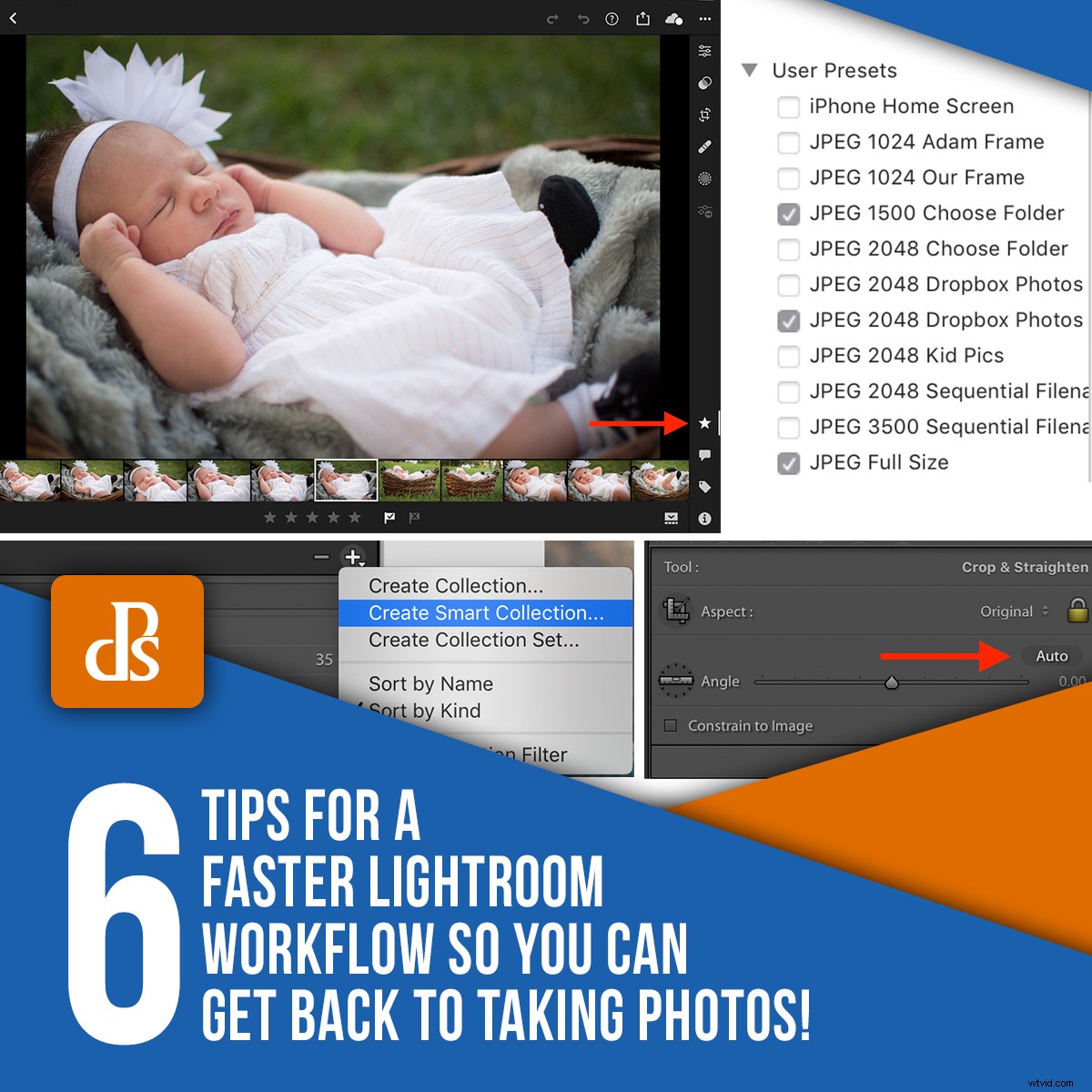
多くの写真家は、写真の整理、編集、共有をLightroomに依存しています。このソフトウェアには、いくつかの重要な分野の人々を支援するための膨大な数のツールがありますが、速度で常に知られているわけではありません。最近のアップデートとGPUアクセラレーションは役に立ちましたが、Lightroomのワークフローをもっと速くしたい場合は、後処理を強化するためにできる簡単なことがいくつかあります。これらはハックやプラグインではありませんが、Lightroomを簡単に調整することで、作業を大幅に楽にすることができます。

1。画像をインポートするときにプリセットを適用する
Lightroomのワークフローを高速化するために最初にできることは、画像をインポートするときにプリセットを適用することです。
Lightroomには、画像を編集するときに調整できる驚くべき数のオプションとスライダーがあります。ほとんどの写真で同じ種類の編集を使用していることに気付いた場合は、プリセットを使用して編集時間を短縮できます。ほとんどの人はすでにこれを知っていますが、最初にファイルをインポートするときにプリセットを適用できることに気付いていないかもしれません。
インポート画面の右側には、「インポート中に適用」のオプションがあります。これを使用して、Lightroomに組み込まれている多くのプリセットの1つを選択し(または保存した独自のプリセットの1つを選択して)、インポート時に写真に自動的に適用します。
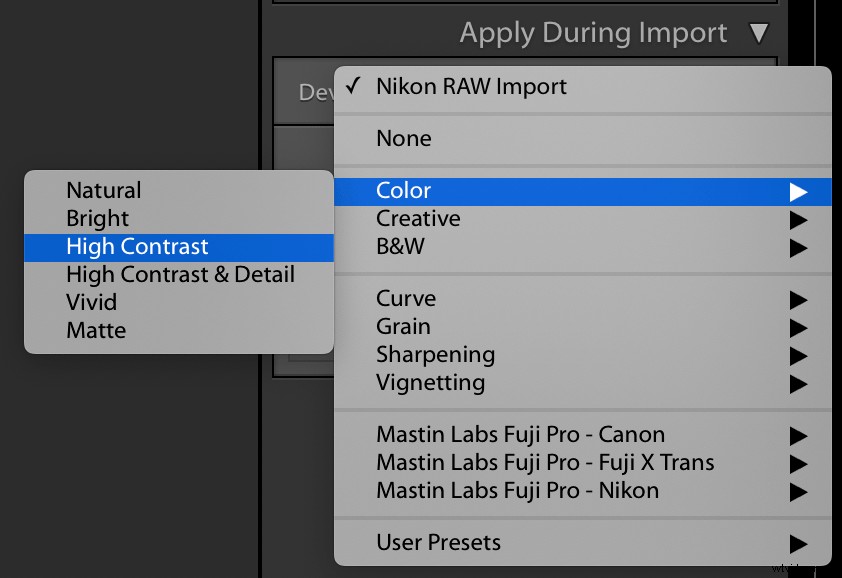
上のスクリーンショットでは、NikonRAWインポートと呼ばれるオプションも表示されています。これは私が作成したカスタムプリセットで、Nikon RAWファイルに適用したい特定の調整が含まれているため、編集の開始点として適しています。それだけでもLightroomのワークフローが速くなりましたが、インポート時に写真のバッチに適用すると、さらに高速になります。
インポート時にプリセットを適用する場合は、何かを台無しにする心配はありません。 Lightroomの他のすべてと同様に、これらは非破壊的です。つまり、いつでも戻って変更することができます。
2。複数の画像間で設定を同期する
特にクライアントとのイベントや写真撮影から、Lightroomで複数の類似した画像を編集したことがある場合は、コピー/貼り付け設定が役立つことは間違いありません。現像モジュール内の任意の画像を右クリックし、「現像設定->設定のコピー…」を選択します。次に、コピーする設定の横にあるチェックボックスをオンにします。
最後に、別の写真に移動して右クリックし、[現像設定]->[設定の貼り付け]を選択します。または、他のワードプロセッサと同じように、Ctrl + C(Macではcmd + C)とCtrl + V(Macではcmd + V)を使用することをお勧めします。

私はこのハチの写真を何十枚も撮りました。 [同期設定]オプションを使用すると、1つの画像を即座に編集してから、それらの編集を他のすべての画像に瞬時に適用できます。
このプロセスはうまく機能しますが、設定を5、10、または100の画像に貼り付けたい場合はどうでしょうか。 Ctrl + Vを使用する高速な方法でさえ、雑用のように感じ始めます。
幸い、もっと良い方法があります。
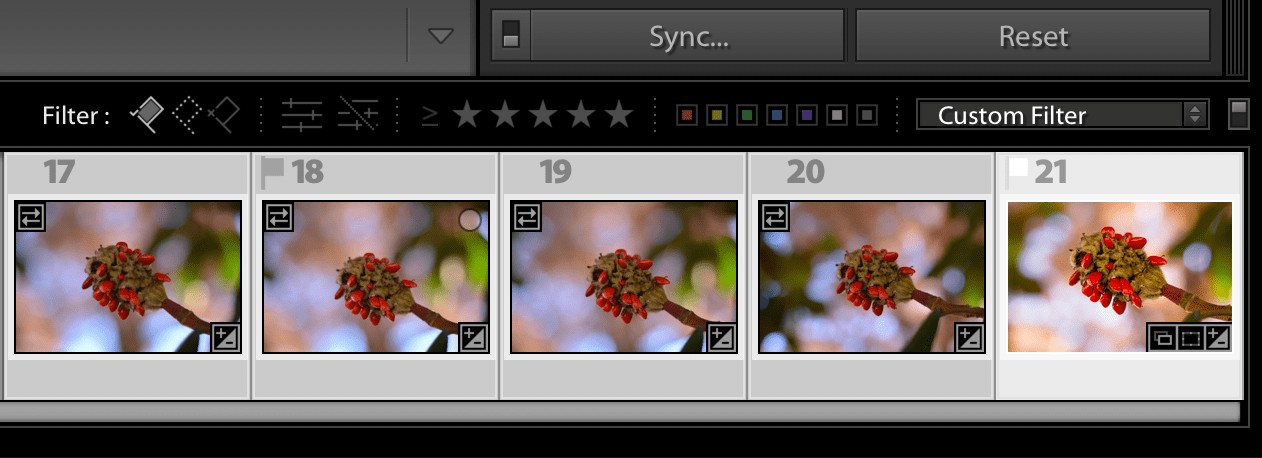
画像21が選択され、画像17〜20も強調表示されます。 [同期...]ボタンをクリックすると、21からのすべての編集が17〜20に適用されます。
現像モジュールで、画面下部のフィルムストリップから1枚の画像を選択します。次に、[Shift]キーを押しながら、さらに画像を選択します。最後に、[同期...]ボタンをクリックして、元の画像の編集内容の一部(またはすべて)を、選択した残りの画像と同期します。
このトリックを発見したとき、私はほとんど椅子から落ちました! Lightroomの編集を高速化しただけではありません。それは私の編集を過給しました。
3。自動ボタンで写真をまっすぐにします
写真を編集しているときに「自動」と表示されることには、いつも少し不安があります。自分のコンピューターが最善だと思うことをする必要はありません。自分のコンピューターに自分が最善だと思うことをしてもらいたいのです。せいぜい、RAWファイルにホワイトバランスを設定するときなど、いくつかの自動オプションを使用して、下書きを作成します。
しかし、私が何度も何度も使用することを学んだ1つの自動設定があります。写真をまっすぐにするためにAutoを採用することを学ぶことで、多くの時間を節約でき、Lightroomのワークフローが全体的に高速になりました。
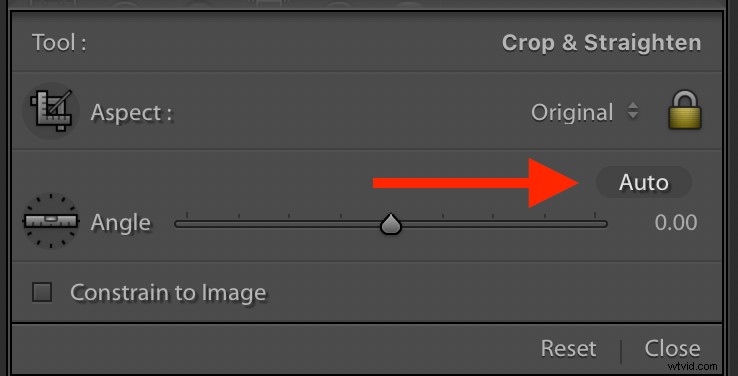
Crop&StraightenパネルのAutoボタンは、写真をまっすぐにする必要があるときに、物事をより速く進めるのに本当に役立ちます。
Autoが画像をまっすぐにするのに非常にうまく機能する理由は、写真家の芸術的な目標に影響を与える推測を行わないためです。街灯柱、建物、地平線などの直線を探し、それに応じて画像を調整します。それは私が最初に思ったよりはるかにうまくいきます。さらに、Lightroomで編集するときに本当にスピードアップできます。

これを撮影したとき、三脚は斜めになっていたのですが、Lightroomは[自動]ボタンをクリックするだけで修正しました。
4。スマートコレクションで自動的に整理
Lightroomのコレクションは、画像を整理する簡単な方法です。コレクションはいくつでも作成でき、1枚の写真を複数のコレクションに含めることができます。気づかないかもしれませんが、Lightroomではスマートコレクションを作成できます。スマートコレクションは、指定したルールに従って動的に入力されます。
スマートコレクションを作成するには、[コレクション]パネルの左上にある[+]ボタンを選択します。次に、[スマートコレクションの作成...]を選択し、スマートコレクションのパラメータを指定します。
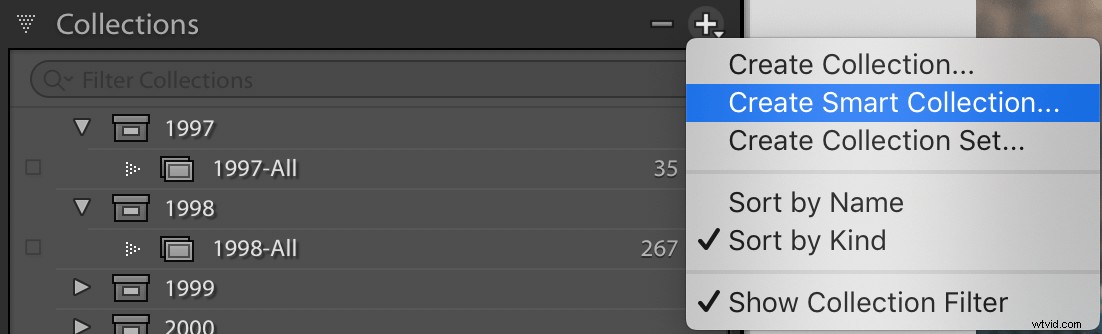
これがLightroomワークフローの高速化にどのようにつながるかの一例として、私はスマートコレクションを作成して、1年間の月ごとに写真を並べ替えます。私は毎年1月にこれを行い、その年の残りの期間、私の写真は何もしなくても月ごとに自動的に並べ替えられます。
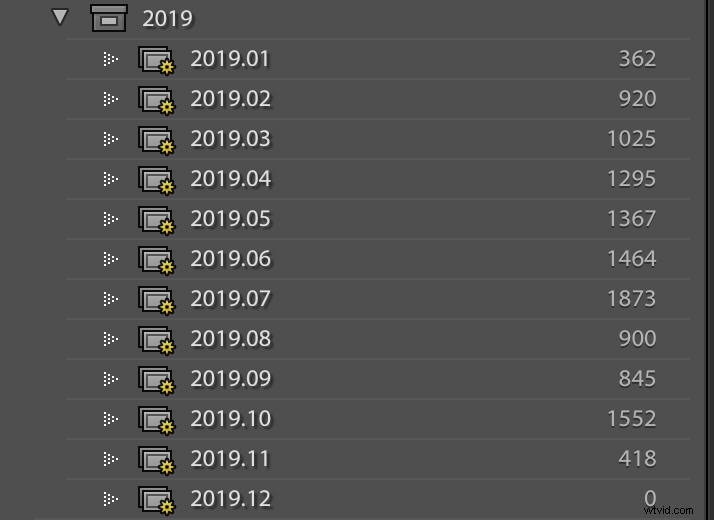
私は毎年初めに個人の画像用のスマートコレクションを作成しています。その後、画像は自動的に並べ替えられます。
これらのスマートコレクションには、クライアントのために撮影するすべての画像に適用する「PhotoSession」というキーワードの写真も含まれていません。そのキーワードの写真は、クライアントの画像を個人の写真と区別するために使用する別のスマートコレクションのセットに入れられます。
スマートコレクションには、評価、ピックフラグ、カラーラベル、キーワード、さらにはカメラモデルや焦点距離などのメタデータを含む数十のパラメーターを含めることができます。これらは非常に強力ですが、日常のLightroom編集を大幅に高速化するための非常にシンプルな方法です。
5。マルチバッチエクスポート
Lightroomは、カスタマイズ可能なエクスポートプリセットを長い間提供してきました。これらを使用すると、ファイルタイプ、画像サイズ、品質設定、さらにはカスタム名の指定など、特定のパラメータを指定して写真をエクスポートできます。
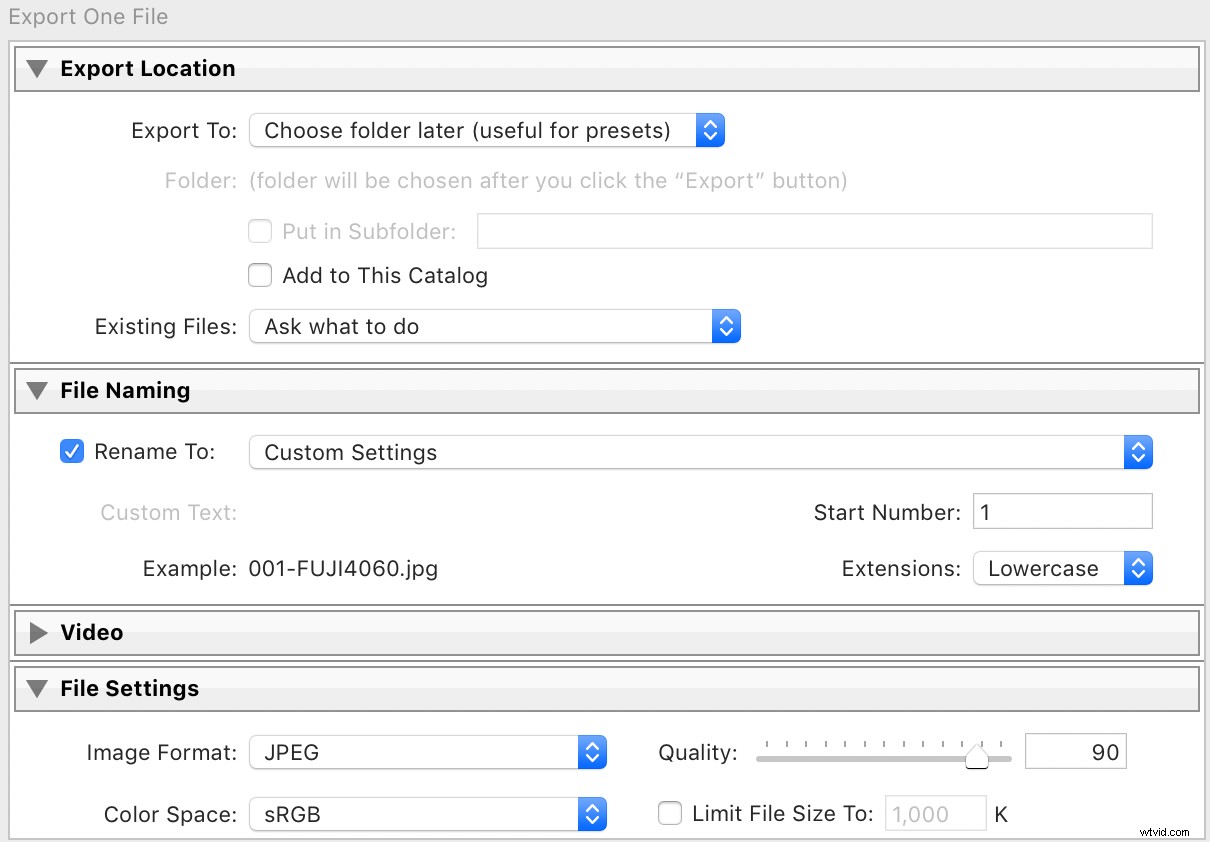
2019年11月のLightroomClassicのアップデートの新機能は、複数のプリセットを利用する単一のエクスポート操作を実行するオプションです。つまり、フルサイズのJPGを100%の品質でエクスポートしたり、低解像度のプルーフを80%の品質でエクスポートしたりする必要がなくなります。
必要なプリセットの[エクスポート]ダイアログボックスのチェックボックスをオンにするだけで、Lightroomが残りの処理を行います!
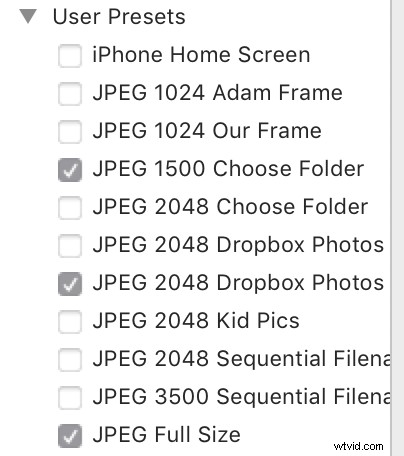
2019年11月のLightroomClassicのアップデートでは、1回のエクスポート操作で複数のプリセットを選択できます。
これは、画像をエクスポートする準備ができたときに時間を節約するための優れた方法です。これはあなたの人生を変えるようなワークフローの追加ではありませんが、編集から貴重な時間を節約するために利用できるもう1つのシンプルで非常に効果的なプロセスです。そして、定期的にたくさんの写真をエクスポートする人として、それらの議事録は合計されます。
6。 LightroomMobileでカリング
Adobe Creative Cloud写真プランの私のお気に入りの側面の1つは、LightroomClassicとLightroomMobileの同期です。 Lightroomのモバイル版は、デスクトップベースの兄貴ほどフル機能ではありませんが、巨大な クライアントの写真を編集するときの違い。
コレクションの横にあるチェックボックスをクリックして、それらの写真をLightroomCCと同期します。これは、Web、携帯電話、またはタブレット上のすべての画像の低解像度プレビューにアクセスできることを意味します。 (これはスマートコレクションでは機能せず、通常のコレクションでのみ機能することに注意してください。)

Lightroom Mobileは詳細な編集に特に役立つとは思いませんが、カリング操作に関しては、デスクトップバージョンの周りを完全に一周します。 iPadをお持ちの場合、これにより、画像をカリングするためのアプローチ全体が正直に変わる可能性があります。他のモバイルデバイスでも非常にうまく機能します。
Lightroom CCに同期したコレクションに画像をロードし、右下隅にあるスターアイコンをクリックします。これにより、任意の画像に星の評価やフラグをすばやく割り当てることができるモードに切り替わります。画面の下部にある旗または星のアイコンの1つをタップして、画像のステータスを変更します。指をすばやくスワイプすると、次の画像が読み込まれます。
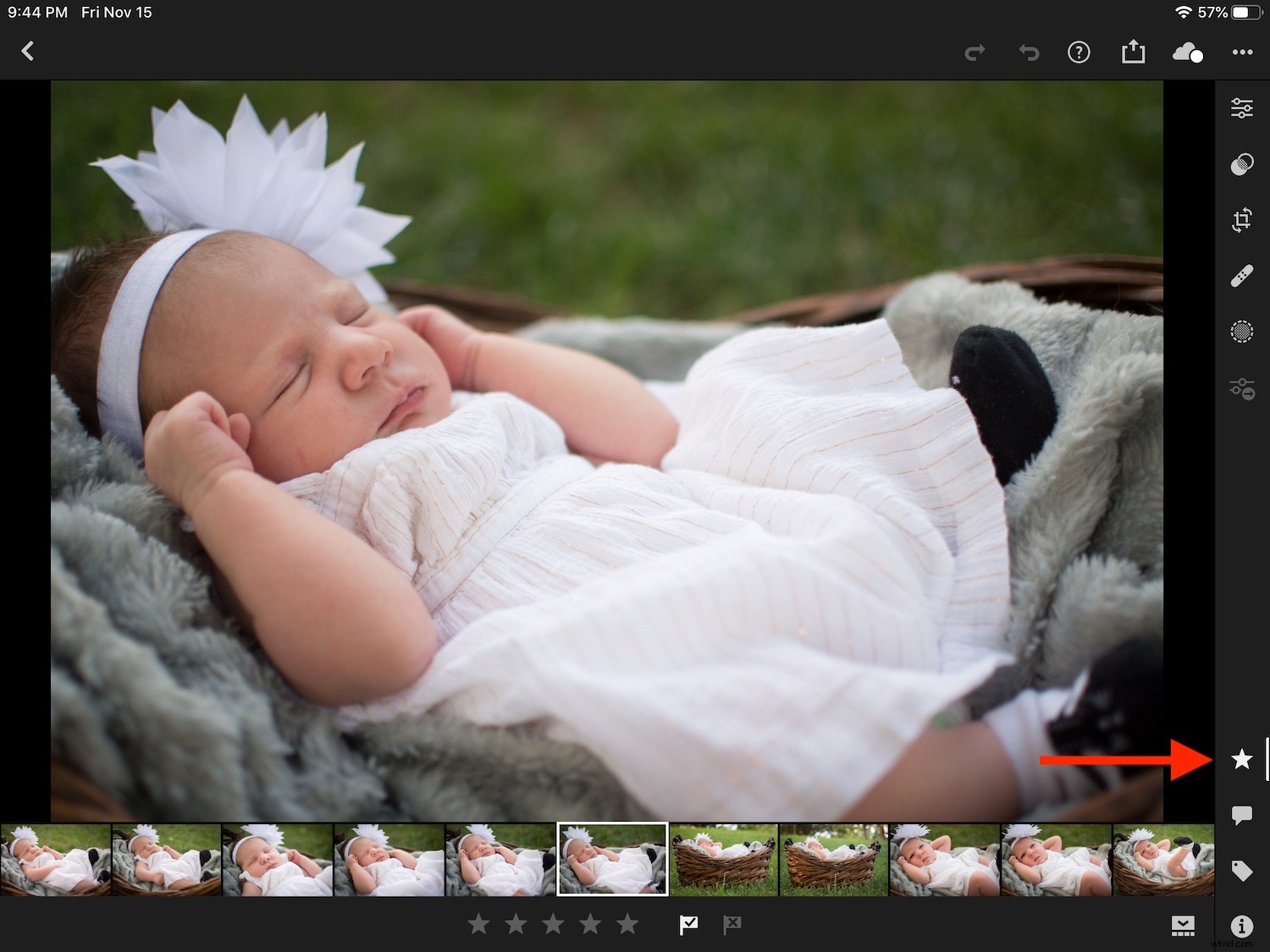
Lightroom Mobileの右下隅にある星のアイコンをタップすると、指をスワイプするだけでフラグと星の評価をすばやく割り当てることができます。
これはすべてうまくいっていますが、カリングをオーバードライブに送るトリックが1つあります。
写真の右側を指で上下にスライドさせて、フラグのステータスを変更します。左側を指で上下にスライドさせて、星の評価を割り当てます。次に、次の画像にスワイプして繰り返します。
スターの評価やフラグのステータスなど、Lightroom Mobileでのすべての編集は、コンピューターのLightroomClassicに即座に同期されます。
この操作の速度についても冗談ではありません。
以前はカリングプロセスを恐れていましたが、今では以前の数分の1の時間で済みます。数週間前、私は1,100枚以上の画像を使った写真撮影から戻ってきました。 Lightroom Mobileのおかげで、約1時間で、その数分の1の量までそれらを選別することができました。

このセッションからの何百もの画像を整理する必要がありました。 Lightroom Desktopはこれを負担にしますが、LightroomMobileはそれを簡単にします。
これらの6つのヒントはすべて、何年にもわたって私に多大な時間を節約してくれました。それらがあなたにも役立つことを願っています。
Lightroomワークフローを高速化するための他のトリックや提案がある場合は、以下のコメントに残してください!
