編集するかしないか。この議論は、特に風景写真において、何年にもわたって激怒しています。そして、議論がすぐに冷めているようには見えません。しかし、私たちは決心しました。はい、先に進んで風景写真を編集してください。
カメラはすばらしいツールですが、ツールボックスにあるツールは1つだけです。シャッターをクリックしたときにプロセスを終了する必要はありません。 Adobe Lightroom、Photoshop、Luminar Neoなどの編集ソフトウェアを使用して、作業をまったく新しいレベルに引き上げることができます。
結果を最大化するために風景写真を編集する方法を紹介します。これは、風景からより多くのものを求めている写真家のための最高の風景写真編集のヒントのリストです。

1。両方の方法でデヘイズフィルターを使用する
Adobe LightroomとPhotoshopは、風景写真の編集に最適なツールを提供します。また、ツールセットに最近追加されたものの1つは、デヘイズフィルターである必要があります。
他のフィルターを使用した自然写真には簡単に利用できない独自の機能をいくつか提供します。名前が示すように、フィルターは写真のかすみを減らします。
灰色でくすんだように見えるぼんやりとした雨の空がある場合に使用するのが最適です。スライダーを右に少し動かすだけで、信じられないほどのディテールが作成されます。
フィルターでやりすぎるのは簡単です。写真のすべての部分に注意を払うか、ブラシツールまたは目盛り付きまたは放射状のフィルターを使用してローカルで調整します。
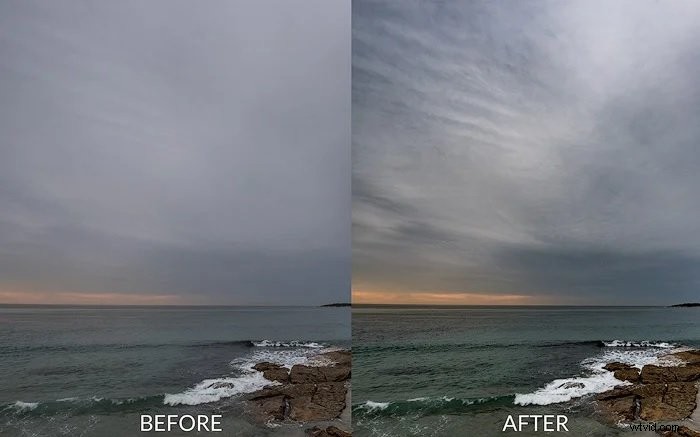
下の画像で使用した正確な設定を確認できます。

もう1つの使用法は、スライダーを左にシフトしてヘイズを増やすことです。ラジアルフィルターを使用して遠方にヘイズを追加し、空気遠近法を作成して、局所的にヘイズを除去することをお勧めします。
グローバルなヘイズ除去を調整することもできます。これにより、写真に風通しの良い雰囲気が加わります。ただし、この場合、補正するにはコントラストを上げる必要があります。

2。色を目立たせる
風景写真の色を改善する方法はいくつかあります。まず、生の変換中に、[色相]セクションの[HSL]タブに移動します。
このセクションでは、写真の色の色相を変更できます。たとえば、緑をシアンにシフトして、黄色よりもエメラルド色にすることができます。
または、黄色のスライダーを左に動かしてオレンジ色にし、写真の他の部分から分離することもできます。
日の出や日の入りの場合、私は通常、黄色を左にシフトし、時にはオレンジを左に移動して赤を引き出します。

上記の色の強調に使用した値は次のとおりです。
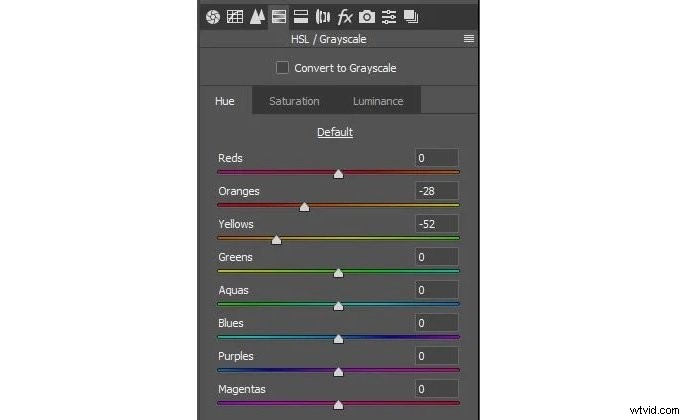
また、輝度セクションでは、青とシアンを暗くして空を暗くし、雲をポップにするのが安全です。これらのアクションには、偏光フィルターと同じスカイダークニング効果があります。
ここで重要なのは、色を暗くすると彩度が上がることです。暗くなったら、彩度タブに移動し、同じ色で彩度を下げます。
もう1つの優れたヒントは、ターゲティングツールを使用することです。それを選択し、写真の任意の場所をクリックして、マウスを左または右にドラッグします。適切な量の色を選択し、それに応じてスライダーを変更します。

3。雰囲気を変えるために空を交換する
空の交換をすばやく修正したい場合は、LuminarNeoがソフトウェアになる可能性があります。これはAIを活用したプログラムです。そして、空の交換ツールはその重要な機能の1つです。プログラムの空のオプションに制限されていますが、ワンクリックで操作できます。
Adobe Photoshopは、風景写真で空を手動で置き換えるための最良のオプションを提供します。すべてのレイヤーツールとブラシツールを使用すると、シームレスな合成画像を作成するためのクリエイティブなコントロールが可能になります。
マスターランドスケープエディターであり、エキスパートフォトグラフィーのコラボレーターであるZachDoehlerがこれをどのように行っているかを紹介します。
ランドスケープコンポジットには、元のランドスケープと最終イメージに必要な空の2つの画像が必要です。
Photoshopで風景画像を開き、元の空を削除します。魔法の杖ツールを使用して空を選択し、バックスペース/削除をクリックして強調表示された領域を削除できます。
土地と空の間の線が明確に定義されている場合、杖はうまく機能します。そうでない場合は、消しゴムツールを使用して手動で行うことをお勧めします。

空を切り取ったら、もう1つの空の画像を新しいレイヤーとして追加します。収まらない場合は、サイズを変更する必要があります。次に、希望する方法で配置する必要があります。目に見える重なりを避けるために、空のレイヤーは風景のレイヤーの下にある必要があります。
代わりに好きな空を選ぶことができます。曇りのシーンを青い空に変えることができます。または、昼から夜に変更することもできます。この例では、ザックは彼の山岳風景に天の川の夜空を追加しました。

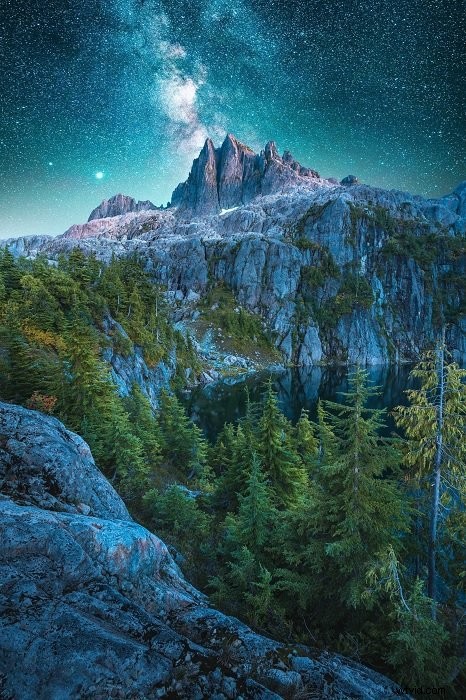
PhotoshopにはSkyReplacementAIツールもあります。明確に定義されていない地平線がある場合に最適です。隙間のある木の枝や非常に詳細な領域がある場合、これを手動で切り取るのは難しい場合があります。 AIはあなたのために大変な仕事をします。
上部の[編集]メニューに移動します。次に、[空の置換]を選択します。このツールは、選択できる新しい空のオプションを提供します。必要なものを選択し、微調整を加えることができます。それだけです。痛みのないソリューションです。

4。 RAW変換を最大限に活用する
風景、ポートレート、製品写真のいずれを撮影する場合でも、RAWで撮影する必要があります。 RAWファイルには、JPEGよりもはるかに多くの情報が含まれています。また、写真編集に関しては、より多くの自由と制御が可能になります。
もう1つの意味は、可能な限りRAWコンバーターで編集する必要があるということです。 AdobeLightroomは市場で最高です。変換中に編集する場合でも、スムーズな音色遷移のために、RAWファイルに保存されている数千の音色すべてを保持します。
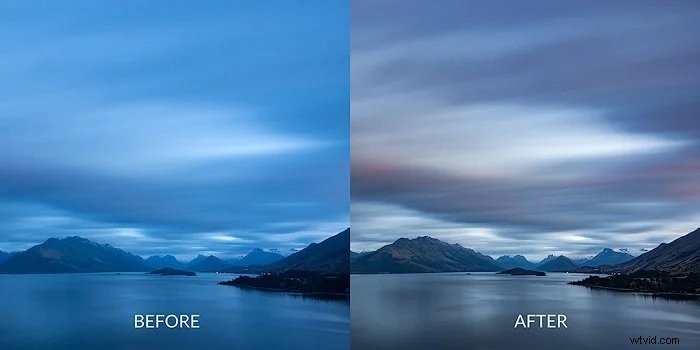
この写真に加えた変更は次のとおりです(すべてRAWで):
- ホワイトバランスを調整しました。濃い青のトーンを取り除く必要がありました。
- ハイライトを下げ、シャドウを引き上げ、後でコントラストを修正しました。
- Clarityスライダーによるマイクロコントラストの向上。
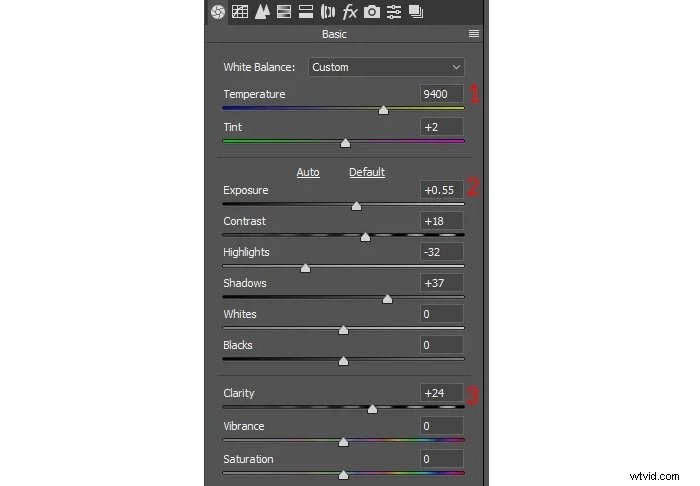
- また、パラメトリック曲線を使用して画像を微調整しました。
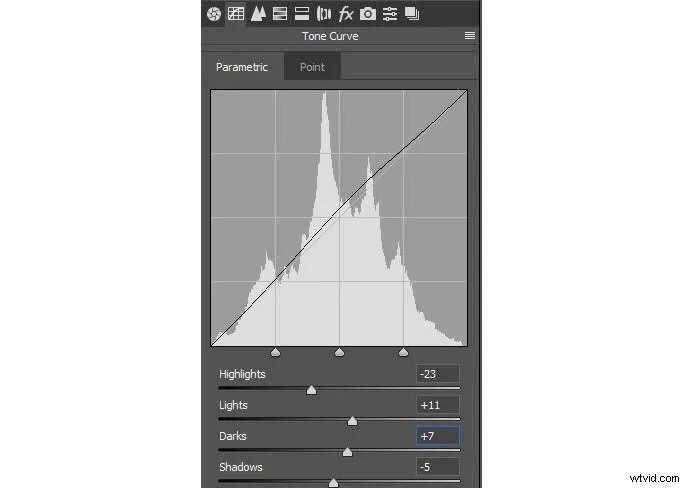
- 雲の中の紫とマゼンタの色調をポップにしました。この変更は、後でPhotoshopで行うのが難しいため、この段階で行う最も重要な変更の1つです。

- +50のデヘイズフィルターを適用しました
- 空に追加のデヘイズ+20を備えたグラデーションフィルターを適用しました。

最後のステップは、プロファイルをProPhoto、または少なくともAdobeRGBに設定することです。そして、変換を終了してPhotoshopに転送する前に、16ビットに設定しました。
これらのカラープロファイルは、sRGBよりも優れた範囲を提供します。最終的には、より高品質のファイルが得られます。最終ファイルを保存する前、またはWebバージョンを準備する前に、sRGBと8ビットにのみ変換してください。
5。輝く効果を追加する
写真に光る効果を追加するためのすばやく簡単な方法があります。この効果は、雲や水に浸した岩など、明るく光沢のあるオブジェクトに特に適しています。

この効果を追加するには、マージされた画像のコピーを作成することから始めます。 Ctrl + Alt + Shift+Eを使用できます。これにより、すべてのレイヤーが1つのマスターレイヤーに結合されます。
このマージされたレイヤーを再度コピーして、2つのレイヤーを作成します。このアクションにはCtrl+Jを使用できます。
トップレイヤーをアクティブにします。 [フィルター]>[その他]>[ハイパス]に移動します。最も詳細を明らかにする半径を選択する必要があります。最適な値は通常約5ピクセルですが、画像に最適な値を見つけるために実験する必要があります。
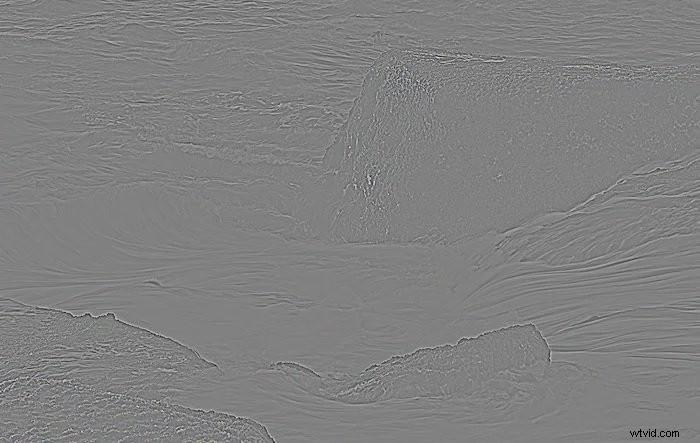
レイヤーブレンディングモードをソフトライトに設定し、しばらくの間非表示にします。別のレイヤーに切り替えます。 [フィルター]>[ぼかし]>[ガウスぼかし]に移動します。少なくとも10ピクセルの半径を使用して画像をぼかす必要があります。
[画像]>[調整]>[明るさとコントラスト]に移動します。明るさを約20、コントラストを約70〜80増やします。

ハイパスレイヤーを再び表示します。次に、最高の効果を得るには、ぼかしレイヤーの不透明度を操作する必要があります。
ぼかしレイヤーのブレンドモードを変更してみてください。ソフトライトはあなたに輝きとコントラストを与えます。スクリーンモードはあなたに輝きと明るさを与えます。通常モードはあなたにただの輝きを与えます。これらのモードはすべて、異なる不透明度レベルを必要とする場合があります。
6。インターネット用に画像を鮮明にする
画像を縮小すると、ぼやけることがあります。バイキュービックリサンプリングを選択した場合でも、結果は期待外れになる可能性があります。時々、研ぎは粗すぎてエレガントに見えません。また、オンラインで投稿するときに画像を最高の状態に見せたいと考えています。
Web公開用に画像をシャープにする簡単な方法は次のとおりです。
方法1:シャープを使用する
- バイキュービックモードを使用して画像を縮小し、必要なサイズを3倍にします。たとえば、1000ピクセルの写真が必要な場合は、最初に3000ピクセルにサイズ変更します。
- フィルターを実行>シャープ>3回続けてシャープにします。
- 写真は今ひどいように見えますね?心配しないで、もう一度サイズを変更して、1000pxにします。
次に、結果を評価します。写真が鮮明すぎる場合は、数ステップ戻します。 3つではなく2つのシャープを試してください。
写真のシャープさが足りない場合は、別のレイヤーにコピーして、もう一度シャープを適用してください。次に、完全に見えるまで不透明度を調整します。
方法2:ハイパスを使用する
- 写真を別のレイヤーにコピーします。 Ctrl + Shift + Alt + Eを押してコピーを実行するか、単一のレイヤーがある場合はCtrl+Jを押します。
- フィルターの実行>その他>ハイパス。半径を太いエッジを生成するものに設定します。
- レイヤーブレンディングモードをソフトライトに設定します(ハードライトを試すこともできます)。
- マージしてから、必要なサイズに縮小します。
- 写真の鮮明さが十分でない場合は、手順を繰り返しますが、フィルターを使用して薄いエッジを作成します。
これらが私たちの結果です。



7。作曲を強化する
写真を撮るときは、常に完璧な構図を撮るようにしてください。ただし、写真がコンピュータに保存された後でも、構図を強調したり調整したりできます。
最初に使用するのは切り抜きツールです。先行線と全体的なレイアウトを確認できるように、いくつかの事前に作成されたオーバーレイがあります。切り抜きツールを実行し、上部のメニューを見てオーバーレイを選択します。
「O」ボタンを押して、それらを循環させることもできます。単一のオーバーレイ内の配置を変更するには、Shift+Oを押します。

オーバーレイメニューは、作曲スキルを向上させるための優れたツールを提供します。三分割法、黄金比、三角形のオーバーレイから選択できます。これらは、景観構成を構築するための基盤を形成します。
コンポジションを修正するもう1つの優れた方法は、ワープツールです。画像全体を選択し、[編集]>[変換]>[ワープ]に移動して、エッジをドラッグします。画像の一部を選択してワープすることもできます。ただし、この場合、最初に別のレイヤーにコピーしました。
変換ツールは、選択範囲の端に1ピクセルの透明な線を生成することがあり、それを取り除くのは困難です。コピーされたレイヤーの場合、この細い線は背景レイヤーで塗りつぶされます。

8。パノとブラケットをマージする方法
パノラマ写真は、ブラケットも付いていると厄介になる可能性があります。従来のアプローチは、それらすべてをPhotoshopにロードし、各ペアを個別にマージしてから、それらをパノラマにマージすることでした。このアプローチでは、ほとんどの制御が可能ですが、最も時間がかかります。
それよりも単純なものを使用することをお勧めします。すべてのパノラマコンポーネント画像をrawコンバーターで開きます。
括弧で囲まれたショットの最初のペアを選択し、右クリックして、HDRにマージします。 PhotoshopとLightroomの写真編集は、これらのレイヤーをうまくマージします。
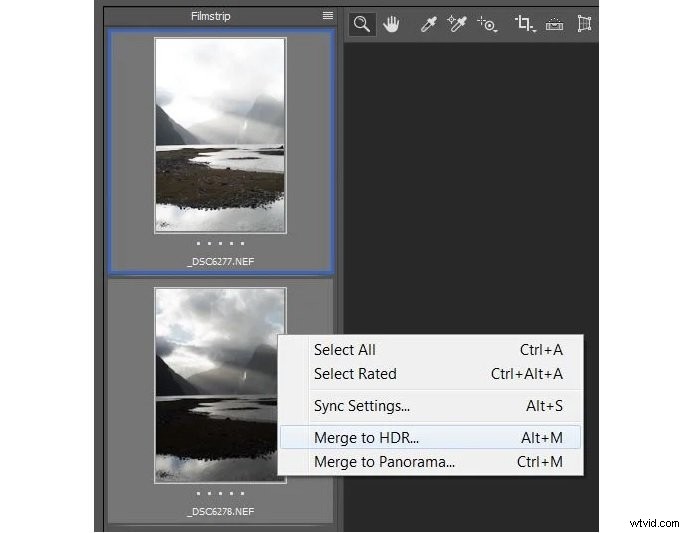
通常、このプロセス中に問題が発生する可能性があるため、ゴースティングの解除を無効にする必要があります。
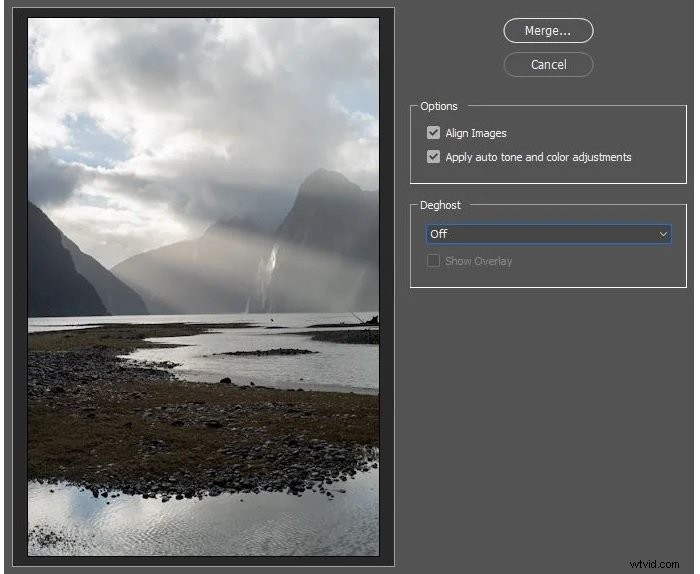
基本編集チェックボックスを有効にするかどうかはあなた次第です。有効になっている場合、アルゴリズムは生の変換内でいくつかのスライダーをシフトします。 [OK]をクリックして、DNGファイルとして保存します。
すべてのブレンドがDNGファイルになるまで、ペアごとに繰り返します。すべてのRAWファイルの選択を解除し、代わりにすべてのDNGファイルを選択します。右クリック>[Panoにマージ]
すべてがうまくいけば、ステッチされたパノラマが得られます。さまざまなモードを試して、どのモードが最も好きかを確認してください。比較のためにいくつかのオプションを試すことができます。
最後に、境界ワープを使用して曲線とエッジを修正します。
パノラマを自動的にマージできない場合は、PhotoshopですべてのDNGファイルを開き、そこでマージする必要があります。 Autopanoなどの他のツールを使用することもできます。
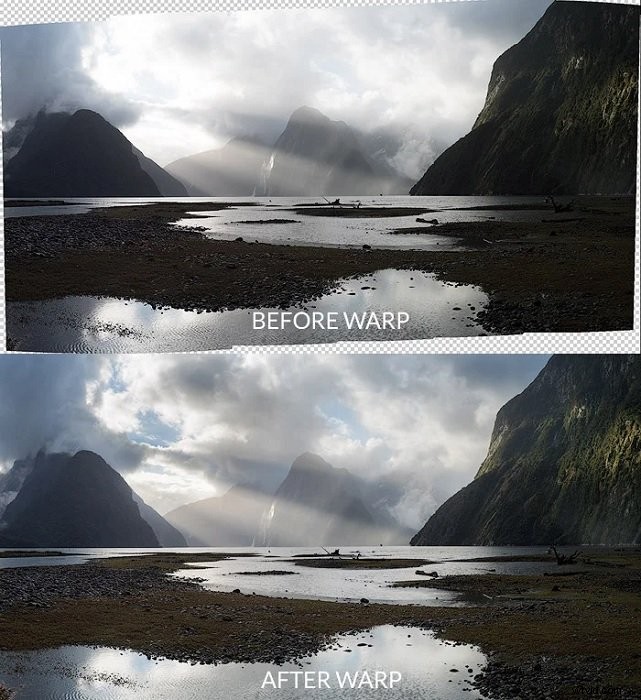
9。レンズフレアを削除する
フレーム内にアクティブな光源が表示されると、レンズフレアが表示されます。光源がフレームの外側の端にある場合にも表示されることがあります。色やコントラストに影響し、写真の邪魔になる可能性があります。
ガラスコーティングを施したレンズは、フレアを発生させる可能性があります。非常に高品質のレンズを使用している場合は、フレアが少なくなる可能性があります。しかし、それを完全に回避する方法はありません。ただし、風景写真を編集するときに削除できます。
一番のコツは、カメラで撮影するときに何枚か写真を撮ることです。写真の太陽を使ってワンショットを作成します。このショットにはブラケットも含まれている可能性があります。
セカンドショットは、まったく同じ設定の同じ構図です。唯一の違いは、光源を何かで覆うことです。私は通常指を使いますが、あなたが利用できるものなら何でもかまいません。
この簡単な方法でコントラストと色を保存し、後で編集中に露出を簡単にブレンドできます。

10。露出をHDRにブレンドする
さて、あなたは段階的なフィルターの代わりにブラケットを始めました。しかし、次は何ですか?次に、ショットを新しい光沢のあるHDR(ハイダイナミックレンジ)イメージにマージする方法を学ぶ必要があります。それを行うには多くの方法があります。
RAW変換中
Lightroomで複数の露出を選択し、[HDRにマージ]をクリックしてお楽しみください。ただし、注意してください。このプロセスで常に最良の結果が得られるとは限りません。また、異なる値で2回変換した後、1回の露出からHDRショットを作成する必要がある場合は機能しません。
クイック選択ツールの使用
ツールパネルからクイック選択ツールを選択し、空を慎重に選択します。 Alt + Clickを使用して選択範囲の一部を選択解除するか、Shift+Clickを使用して選択範囲に追加します。円の半径が小さいほど、選択される円は少なくなります。細部を細かくするには、半径を小さくすることをお勧めします。
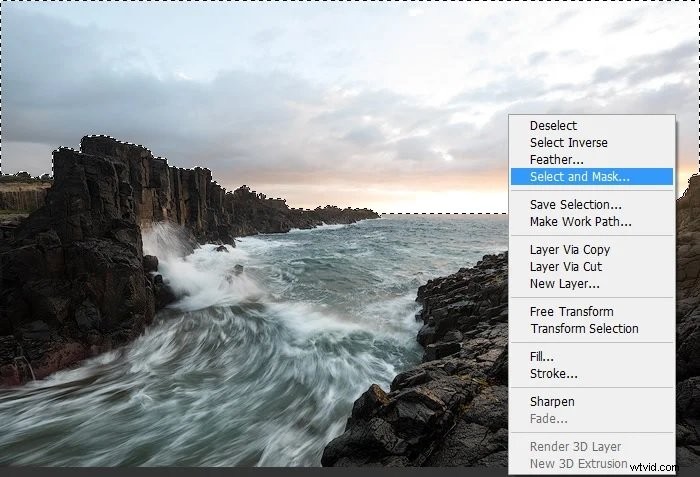
選択後、写真を右クリックします。 [選択してマスク]ツールを選択して、選択を微調整します。ここでの正しい値は、2ピクセルの半径と1ピクセルのフェザーです。
Shift Edgeスライダーを使用して、選択エッジを現在の位置からシフトします。空の選択には約20%のシフトエッジが最適であることがわかりました。
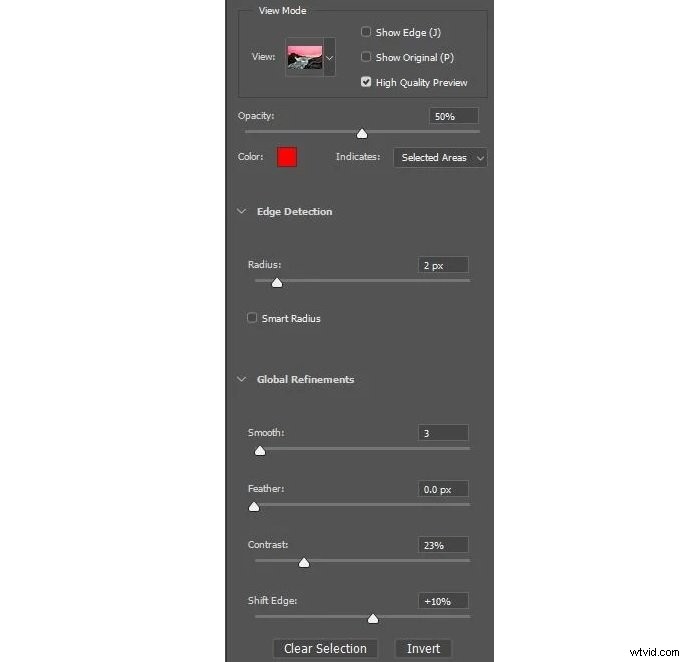
輝度マスクを使用したHDR
これは、最も先進的で最新の手法です。利用可能な実装は多数あります。TKPanel(Tony Kuyper)、RayaPro(Jimmy McIntyre)、およびArcPanel(Anton Averin)です。私はTKパネルが好きですが、一般的な考え方はすべてのパネルで同じです。
空の大部分をカバーするゾーンを選択する必要があります。通常、さまざまなゾーンをクリックするだけで、適切なゾーンを見つけることができます。
次に、レベル調整を使用して修正し、フォアグラウンドから何かを除外する必要があります。次に、それを暗いレイヤーに適用します。

マスクが完全でない場合は、ブラシを使用して画像の一部をペイントする必要があります。
この画像では、左側のセクションの水域から雲までのすべての選択を削除する必要があります。クイック選択ツールを使用した方法2は、このような風景画像に適しています。
11。彩度を上げないでください
この飽和アドバイスは私のお気に入りです。多くのプロの写真家でさえ問題を抱えています。画像は子供の絵ではなく、写真のように見える必要があります。これを回避する最善の方法は、彩度設定を低く保つことです。
色をポップにする必要がある場合は、Vibrancyスライダーを使用します。彩度は最も強い色を引き出してさらに強くし、鮮やかさはより多くの二次色を調整します。このようにすると、目を見張るような効果なしに、より多くのトーンとハーフトーンを得ることができます。
これは、コントラストを上げると彩度が自然に上がるためです。画像のさまざまな部分のコントラストを編集すればするほど、より多くの色が得られます。画像の一部の彩度を下げて、1つの原色で視聴者を強調することがよくあります。
たとえば、赤い雲のある明るい日の出があります。ブルートーンの輝度を下げます。このアクションは自然に彩度を上げるので、HSLタブで青のトーンを彩度を下げます。このように、青は赤のポップを助け、日の出の暖かいトーンを増やします。
青が同じくらい強いとしたら、不自然に見えます。そして、視聴者は、私が日の出を強調しようとしているのか、それとも空がどれほど青いのかを知りません。
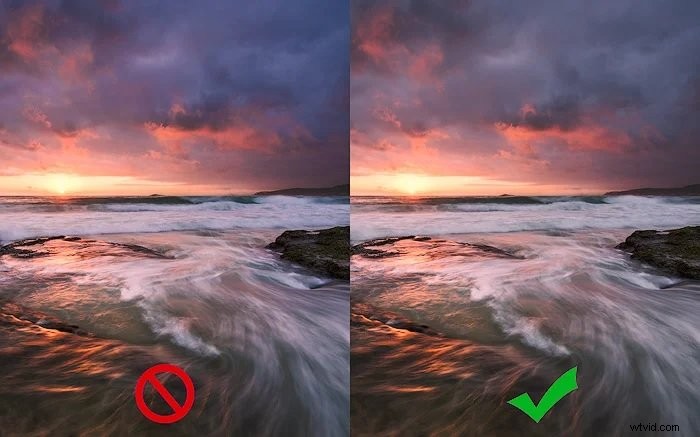
結論
風景写真の編集は、現代のデジタル写真の不可欠な部分です。それは写真家の手により多くの力を与えます。また、写真編集により、アートワークで自分自身をより自由に表現できます。
行き過ぎということもあります。しかし、どれだけ多すぎるかについては、誰もが異なる意見を持っています。主なことは、風景写真を上手に編集することです。
風景写真を編集するための最良のヒントをいくつか紹介しました。これで、空を置き換えて、誰もが感動するHDR画像を作成できます。時間をかけて手順を学び、すぐに風景写真編集のマスターになります。
