結婚式の写真を撮るのは、マラソンのイベントのように感じます。しかし、そのスタミナ主導の創造的なプロセスは、最後のダンスにとどまりません。
準備、式典、正式な肖像画、レセプションをカバーすると、デジタル写真のフォルダを見ることになります。これはおそらく3桁、場合によっては4桁にもなります。
結婚式の写真編集は、これらの画像に最終的な仕上げを施し、多くの場合、これらの写真を良いものから素晴らしいものに変えるための最終ステップとして機能します。
ライトルームはその1つです。結婚式の写真家のための最も人気のある写真編集ツール。 Lightroomは整理と編集の両方の作業を1つで行うため、ソフトウェアは編集プロセスを高速化します。
これは、数百の画像を表示する場合に必須です。ただし、すべてのツールを理解していない場合、Lightroomは編集プロセスを高速化しません。結婚式の写真を編集するためのLightroomの10のヒントを次に示します。
注:これらのヒントは、Lightroom ClassicCCとLightroomCCの両方で機能しますが、よりモバイルフレンドリーなLightroomCCの場合はコントロールを別の場所に配置できます。
フラグとスターを使用して簡単にカリングする
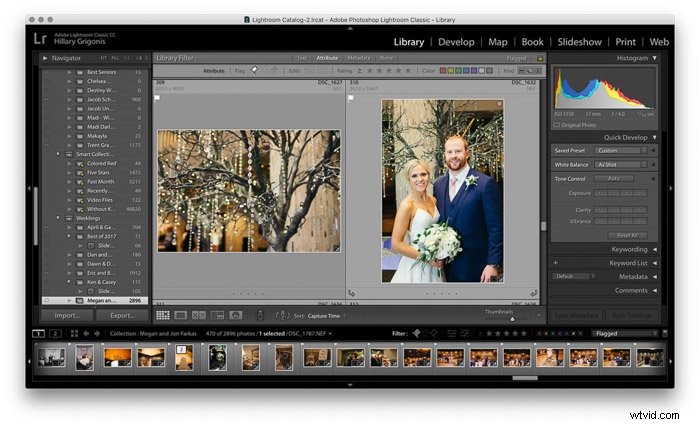
結婚式の写真を編集するための最初のステップは、編集する写真を決定することです。 Lightroomの最大の利点の1つは、プログラムが写真の整理と編集の両方を行えることです。そのため、どの写真をカットするかを決定するのに役立つツールがいくつかあります。
ライブラリ内で、左下のインポートを使用して、フォルダーの宛先を選択します。右側のハードドライブにあります。 [コレクションに追加]オプションをオンにして、結婚式用の新しいコレクションを作成します。
写真をインポートしてコレクションに追加したら、写真をカリングしてキーパーを見つけます。 Lightroomがカリングプロセスに使用する主なツールは、旗と星の2つです。簡単にするためにフラグを使用します。
編集したい写真が表示されたら、キーボードのPをタップしてフラグを追加するか、ライブラリモジュールのサムネイル写真の左上隅にある小さなフラグをタップします。または現像モジュールのフィルムストリップ上。 (キーボードショートカットを覚える簡単な方法が必要ですか?それはPickのPです。)
別のオプションは、各写真を評価することです。キーボードの1〜5をタップすると、ハイライトされた写真に多くの星が表示されます。その後、戻って4つ星と5つ星の写真を編集し、最終的な写真の数が少し少ない場合に追加するオプションとして3つ星を残します。
カスタマイズされたプリセットを使用して編集プロセスを高速化
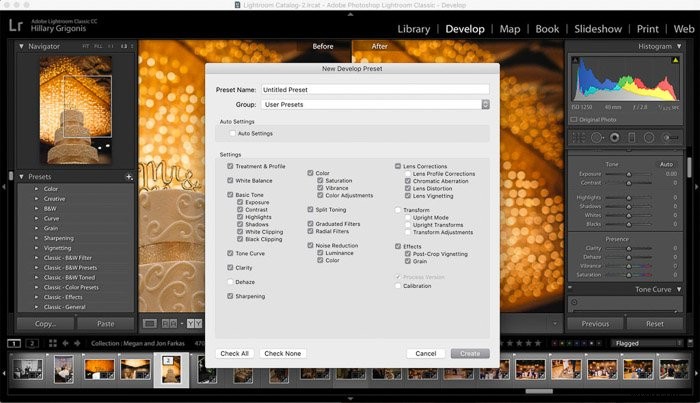
一部の写真家は、高速編集のためにプリセットを使用することを誓いますが、他の写真家は、プリセットを使用すると、写真は他の人のように見えます。では、正しい答えは何ですか?
Lightroomのプリセットは速度に優れていますが、カスタマイズも簡単です。プリセットを微調整したり、独自のプリセットを作成したりすると、スピードとあなたのスタイルに合った特徴的な外観を組み合わせることができます。
たとえば、私は大好きな映画にインスパイアされたプリセットをいくつか持っていますが、オレンジが多すぎる奇妙な肌の色合いを持っているものもありますまたは、人為的にコントラストを上げます。
プリセットを自分のスタイルに合わせて調整したら、次にプリセットを使用するときに同じ変更が適用されるように編集できます。
既存のプリセットの編集は簡単です。プリセットを写真に適用し、必要な調整を行ってから、プリセットを右クリックして[現在の設定で更新]を選択するだけです。プリセットのインストールに関するすばらしい記事があります。ここで確認できます。
独自のプリセットを作成することもできます。この間ずっと手動で調整している場合は、そのための資料がすでに用意されています。編集した写真を選択した状態で、プリセットメニューの上部にあるプラスアイコンをクリックし、オプションをクリックして新しいプリセットを作成します。
ポップアップウィンドウで、プリセットに名前を付け、編集内容の横にチェックマークを付けます。プリセットに含めたい選択した写真にあります。これで、同様の編集を適用する場合に、プリセットを適用してプロセスをスピードアップできます。
プリセットは優れた出発点ですが、ほとんどの場合、そのプリセットの後に写真は作成されません。残りのコントロールは、写真のエラーを修正したり、その特定の写真にプリセットが提供する色調整を微調整したりするのに役立ちます。
ここで確認できる最高の結婚式のプリセットに関するすばらしい記事があります。
段階的に編集
結婚式の撮影と同様に、ほとんどの結婚式の写真家には、後処理のための特定のワークフローもあります。編集を段階に分けます。
まず、アップロードしてカリングします。次に、プリセットを適用して、色と露出を編集します。次に、戻ってローカル調整、修復ブラシの修正、またはトリミングを適用します。
最後に、Photoshopで実際に開く必要のある写真をいくつか保存します。一度に一連のツールに焦点を合わせると、プロセスの進行が速くなるようです。段階的に編集していると、最初に見つけられなかったものに気づき、修正することもあります。
完璧な露出
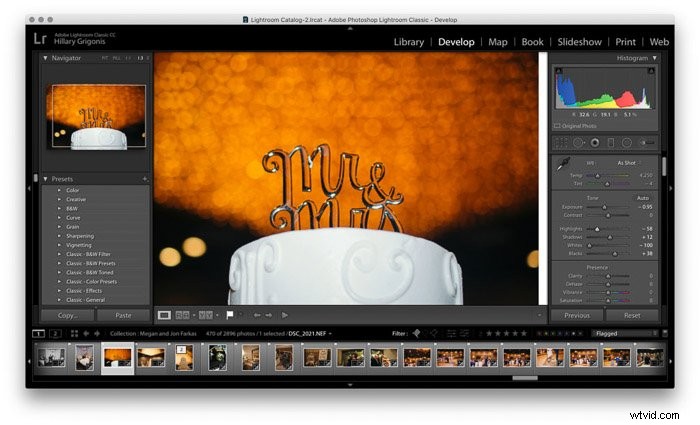
プリセットを適用した後の最初の編集の1つは、露出を調整することです。まず、全体的な露出に変更を加えます。次に、ハイライトと白のスライダーを使用して、画像の最も明るい領域を調整します。影と黒を使用して、画像の最も暗い領域を調整します。
コントラストスライダーを使用する前に、シャドウやハイライトなどのカーブベースの露出調整ツールを使用してください。 (実際のトーンカーブは、カーブの操作に精通している写真家も利用できます。)
明るいハイライトと暗いシャドウを作成すると、コントラストスライダーが生成する傾向のある誇張された外観なしに、より多くのコントラストが作成されます。マットな外観にするには、反対の操作を行い、暗闇を明るくし、明かりを暗くします。
プレゼンスコントロールはあまり使用されませんが、透明度スライダーを使用してリングショットにディテールを追加します。かすみ除去ツールは、霧やかすみにも役立ちます。
ホワイトバランスとHSLツールを使用した正しい色
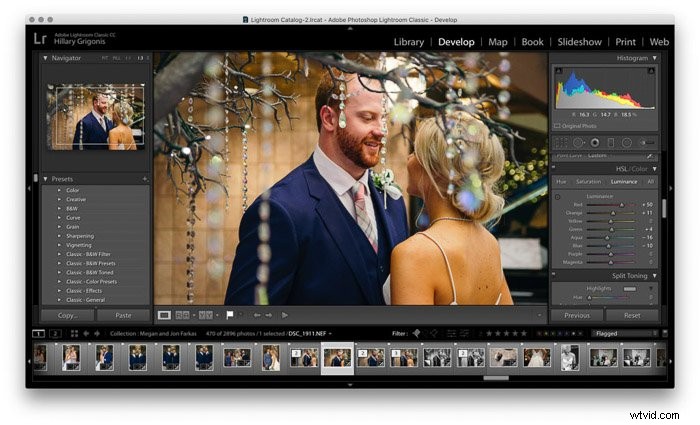
LightroomClassicのカラーコントロールは2つのメインパネルにあります。ホワイトバランスは上部にあります。スポイトツールを使用して、新郎のシャツや花嫁のドレスなど、画像内の白いものを選択し、温度と色合いのスライダーを使用して微調整します。
このメインパネルには鮮やかさと彩度も含まれていますが、これらのスライダーは簡単です。やり過ぎに。それらを避けるか、少なくとも最初にHSL編集を行って、それらの調整がまだ必要かどうかを確認します。
HSL、つまり色相、彩度、輝度パネルを使用すると、画像の色を個別に微調整できます。輝度は、色の明るさまたは暗さです。彩度とは、色の明るさやくすみのことであり、色相によってその色の色合いが変わります。
Lightroomでは、HSLパネル内の各色にスライダーがあり、他の色に影響を与えることなく各色を調整できます。これらのカラーツールは、特定の外観を作成するのに役立ちます。たとえば、緑と青を調整すると、特定のフィルムの外観を作成できます。
特定の外観を作成するだけでなく、HSLパネルを使用して一部の補正を行うこともできます。オレンジ色の輝度スライダーを引き上げると肌の色が明るくなり、赤い輝度スライダーを引き上げると赤い肌が目立たなくなります。

HSLは、優れた白黒を取得するためにも不可欠です。画像を白黒に変換した後([現像]パネルの最上部にある[処理]オプションを使用)、HSLが白黒パネルになり、各色がどの色合いに変換されるかを制御します。
写真がある場合2つの異なる色が実際に白黒で似ている場合、これらの色の1つを調整して、白黒バージョンでよりコントラストを付けることができます。
もう1つのHSLトリック—特定の色がどこにあるか正確にわからない場合そのHSLパネルまたは白黒変換に該当する場合は、HSLパネルの隅にある小さな円のアイコンをクリックします。
ターゲットツールを選択した状態で、特定の色にカーソルを合わせると、その色のスライダーが表示されます。点灯します。ツールでクリックして上下にドラッグすると、開いているパネルの実際のスライダー値が調整されます。
これは、輝度、彩度、または白黒パネルに適用されます。
ノイズをシャープにして低減することを忘れないでください
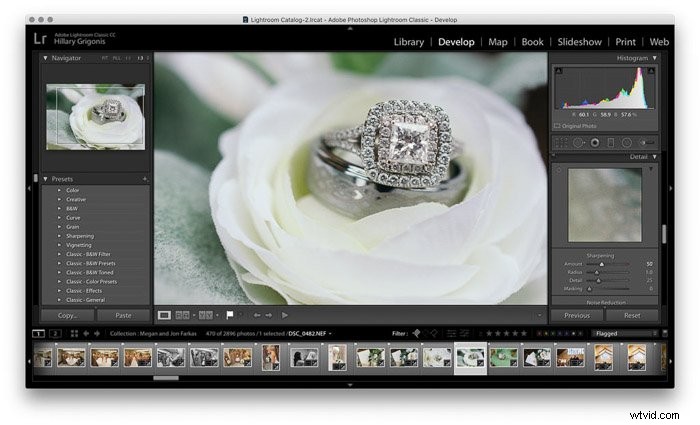
JPEGとは異なり、カメラはRAW写真にシャープネスアルゴリズムを自動的に適用しません。詳細パネルの下にあるシャープスライダーを使用して、詳細を表示します。この調整を行う前にズームインし、やりすぎないように注意してください。
シャープニングスライダーの下にあるノイズリダクションツールは、高ISOからの粒子を抑制します。輝度とカラーのスライダーはノイズを低減し、ディテール、コントラスト、滑らかさはノイズリダクションの適用方法を制御します。
切り抜きツールは単なる切り抜き以上のものです

クロップツールは単純なクロップツールですよね?ではない正確に。写真のトリミングに加えて、Lightroomのトリミング写真は曲がった線をまっすぐにし、アスペクト比を調整して、印刷可能な8×10から1:1のInstagramに変更します。
トリミングボックスの角を傾けてまっすぐにし、ドラッグします。角度スライダーまたは自動をタップして、ショットをまっすぐにします。または、カップルがその特定のショットのプリントを注文した場合は、ドロップダウンボックスを使用して新しいアスペクト比を選択します。
グラデーションツールを使用して混合ホワイトバランスを修正する
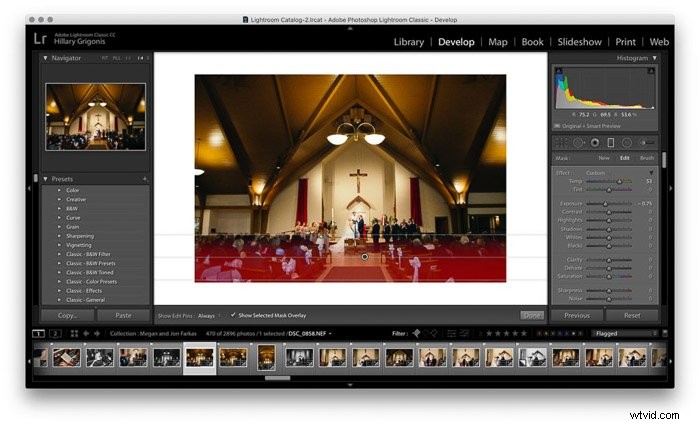
Lightroomには、Photoshopにアクセスする必要のないローカル編集ツールが多数含まれています。仕事。グラデーションツールはその1つです。
グラデーションツールは、デジタルグラデーションNDフィルターのように空を暗くするのに役立ちます。地平線までグラデーションラインを描くだけです。
そのグラデーションを空だけに保つには、ドロップダウンからカラーレンジマスクを選択します。次に、スポイトツールを使用して空の色を選択します。 (複数の色がある場合はシフトを使用します。)
適用すると、グラデーションツールを使用すると、他の領域に影響を与えることなく、その領域だけの露出と色を調整できます。
空を調整することは、グラデーションツールを使用します。混合ホワイトバランスは別です。私は最近、式典の後ろに大きな窓がある結婚式を撮影しました。
ゴージャスで明るい間、私の広角ショットは、オーバーヘッドライトが教会の前面と背面を照らすホワイトバランスを持っていました。 。
グラデーションツールを使用して、スキューしたバランスの片側をフェードインでカバーすることで、わずか数分で不均衡を修正できました。
軽微な欠陥にはヒーリングブラシを使用する
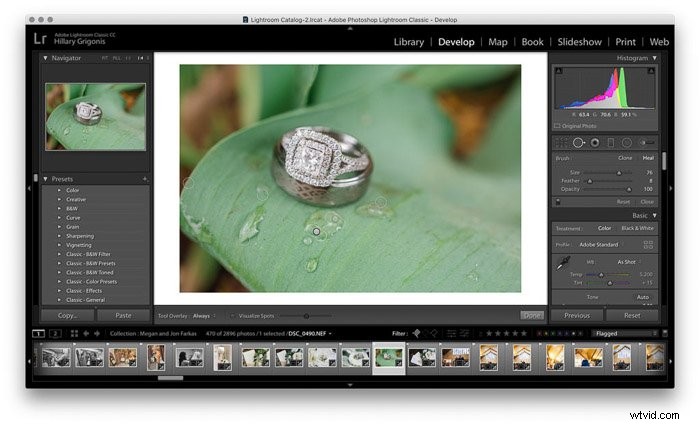
Photoshopの方が詳細な場合があります。ただし、Lightroomには、多くのレタッチシナリオで機能する修復ブラシツールがあります。これは、ヒストグラムの下のツールボックスの右側に矢印が付いた円のように見えます。
修復ツールは、軽度のにきびや、背景から道路標識を取得する場合にも効果的です。このツールには、クローンモードと修復モードの両方があります。大規模なレタッチプロジェクトにはまだPhotoshopが必要ですが、私はLightroomだけでレタッチの大部分に取り組んでいます。
ブラシツールはレタッチにも役立ちます
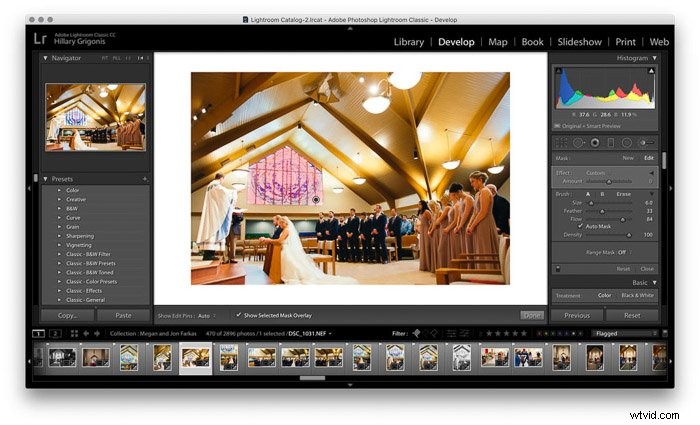
ブラシツールは、Lightroomの強力な非破壊編集を画像の一部にもたらします。覆い焼きや焼き込みによく使用されます。結婚式の写真家は、Photoshopなしでレタッチにブラシを使用することもできます。
Lightroomには、歯を白くし、肌を柔らかくするためのブラシプリセットが組み込まれています。ドロップダウンのエフェクトメニューでそれらを見つけることができます。単一のスライダーを使用して強度を制御したり、矢印をタップして各設定をさらに微調整したりできます。
さらに高速なレタッチを行うには、自動マスクツールを確認してください。その後、Lightroomはエッジを自動的に検出しようとします。これは、たとえば、歯のホワイトニングツールが実際の歯にのみブラシをかけることを意味します。
自動マスクは毎回機能するわけではありません。ステンドグラスの窓を暗くするなど、編集したい領域に複数の色が含まれているタスクではオフにします。ただし、ほとんどの編集では、自動マスクによってブラシツールがさらに高速になります。
完全なプリセットと同様に、新しいブラシプリセットの作成も簡単です。カスタムブラシのスライダーを使用して設定を選択します。 [効果]ドロップダウンで、[現在の設定を新しいプリセットとして保存する]オプションを選択します。
たとえば、Lightroomのデフォルトの歯のホワイトニングが好きです。しかし、通常は白すぎて少し不自然に見えます。そこで、スライダーを下に引いて、調整を新しいプリセットとして保存しました。
ブラシを使用するたびに調整する場合は、カスタムプリセットを作成することで時間を節約できる良い兆候です。

Lightroomのエクスポートツールを忘れないでください
Lightroomのツールも編集だけにとどまりません。結婚式の写真家は、このプログラムを使用して、その日のスライドショービデオを作成できます。ウェブにエクスポートするときに透かしを追加することもできます。
スライドショーは独自のパネルです(CCではまだ利用できませんが、クラシックのみの機能です)。また、編集パネル内で透かしまで下にスクロールすると、「透かしの編集」を選択して画像をアップロードし、画像の盗難を防ぐことができます。
Adobe Lightroomは、結婚式の写真編集に人気のツールです。ほとんどのツールでLightroomClassicCCを使用するか、クラウドバックアップでLightroomCCを使用するか。簡単なLightroomのバックアップとトラブルシューティングのガイドを確認できます。
Lightroomに組み込まれている整理ツール、プリセット、自動マスキングや範囲マスクなどのショートカットにより、ソフトウェアはこれらすべての編集をすばやく実行できます。いくつかの結婚式の写真編集のヒントを使用すると、Lightroomはそれらすべての写真をすばやく編集して編集できます。
これで、完璧な結婚式の写真編集のヒントが得られました。ワークフローがチェックリストで覆われていることを確認してください。忘れないでください。結婚式の写真の価格設定に関するガイドをお読みください。
