建物、風景、自然のファインアートの白黒写真画像を見て、それもできないと思ったことはありませんか?
私たちはあなたに言うためにここにいます、あなたはそうすることができます!この記事では、白黒のファインアート写真の基本的な編集テクニックについて説明します。画像を目立たせるのに役立ちます。

白黒のファインアート写真の一般的な編集テクニック
私の典型的な白黒のファインアート編集は2つの段階で構成されています。
段階1 AdobePhotoshopまたはLightroomで選択した画像の最初の選択とクイック編集です。私は通常、大量の画像を処理するため、このワークフローが最適です。
Lightroomを使用すると、選択したプリセットまたは設定を画像のグループに一度に適用できます。
これにより、時間を大幅に節約できます。ただし、数枚の画像のみを使用している場合は、ステージ2から始めることができます。 :Photoshopでの編集。
非破壊的な編集の原則を常に遵守するようにしてください。これは、行ったすべての編集が元に戻せることを意味します。
Lightroomは、編集履歴をカタログファイルに保存します。そうすれば、必要に応じていつでも戻って調整を行うことができます。
Photoshopは少し寛容ではありません。 Photoshopの履歴には、限られた数の操作のみが保存されます。特にブラシを使用した後で戻るのは難しい場合があります。
ただし、回避策があります。常にPhotoshopのレイヤーで作業してください。元の画像が背景にあり、ロックされていることを確認してください。
何度でも複製して、複製を編集できます。
元の画像から細部を引き出す必要がある場合は、いつでも自由にそうすることができます。

調整レイヤーを使用して白黒に変換する方法
画像を白黒に変換する方法はいくつかあります。カメラ内ではなくポストで行うことをお勧めします。
変換を行う1つの方法は、Photoshopの白黒調整レイヤーを使用することです。また、開発モードの[全般]タブにあるLightroomの白黒ハンドルをクリックすることもできます。
これにより、個々の色の値を操作できます。それぞれの特定のカラーコントロールを調整できます。
この手法により、変換がより正確になります。ただし、色のアーチファクトや色収差には注意してください。
レイヤーとマスクを使用する
いくつかの効果を追加したり、単一のレイヤーにヒーリングブラシなどを適用したり、見られたくないすべての領域をマスクしたりできます。そして、これは必要な回数だけ行うことができます。
このようにして、目的の結果を徐々に達成し、間違いを回避できます。
最終結果は、多くのピース(レイヤー)のコラージュと考えてください。特定の部分を非表示にして、他の部分に注意を向けることができます。
レベルを使用して奥行きを追加し、コントラストを上げます
レベル調整レイヤーを使用して、色調のバランスを制御することをお勧めします。これらは、単一のレイヤーまたはすべてのレイヤーに適用できます。
通常、調整レイヤーは単一のレイヤーに適用します。 Photoshopの調整レイヤーコントロールの下に下向きの矢印があります。クリックして。非アクティブのままにしておくと、グローバルに変更が有効になります。
カーブを使用してトーンバランスをさらに調整する
曲線調整レイヤーは、しばしば過小評価されていますが、非常に強力なツールです。
曲線は、ヒストグラムと相関関係があります。画像内のさまざまなトーンの広がりをヒストグラムで確認でき、曲線グラフもそれを反映しています。左下隅は黒を表し、右上隅は白を表します。他のすべてのトーンはその中間にあります。
基準点を作成して上下にドラッグすることで、曲線を操作できます。これにより、選択したトーングループの値が変更されます。
別のレイヤーでこれを試して、不要な部分をすべてマスクすることを恐れないでください。少しずつあなたのパズルが生き返ります。
2。黒と白のファインアート建築写真の編集
一般的なアドバイス
建築は、白黒のファインアート写真に無数の機会をもたらします。堅い幾何学的で滑らかな均一な線が建築のDNAを構成します。
AdobePhotoshopで利用可能な遠近法ワープツールをここで使用できます。フレーム内のオブジェクトの遠近法を修正することができます。
行う変更は、後のルックアンドフィールによって異なります。調整レイヤーを使用して、画像の特定の領域を明るくしたり暗くしたり、詳細を追加したり、滑らかにしたりできます。
例:Oculus
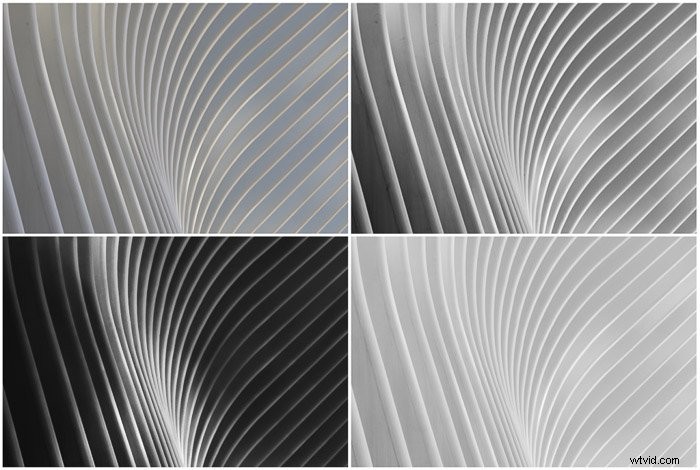
この画像は非常に洗練されたファインアートの例です。一番下の2つの結果を得るために、私はPhotoshopを多用しました。 Lightroomを1回編集するだけでは不十分でした。
右上の例は、中間バージョンです。 LightroomのBlack&White Mixを使用して、左上のオリジナルから白黒に変換しました。温かみのある色をすべて上げ、涼しい色をすべて引き下げて、曲線に深みを加えました。
次に、露出を20ポイント、コントラストを80ポイント増やしました。また、建物の曲線ができるだけ目立つように、ハイライトを59ポイント引き上げました。
影を-100に、白を-15に、黒を-42に下げました。
一番下の結果については、Photoshopで鋼の欠陥をクリーンアップし、シミ、汚れ、凹凸を取り除くために数時間を費やしました。いくつかのレイヤーを使用して、ヒーリングブラシとパッチツールを使用しました。
2つの結果
下の画像は大幅に異なります。左側は非常に強い色のコントラストがあり、構造の中央の光を強調しています。右下の結果は、ほぼ普遍的な滑らかな照明です。
高コントラストの画像の場合、私は何時間もかけて暗い領域を暗くしました。ソフトブラシツールを使用して、明るい曲線をマスクしました。
これは、影の細部をほとんど省略したかったためです。
軽いノイズを適用して黒にテクスチャを追加し、黒を引っ張りました。曲線のポイントはかなりです。
右下の画像は完全に別の編集でした。逆に、ここでは右上のサンプルからすべての暗い領域を明るくする必要がありました。これは暗くするよりも簡単でした。
私は低コントラストで柔らかな外観を選びました。そこで、影を30ポイント、黒を20ポイント引き上げました。
次に、複数のレイヤーを使用して、柔らかいブラシですべての暗い領域を明るくしました。
結局、2つの異なる編集手法により、2つのまったく異なるものが得られました。結果。どちらが好きかはまだ決まっていません。
3。ファインアートの白黒自然写真の編集
自然は私の好きな写真の被写体の1つです。一瞬一瞬がユニークで、それなりの美しさがあります。
私は、ほとんどの場合、自然をカラーで撮影しています。しかし、私が黒と白を好む状況がいくつかあります。
最初のケースは、霧または低い雲の場合です。これらは、B&Wが強化できる魅惑的な神秘的なルックアンドフィールを作成します。
霧は日常生活の細部を隠し、最も目立つ線だけを私たちの目に残します。
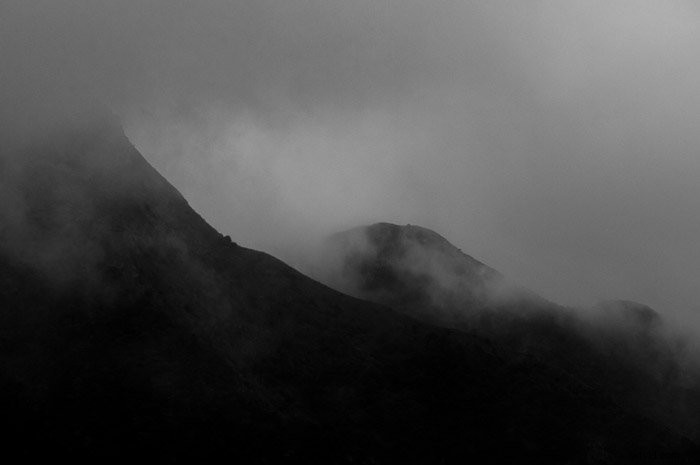
レイヤーで編集することで、ポストプロダクションでこの効果をさらに強調できます。
もう1つのケースは、水域です。長時間露光を使用すると、水は滑らかな氷の表面に似ています。これにより、キャプチャに超現実的な程度が追加されます。
スムージング手法を使用して、この効果を強調できます。または、修復ブラシツールを使用するか、特定の領域にパッチを適用して画像をクリーンアップすることもできます。
4。ファインアートの白黒花の写真の編集
一般的なアドバイス
花は自然の一部ですが、別のセクションに置いておくことが重要です。これは、花の世界に存在する色の多様性のためです。花は色で定義されることが多く、白黒で表示するのは難しい作業です。
花の画像を白黒で変換するときは、色がどのように変化するかを確認する必要があります。これは、収差や色のアーティファクトに注意することを意味します。
PhotoshopまたはLightroomのスライドを使用して、目的の結果を達成します。ブルーとマゼンタに細心の注意を払ってください。これらの色は、より頻繁に歪みを示します。
被写体の形状と、パーツ間の色調の変化に注目してください。高コントラストと型破りなトリミングを使用して、画像にキャラクターを追加します。
花は簡単に抽象化でき、ファインアート写真では常に強力なテクニックです。被写体を少しシュールに見せることで、独自のビジョンを実現します。それはそれにもっと興味を駆り立てるでしょう。
例:バラの画像

初期のカラーバージョンは、コントラストと鮮やかさのためにすでに編集されています。シャドウを0(-100)に下げ、シャープネスを60ポイント上げました。
中央の画像は、Photoshopで白黒調整レイヤーを適用した結果です。奥行きがなく、少し暗い感じがします。
深くして注目を集めるために、コントラストを上げ(Lightroomで100ポイント)、露出を80ポイント上げました。すべての影と黒を最小限に抑えました。
ここでもハイライトがミュートされ、白が13ポイント増加しました。白黒変換中に、紫の明度を53ポイント上げました。これにより、花びらがさらに目立つようになりました。
画像全体をさらに鮮明にし、エッジにわずかなビネットを適用しました(15ポイント)。ミドルバージョンとの違いはかなり劇的です。
5。ファインアートの白黒静物写真の編集
静物写真は、構図に焦点を当てることで、他のジャンルとは一線を画しています。被写体が1つでも複数でも、フレーム内でバランスを取ることが重要です。
スマートクロッピングは、ポストプロダクションで優れた構図を実現するための優れた方法です。オブジェクトを囲むネガティブスペースがすべての側面から均等になっていることを確認してください。中央と3分の2の構図を合わせることができます。
選択した画像ですべての重要なオブジェクトに焦点が合っていることを確認してください。
最後に、シャドウとハイライトのバランスを取り、できるだけ詳細に表示します。できる。これにより、オブジェクトがより面白くなり、視聴者にとって魅力的なものになります。

6。ファインアートの白黒ポートレートの編集
一般的なアドバイス
B&Wファインアートのポートレートを編集する前に、画像にどのような感情を伝えたいかを決める必要があります。
色を失うと、思慮深さと謎を強調するのに役立ちます。または、キャラクターに魅力を加えることもできます。
私は通常、白黒のポートレートのコントラストを上げ、顔や人物に焦点を合わせます。背景はぼやけたままですが、まだ表示されています。
テクスチャを追加することで、白黒のポートレートを強調することもできます。下の写真の場合、自然の雪が画像に奥行きを加えています。
また、曲線を使用して黒を少し引き上げ、粒子を少し入れて、よりアナログな感じにすることも楽しんでいます。
例:赤いフックのポートレート
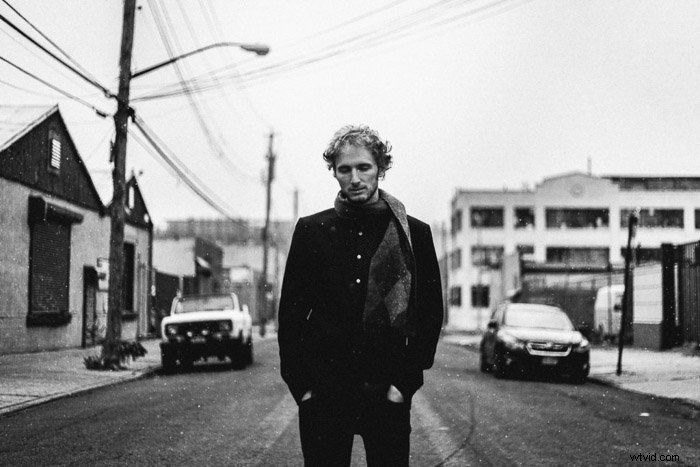
オリジナルはわずかに露出不足でした。そこで、Lightroomで露出を2ポイント増やしました。次に、コントラストを+70に上げました。
すべてのハイライト(値0)をプルダウンして、空を保存し、穏やかな灰色の感触を与えました。
影を-25に下げ、黒を下げました。 -65まで。白を+45増やし、透明度を+50に上げました。カーブを使用して、黒のポイントを上げ、上部の白を下げました。
モデルの顔には、ローカルブラシのマイナーな調整があります。ローカル編集を使用して露出を20ポイント増やしました。
画像はカラーで撮影され、Lightroomの白黒ミックスを使用して白黒に変換されました。
ブルースを大幅に下げました。これで曇り空が回復しました。次に、赤、紫、オレンジを少し引き上げて、顔にコントラストを付け、スカーフのディテールをより多く表示しました。
バージョン3(2012)のLightroomプロファイルで作業していることを指摘することが重要です。それぞれのチェックボックスをオンにすると、すべてのプロファイル補正と色収差が自動的に行われます。
最後に、エッジに15%のビネットを追加し、25%の粒子サイズの25ポイントを追加しました。粒子の粗さは71に設定されています。これにより、画像に目的のテクスチャが提供され、深いビンテージフィルムルックが得られます。
結論
この記事では、白黒のファインアート写真の編集の基本について説明しました。建築や抽象的な形、静物、花/自然から人々の肖像画まで。
それぞれのファインアートの白黒のジャンルには、編集だけでなく撮影においても独自のニュアンスがあります。各カテゴリで注意すべき点について説明しました。また、すべての白黒ファインアート写真の編集ガイドラインも提供しました。
これらのヒントは、視野を広げ、スキルを新しいレベルに引き上げるのに役立ちます。黒と白のファインアート写真では、あなたのビジョンがあなたの仕事の中心であることを忘れないでください。上記のツールは、あなたがそれを表現するのを助けるためだけにここにあります。
