写真を撮るのは楽しいですが、未処理の画像に埋もれてしまいますか?この記事はあなたのためです!ワークフローをスピードアップするための写真編集のヒントトップ10を紹介します。
後処理のほとんどはAdobeLightroomで行います。ただし、基本的な原則は、使用する編集ソフトウェアに関係なく適用されます。
目標は、インポートからエクスポートに効率的に移行することです。写真のモジョをなくしたり、お気に入りの写真にデジタルダストを集めさせたりしないでください。

10。時間を節約するためにカメラ内で画像を修正する
多くの場合、後処理で何かを修正する必要があることを知って写真を撮ります。
ただし、カメラ内で今すぐ修正できる場合は、後で修正する必要はありません。ダイヤルをすばやく回すと、露出を変更できます。よりタイトなクロップのためにズームインします。その地平線をまっすぐにします。後処理でそれをまっすぐにすることに煩わされるよりはましです。特に、100本の地平線を個別に調整する必要がある場合。
後で調整できます。しかし、なぜ今日できることを明日まで待つのですか?
フィールドで速度を落とし、シーンを確認することで、後処理時間を節約できます。必要なショットを取得するには、おそらくより少ないショットを撮る必要があります。
カメラ内の画像が最終的な画像に近いほど、後処理が少なくて済みます。

9。インポートおよびエクスポートツールを使用する
自動的に処理を行うように編集ソフトウェアを設定します。 Lightroomのインポートおよびエクスポートツールは、開始するのに最適な場所です。
インポート時に、グローバルキーワードと、タイトルや著作権情報などのメタデータを追加できます。キーワードを付けるのは面倒ですが、キーワードを付けないと画像を見つけることができません。インポート時にキーワードを適用するのに数秒かかることで、後で多くの時間を節約できます。
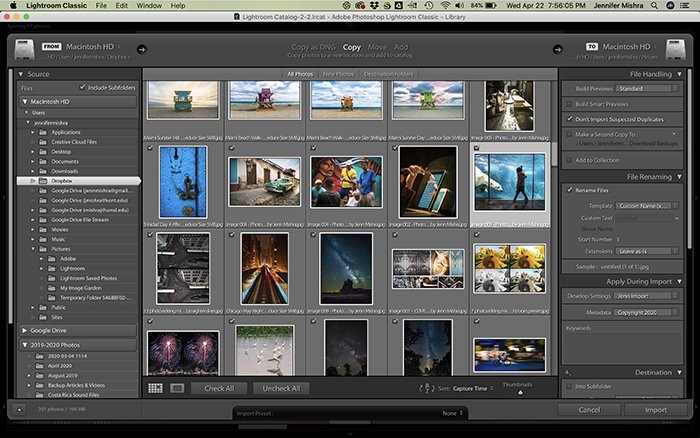
お気に入りの設定をインポートに適用する現像プリセットを追加することもできます。後で設定を微調整できますが、インポート時に後処理編集の基礎を築きます。
作業が終了すると、エクスポートツールも利用できるようになります。画像の名前を変更して、出力シャープニングを適用できます。 Lightroomは自動的に変更を加えます。考える必要はありません。
8。画像をすばやく見つけるシステムを用意する
画像を探すのに多くの時間を無駄にしてきました。少ししか持っていなかったら、どこに置いたか思い出せるでしょう。しかし、1,000(または100,000)を超えると、画像を保存するためのシステムが必要になります。
後で見つけられる場所にファイルを置きます。システムが何であるかは関係ありません。重要なシステムを持っているのです。この例としては、 Photos> Wedding> 2018.07.15 – Scott&Wendyがあります。 。
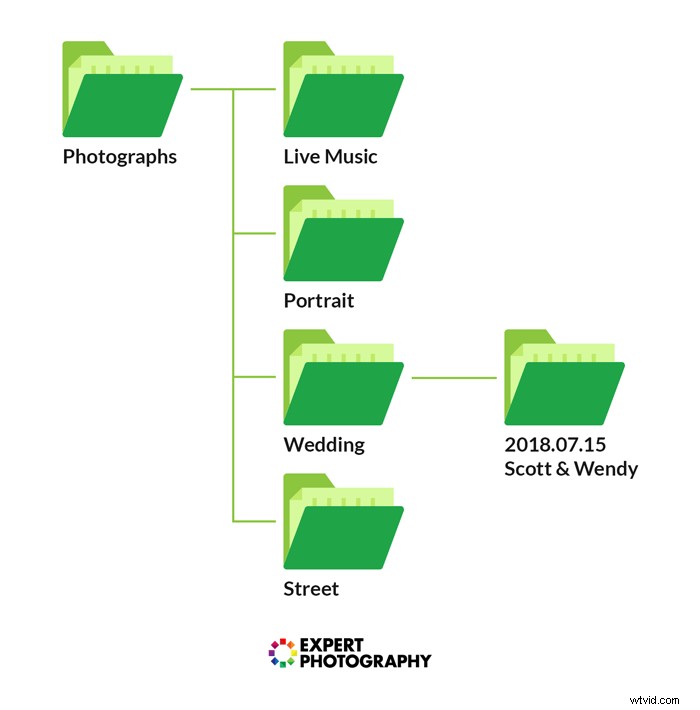
ワークフローの高速化は、後処理の高速化だけではありません。必要なときにすぐに画像を入手できるようにすることです。

7。最高の画像のみを編集する
後処理を行う写真家は、すべての写真に時間を費やしているわけではありません。彼らは最高の最高のものだけに取り組んでいます。
これは、効果的なカリング戦略を持つことを意味します。カリングとは、機能しなかった写真を削除し、機能した写真をターゲットにすることを意味します。
ハート、色、旗、または星でお気に入りをランク付けします。私は最初の選択をするために私の画像を素早く調べます。それから私はそれをもう一度やり、私のお気に入りを絞り込みます。私のトップショットはより多くの星を獲得します。私のシステムを使用する必要はありませんが、システムはあります。
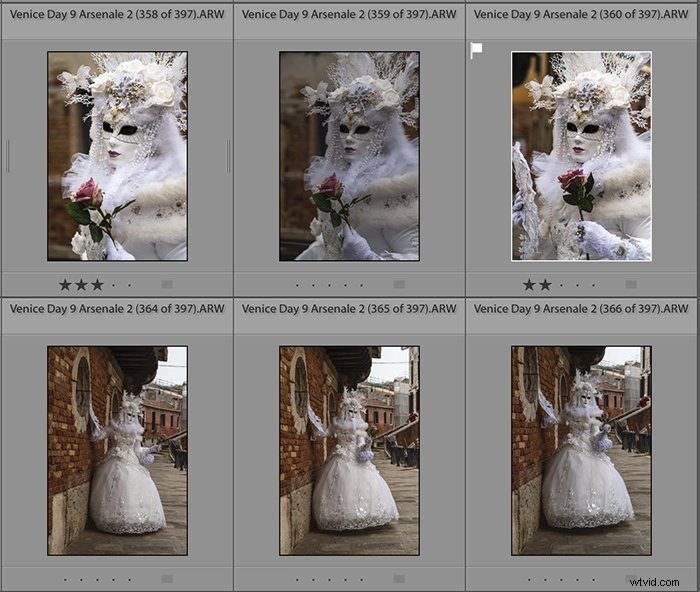
お気に入りを後処理するだけです。やけどをすることが多すぎます。次の画像でより良い光や構図を見つけるためだけに、画像を後処理しました。
このプロセスを高速化するには、PhotoMechanicなどのツールを使用します。これは、カリングプロセスを高速化するために特別に設計されたプログラムです。
最高のものだけを後処理すると、ワークフローが大幅にスピードアップします。
6。キーストロークを排除する
写真の調整は非常に繰り返しになる可能性があります。後処理プログラムが提供するキーボードショートカットを使用します。
通常は2回かかる1回のキーストロークで実行できる場合は、時間とエネルギーを節約できます。それほど多くはないように思われるかもしれませんが、カタログにある何千枚もの写真をすべて考えてみてください。 1000または100,000を掛けると、1秒のキーストロークが多くなります。
たとえば、Lightroomの自動進行機能を使用します。これを有効にするには、写真>自動進行の横にチェックマークを付けます。 カリング中にフラグまたはスターを追加すると、Lightroomは自動的に次の画像に進みます。これにより、画像をカリングするたびに何百ものキーストロークを節約できます。

Lightroomのショートカットはたくさんあります。拒否の場合は「X」。 「D」は、開発モジュールに切り替えます。 「V」は白黒に変換します。 Lightroomのショートカットの完全なリストは次のとおりです。
5。プリセットと自動を使用してすばやく調整
調整を最初から適用するよりも、調整を調整する方が簡単です。自動オプションまたはプリセットを使用して後処理を開始します。
自動アイコンは通常、魔法の杖のように見えます。ソフトウェアが画像を分析し、変更を加えます。基本パネルの自動ボタンをクリックすると、Lightroomが推奨する設定を確認できます。結果が気に入らない場合は、いつでも変更を元に戻すことができます。
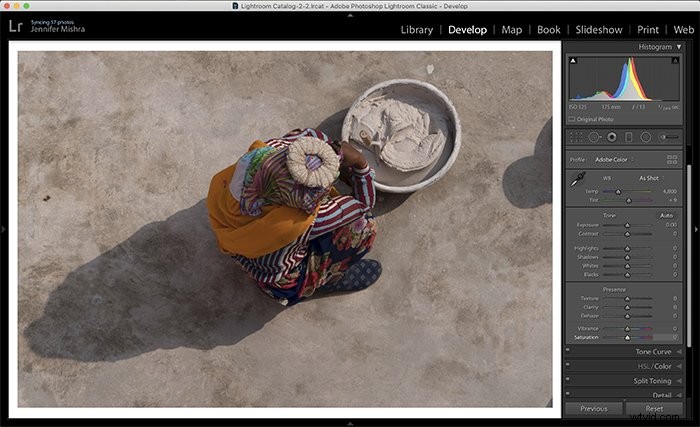
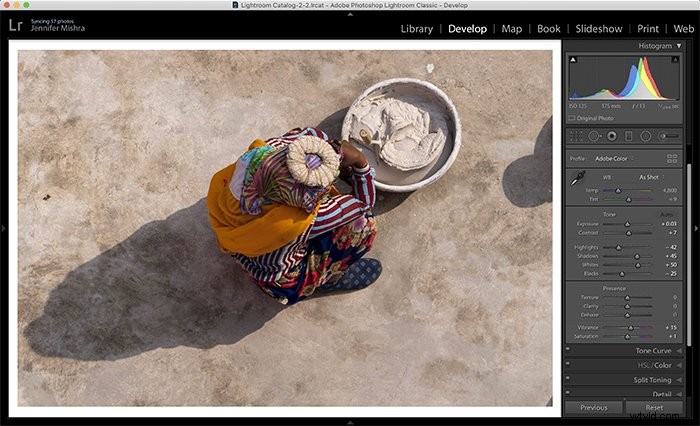
Lightroomが提案する設定の多くが好きですが、他の設定は微調整します。 Lightroomが提案するよりもはるかにコントラストが好きな傾向があります。

プリセットまたはフィルターは、ワンクリックで写真に外観を適用します。フィルタをダウンロードするか、独自に作成できます。 Lightroomでは、お気に入りの設定をプリセットとして保存できます。これを行うには、現像モジュールのプリセットパネルの横にある「+」をクリックします。 [プリセットの作成]を選択します。
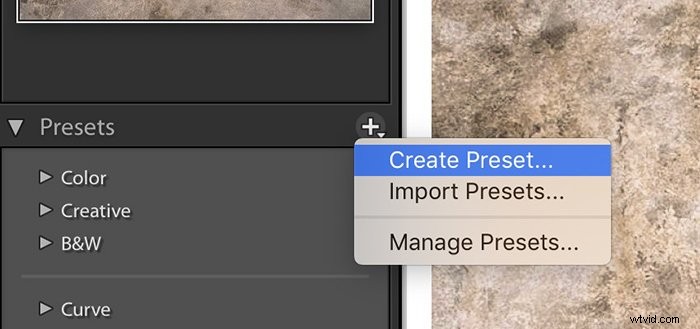
Photoshopでは、一連のコマンドをアクションとして保存します。
設定をプリセットとして保存すると、ワンクリックで適用できます。
4。バッチ編集を使用する
同じシーンまたは同じ被写体で一連の写真を撮影することがよくあります。それらは同様の照明とカメラ設定を持ちます。各画像を個別に後処理する必要はありません。代わりに、バッチ編集。
バッチ編集とは、一度に複数の写真を後処理することを意味します。
Lightroomでこれを行うにはいくつかの方法があります。設定をコピーして貼り付けるか、[同期]ボタンを使用できます。
1枚の写真を編集することから始めます。
設定をコピーするには、編集した画像を選択して、編集>コピーに移動します (Ctrlまたは⌘C)。コピーする設定を尋ねるダイアログボックスが表示されます。すべてまたは個別の設定を確認できます。次に、編集されていない画像を選択し、設定を貼り付けます編集>貼り付け (Ctrlまたは⌘V)。
設定を同期するには、編集した写真から始まる類似の写真をすべて選択します。開発モジュールの[同期]ボタンをクリックします。それでおしまい!設定はすべての写真に適用されます。 200を選択したか200を選択したかは関係ありません。
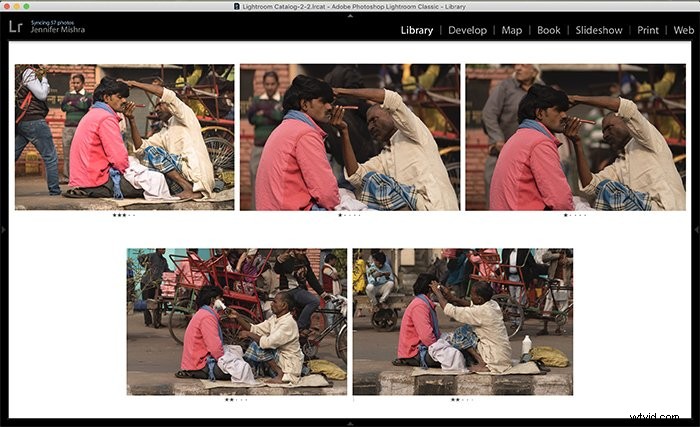
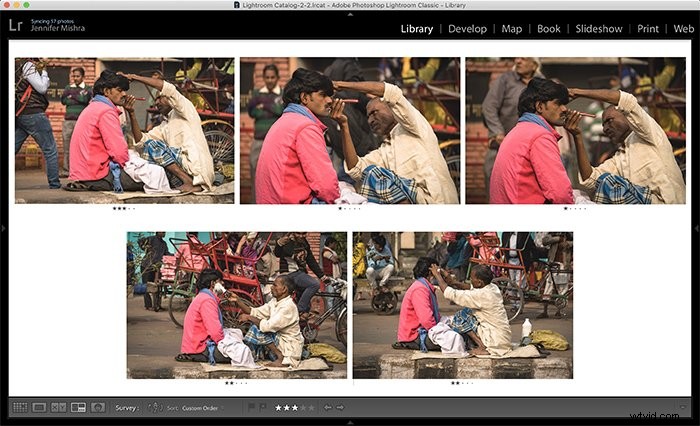
3。編集プロセスを合理化する
画像の編集を開始したら、システムを用意します。そのシステムがどのように見えるかは関係ありません。同じ順序で同じ調整を行うだけです。
一部の写真家は、Lightroomの[モジュールの開発]パネルを真っ直ぐ下に移動します。最初に基本設定を修正してから、リストを下に移動します。写真のスタイルに当てはまらない設定をスキップしてください。
私の最初の変化は作曲です。画像をトリミングします。ほこりの斑点を取り除き、線をまっすぐにし、ビネットを追加することほど悪いことはありません。それから、私のハードワークを切り取るだけです。トリミング後、コントラスト、ハイライト、シャドウ、色、詳細に移動します。
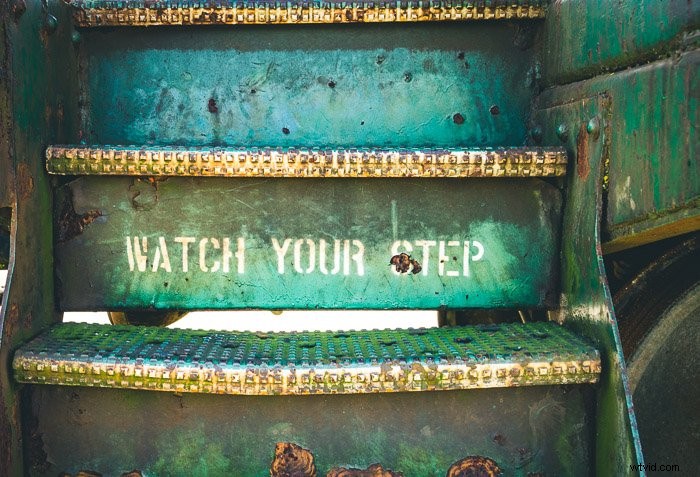
最も気になる設定を決定し、同じ順序で変更を加えます。設定を再調整するために頻繁に戻る必要がある場合は、順序を変更してください。たとえば、デヘイズを追加すると、画像が暗くなることがよくあります。これは、露出を再調整する必要があることを意味します。編集を自動化できるほど、高速になります。
2。外出先で編集
私は、セッションから飛行機、電車、またはバスの家に座って、ポストプロダクションを開始することを望んでいることに気づきました。その時間を仕事に費やしてください。
ラップトップまたはモバイルデバイスにモバイル後処理ワークスペースを設定します。これは必ずしもプライマリワークスペースを置き換えるわけではありませんが、編集を開始することはできます。家に帰るまでに、画像をLightroomにインポートし、キーワードを追加して、カリングを開始することができます。
1。決断力を発揮する
ワークフローの速度を低下させるものについて考えるとき、ほとんどの場合、それは私であると認めなければなりません。
デジタル画像を編集する方法は千通りあります。決定的なときは、後処理が最も効率的です。可能性の間を行き来するとき、私は時間を無駄にします。画像を後処理するいくつかの異なる方法を試しても害はありません。しかし、それから私は選択をする必要があります。
目の前に選択肢が2つしかない方が簡単です。この写真かあれ?このホワイトバランスですか、それともそれですか?
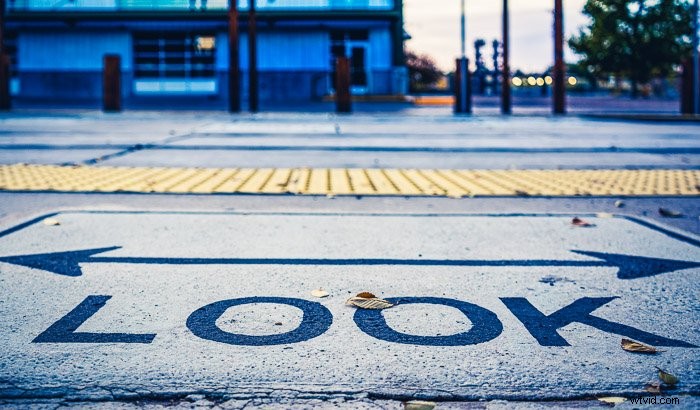
画像を後処理する正しい方法はありません。あなたがそれを好きであることが重要です。
結論
どうぞ。ワークフローをスピードアップするための私のトップ10の写真編集のヒント。この記事では、写真の編集方法よりも、画像の処理方法を合理化する方法について説明します。プロセスの開始時に時間を費やすと、後で無駄になる時間がなくなります。
私は自分の仕事に関してこれらのヒントを使用しますが、プロセスが合理化されるまでにはしばらく時間がかかりました。独自の方法を見つけて、以下のコメントでヒントを共有してください。
詳細を知りたいですか? Lightroomを使用した簡単な編集コースをご覧ください。
