
Adobe Photoshop Creative Cloud(CC)2014の最近のリリース(製品の15番目のリリース)は、私自身のワークフローについて考えさせられました。 Photoshopは素晴らしいソフトウェアです。バージョン5から商用利用していますが、必ずしも最新バージョンが最適だとは限りません。最近CS6にアップグレードしたばかりで、気に入っていますが、自分のビジネスモデルに合わないため、まだCCルートを進んでいるとは思えません。
このソフトウェアの美しさは、画像にもたらす力ですが、複雑なソフトウェアであり、初心者として理解するのは困難な場合があります。時間と練習は、Photoshopを学ぶ上での味方になります。
写真家として、Photoshopは私の写真ワークフローで使用する主要な編集ソフトウェアパッケージです。すべての写真家やデザイナーは、Photoshopを使用して画像を編集する独自のアプローチを持っています。これは魅力的だと思います。
私は常に編集ワークフローを改善し、微調整しています。以前は気づかなかった別の方法やショートカットを見つけると、このような話題になり、効率が向上します。 Photoshopには使用しない機能がたくさんあるとは言っても、他の機能よりも多く使用する機能もあります。
Photoshopで画像の編集を開始する前に、RAW形式で撮影しているため、Adobe Camera Raw(ACR)で画像を開きます。露出、ホワイトバランス、色収差の補正、レンズの歪みなどの基本的な調整を行う必要があります。そこから、画像をスマートオブジェクトとしてPhotoshopに取り込みます。
Photoshopを使用するための次のヒントは、順不同で私の通常の編集テクニックです。これらは、Photoshopのほとんどのバージョンで使用できます。これらは、役立つヒントの小さなセットです。私はそれをさらに12個拡張することができたでしょう。
Photoshopを使用するための10の編集のヒント
1。他の調整レイヤーのレイヤーマスクを複製する
あるレイヤーから別の調整レイヤーにマスクのコピーが必要な場合に時間を節約するため。ブラシツールを使用してマスクを作成したとき。 Macの場合はOptionキー、PCの場合はCTRLキーを押しながら、レイヤーマスクをクリックして、問題の調整レイヤーにドラッグします。これにより、同じものを再度やり直すことなく、レイヤーマスクのコピーが作成されます。
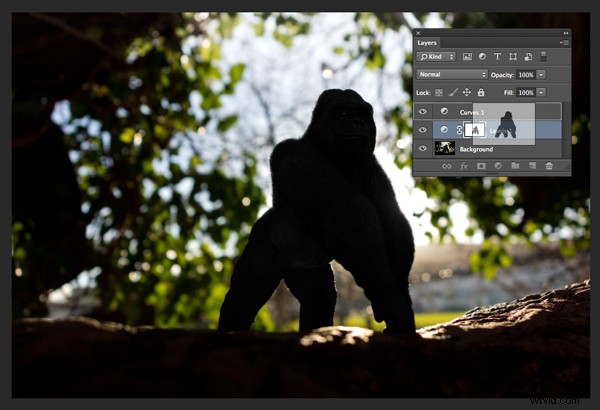
2。違いのある曲線調整レイヤーを追加する
通常、カーブ調整では、画像の色調範囲に影響を与えるカーブライン上のポイントを調整します。 S字型の曲線は、コントラストと彩度を高めるための古典的な色調の調整です。ただし、カーブ調整レイヤーを追加し、ブレンドモードをソフトライトに変更して、塗りつぶしを約55%に減らします(削減量は画像と好みに完全に依存します)。これにより、色とコントラストが同様に向上します。デモンストレーションの目的で、塗りつぶしを100%のままにして、白い四角で囲まれた違いを確認できるようにしました。
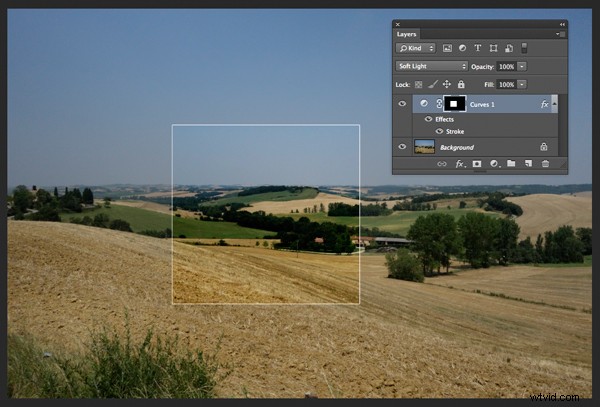
3。かわして燃やす
別のレイヤーを作成し、ブレンドモード(モード)をオーバーレイに変更して、レイヤーを50%グレーで塗りつぶします。このレイヤーに「DodgeandBurn」という名前を付けます。覆い焼きツールと焼き込みツールは、画像の選択した領域を明るくしたり暗くしたりするための私の頼りになる方法です。覆い焼きは明るくするためのものであり、焼き込みツールは領域を暗くするためのものです。柔らかいブラシを使用して、露出を6〜12%に設定します。ほとんどの場合、範囲をミッドトーンに設定したままにします。特定の領域でやり過ぎていることに気付いた場合は、レイヤーの不透明度を下げてください。右(下)の画像は、書き込みツールを使用して腕、顔、背景の明るいスポットを暗くした領域と、背中の肩を明るくした領域を示しています。
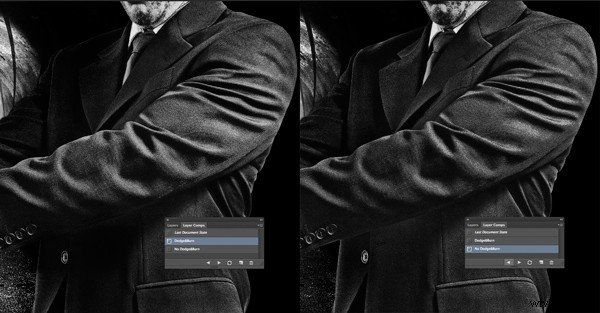
4。レイヤーコンプ
Photoshopのレイヤーコンプ機能は非常に貴重だと思います。これは、比較の前後のさまざまな編集段階への便利なガイドです。それをやり過ぎて、画像を過剰に編集することに夢中になってしまうのはとても簡単です。これには、カメラから直接、最終的な画像までの5つの段階があります。

5。目に見えるスタンプ
PCのCmd+Shift + Alt + E(Mac)またはCtrl + Alt + Shift + Eは、Photoshopファイル内のすべてのレイヤーを保持し、それらの上にマージされたコピーを作成するコマンドです。これは、特に編集プロセスの最後に、Topazエフェクト(Photoshopのプラグイン)を使用してシャープネスまたはコントラストを適用する場合に特に便利です。
6。 「配置」コマンド
これは[ファイル]>[場所]にあります。私は通常、同じドキュメント内の複数の画像を操作します。したがって、この方法を使用すると、画像がスマートオブジェクトとして自動的にインポートされるため、非常に便利です。これは、画像を劣化させることなくサイズ変更するのに最適です。
7。パッチツール
パッチツールは、PhotoshopCS5の修復ブラシツールの中で私のお気に入りでした。しかし、CS6にアップグレードしたので、パッチツールがさらに改善されました。これで、パッチツールを使用して、新しい空のレイヤーでContent-Awareを使用して塗りつぶすことができます。 AdaptationをLooseに設定することを好みます。 [すべてのレイヤーをサンプリング]がオンになっていることを確認します。ヒーリングブラシも以前より直感的に使用できるようになりました。
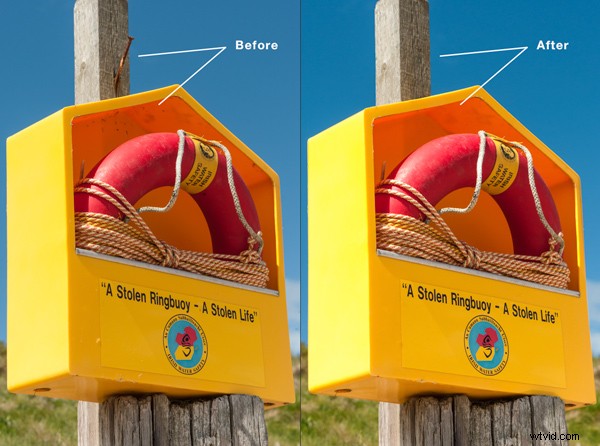
8。 CMD+Tまたは変換
このショートカットをよく使うようです。同じドキュメント内の複数の画像で作業している場合は、それに応じて1つまたは2つの画像のサイズを変更する必要があります。 [配置]コマンドを使用して画像をインポートすると、画像がスマートオブジェクトに変換されるため、変換やサイズ変更時に画像の解像度が影響を受けることはありません。
9。 CMD +T+ワープツール
上記の点と同様に、ワープツールは、特にコンポジットで作業している場合に、画像の要素を微調整するのに最適です。下の画像では、リアリズムの目的でフクロウのタロンを複製するために、ヘロンのタロンの自分のストックフォトを使用していました。
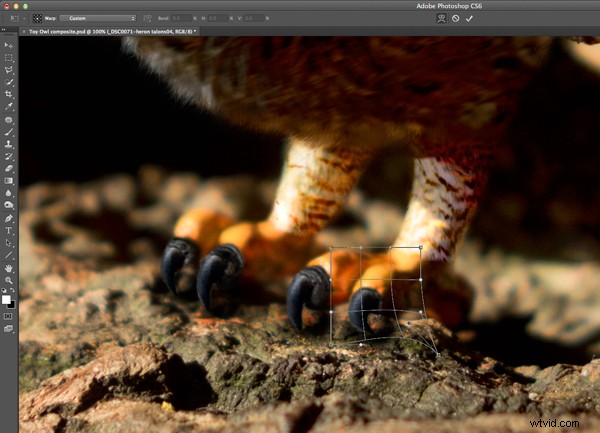
10。同じドキュメントの2番目のウィンドウを開く
ほこりや傷などを取り除くために画像をレタッチする場合、300%以上のズームインが必要になる場合があります。 [ウィンドウ]>[配置]>[new_filename.PSDの新しいウィンドウ]で同じドキュメントの別のウィンドウを開きますが、25%のままにします(またはウィンドウに合わせます)。このように、ズームアウトして画像の外観を確認してからズームインしてレタッチを再開する代わりに、同じドキュメントが25%(またはフィット)で表示されている2番目のウィンドウをクリックするだけです。
他に共有したいPhotoshopツールやヒントはありますか?あなたのワークフローには何がありますか?コメントで共有してください。
