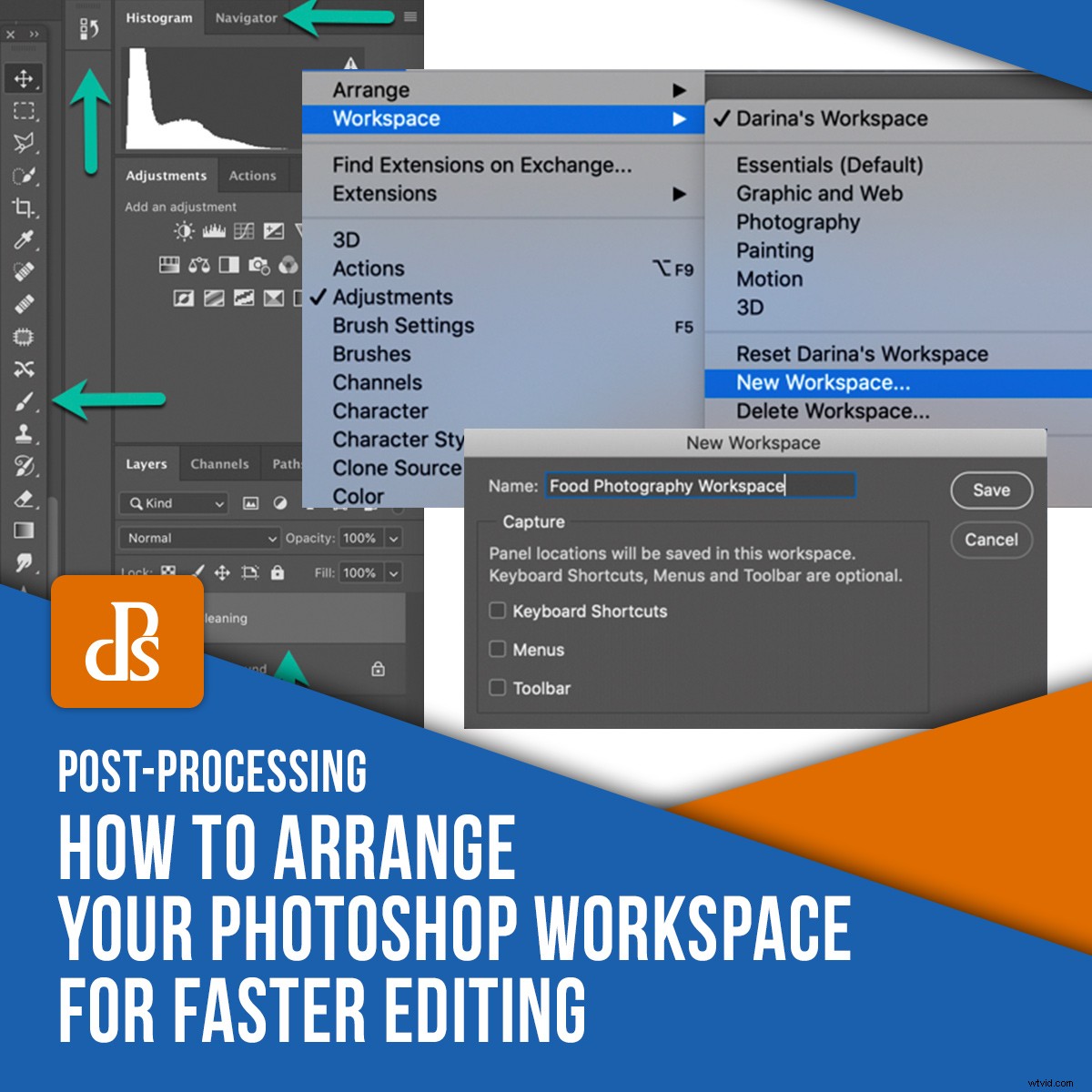
すばやく簡単にレタッチするための鍵は、自分に合ったワークフローを作成することです。 Photoshopには高度にカスタマイズ可能なワークスペースがあり、ニーズに最適な方法でセットアップできます。シームレスで効率的なワークフローのためにPhotoshopワークスペースを整理する方法に関するヒントをいくつか紹介します。
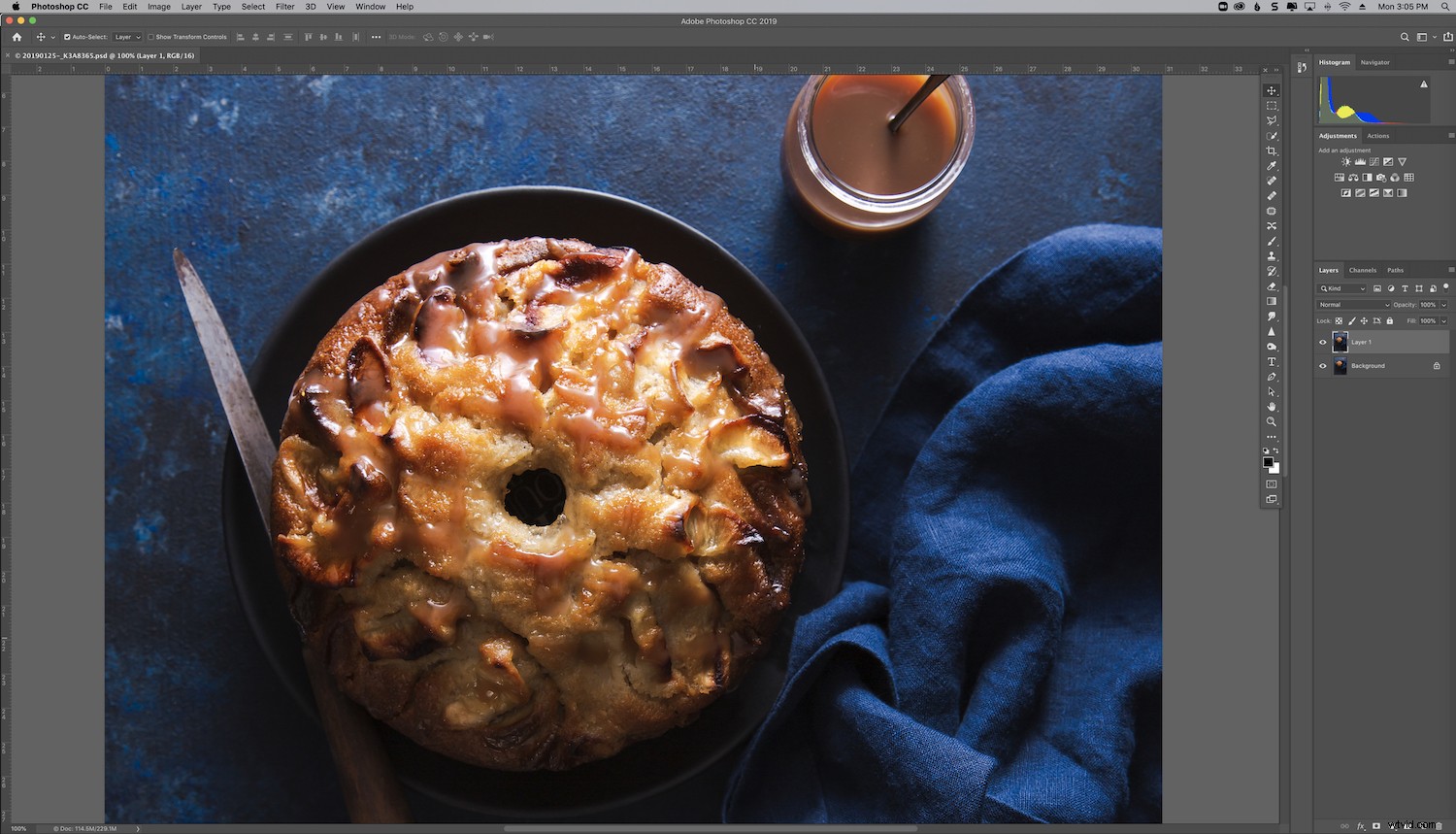
Photoshopワークスペースの設定
ある写真家にとって効果的なワークフローは、別の写真家にとってはそれほど役に立たない場合があります。
Photoshopのワークフローは、好みや最もよく使用するツールやウィンドウを中心に構築する必要があります。たとえば、食べ物の写真撮影に最もよく使用するツールは、結婚式の写真撮影やストリート写真撮影にはあまり役立たない場合があります。
このため、特に複数のジャンルで撮影する場合は、さまざまなアプリケーション用に複数のワークスペースを設定することをお勧めします。
白黒写真専用のワークスペースと、カラーレタッチに使用する別のワークスペースが必要になる場合があります。複数のワークスペースが必要かどうか、またそれらをどのように整理するかはあなた次第です。
重要なのは、実行したいレタッチのタイプに最も適した方法でワークスペースを配置することです。これにより、気を散らすものを最小限に抑え、レタッチのプロセスを高速化できます。
Photoshopには、プログラムの用途に応じて、事前に構成されたワークスペースがいくつか付属しています。これらと、設定を設定するためのさまざまなオプションは、[ウィンドウ]タブにあります。 Photoshopワークスペースの上部にあります。ワークスペースに表示されるパネルは、チェックマークで示されます。それに応じてオンまたはオフをクリックします。
デフォルトの写真ワークスペースを選択します ベースとして、そこからカスタマイズします。
ワークスペースを設定するときは、常にレイヤーを表示することをお勧めします およびヒストグラム レタッチ中にあなたを軌道に乗せるためのパネル。また、履歴とアクションを表示することもあります。
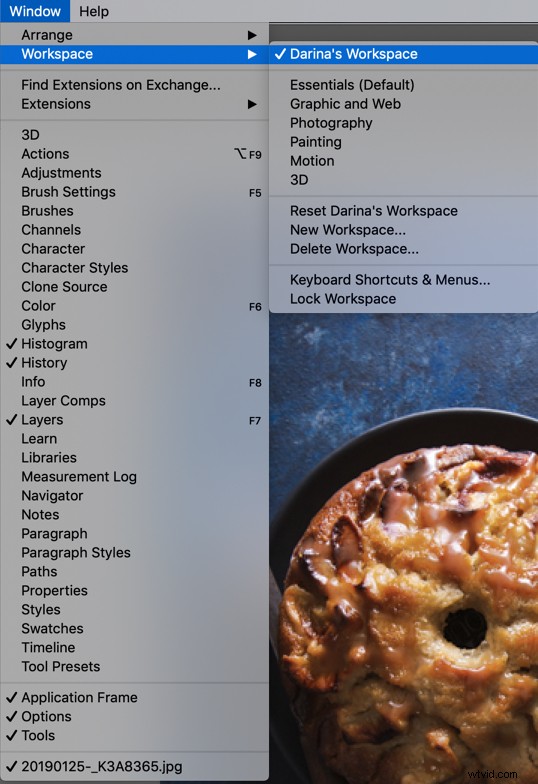
ワークスペースの名前を変更する 他のワークスペースがある場合は、それを他のワークスペースとすばやく区別するのに役立つ方法で。私は主に1つのジャンル、つまりフードフォトグラフィーで撮影するため、個人的には1つのワークスペースしか使用していません。
新しいワークスペースの作成
新しいフォトショップワークスペースを作成するには:
>ウィンドウに移動します
>ワークスペースに移動します
>新しいワークスペースを選択します
ワークスペースに名前を付けます
>保存をクリックします
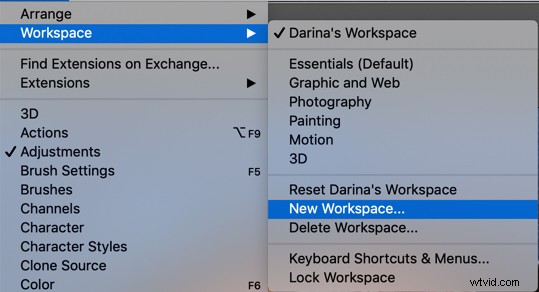
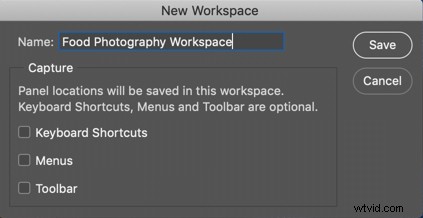
ツールバーとウィンドウ
Photoshopワークスペースのツールバーとさまざまなメニューは、目的の場所に簡単にドラッグできます。デフォルトのワークスペースでは、左側にツールバーがあります。ただし、ワークスペースの右側にドラッグできるため、すべてのツールとメニューを片側に配置できます。これにより、アクセスする必要のあるものがすべて1つの領域に統合され、目がバタバタして物を探すことがなくなるため、ワークスペースがよりクリーンで効果的になります。
最も重要なウィンドウが表示されていること、および未使用またはめったに使用されないウィンドウを非表示または折りたたむことを確認してください。
最もよく使用するウィンドウとツールを観察し、それらが目立ち、ナビゲートしやすいことを確認します。
好みに応じて、ワークスペースの残りの部分に関連してメニューを大きくしたり小さくしたりできます。大画面の場合は、幅の広いメニューをいくつか用意しても問題ないかもしれません。
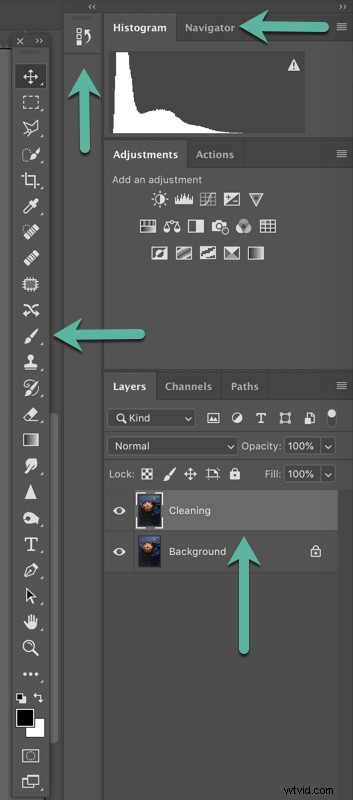
Photoshopのワークスペースで、ヒストグラムを表示したい およびナビゲーター 上部のパネル。RAWエディターで表示するのに慣れています。
その下に、調整とアクションがあります 、定期的にアクセスします。
レイヤーも常に持っています パネルが開いているので、それらすべてを確認して、作業しているものを正確に知ることができます。
特定のウィンドウを最小化して、アイコンで示すことができます。たとえば、履歴パネルを小さなアイコンに最小化したのは、レタッチプロセスに戻る必要がある場合にアクセスできるようにするためですが、これは常に使用するパネルではないため、展開する必要はありません。
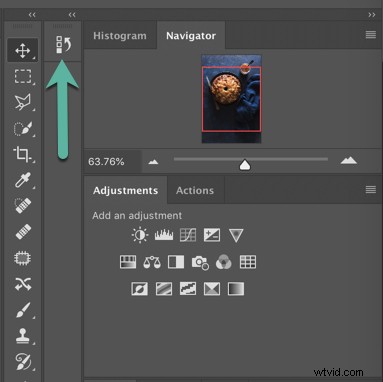
パネルを移動するときは、現在のワークスペースの構成にそのまま保存されることに注意してください。別のワークスペースに移動してから戻ってくると、すべてのパネルが最新の配置で見つかります。
フローティングメニュー
個々のパネルはどれでも画面に移動できます。ダブルモニターまたはマルチモニターのセットアップを使用している場合は、Photoshopウィンドウの外に移動したり、他のモニターに移動したりすることもできます。
この方法で作業することを好む写真家もいれば、フローティングパネルが煩わしく邪魔になる写真家もいます。
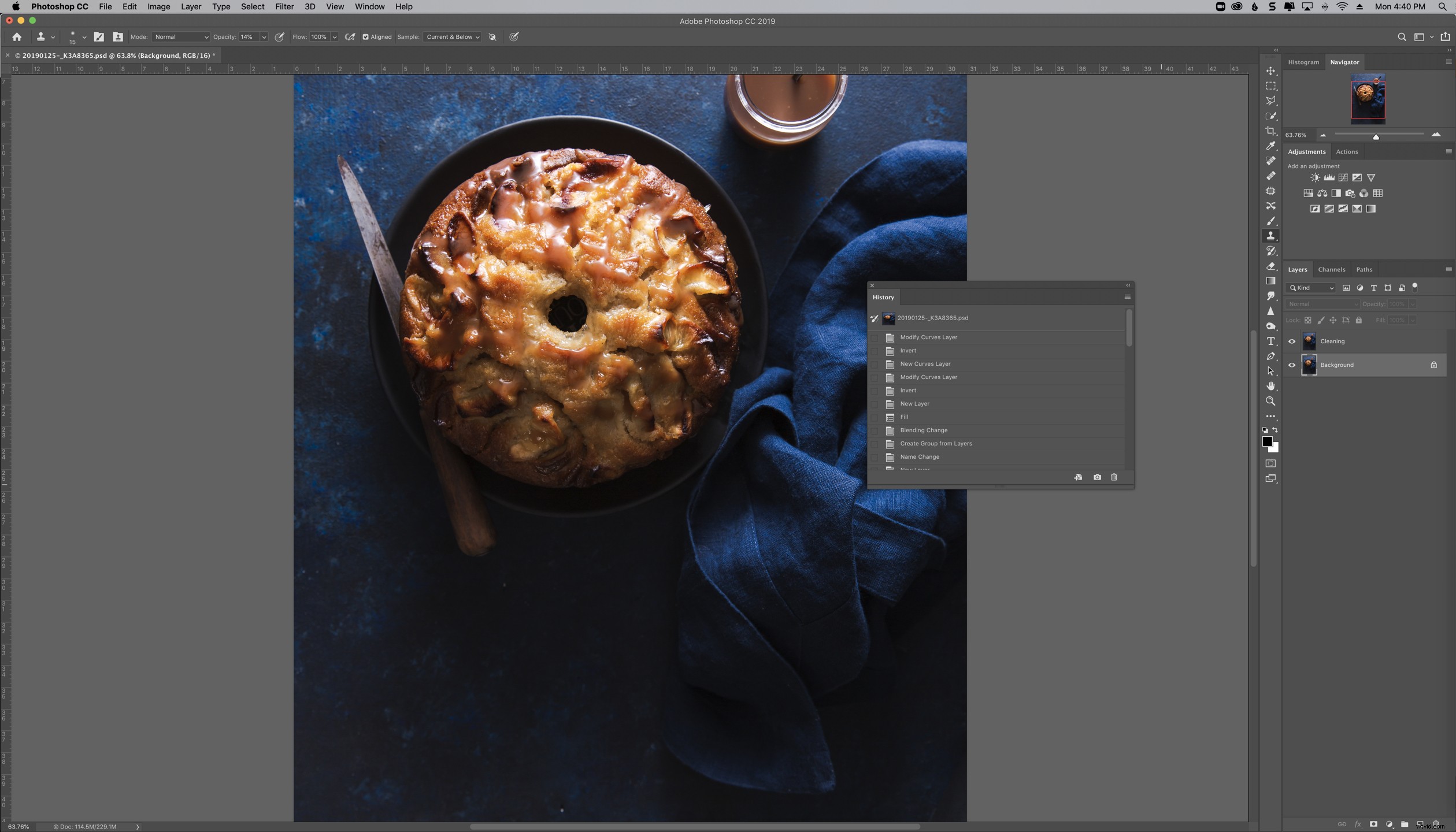
ドッキングパネル
パネルを他のパネルとドッキングして、パネルグループを作成できます。
これを行うには、マウスのポインタを別のパネルの境界に合わせます。青い輪郭は、パネルがドッキングされる場所を示しています。
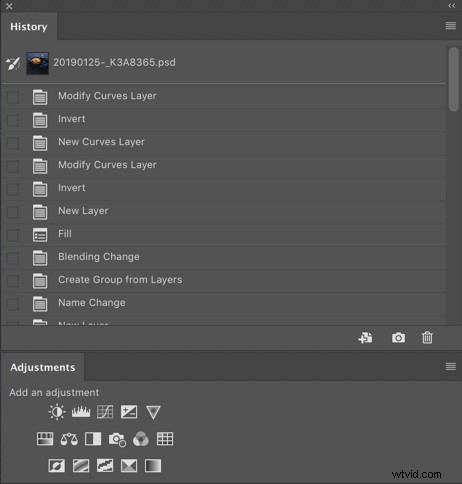
履歴パネルで行ったように、複数のパネルを列にドッキングすることもできます。繰り返しになりますが、必要なパネルでこれを実行したいと思うかもしれませんが、使用頻度は低くなります。
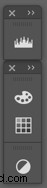

結論
整理されたワークスペースは、Photoshopで効果的に機能するための最も重要な要素の1つです。自分にとって意味のある方法でツールとパネルを配置します。
これは次のことを意味するかもしれません:
- さまざまなアプリケーションのさまざまな設定で複数のワークスペースを作成する
- 画面の片側にツールバーとパネルを統合する
- 未使用のメニューを非表示にし、使用頻度の低いメニューを折りたたむ
- フローティングパネルとツールを一緒にドッキングするか、別のモニターでフローティングパネルを使用する
- 気が散らないように、ワークスペース内のパネルの数を最小限に抑えます
結局のところ、あなたのレタッチプロセスはあなたにとって意味のあるものでなければなりません。これらのヒントが、Photoshopワークスペースを整理して、より高速で効率的なレタッチワークフローに役立つことを願っています。
Photoshopワークスペースを整理するためのその他のヒントがある場合は、コメントでお知らせください。
