ロブ・ドウェックによるゲスト投稿。
プラグインとアクションに関するこの一連の記事を計画するとき、私の考慮事項の1つは、それらを提示する順序でした。ある開発者から次の開発者までのすべてのプラグインをカバーしますか、それともある開発者から別の開発者にジャンプしますか。私はいくつかの理由で後者に決めました。主な理由は、さまざまな開発者からの多くのプラグインが同様の機能を実行し、それらを次々に実行する方が理にかなっている可能性があることです。
 このことを念頭に置いて、次の投稿ではonOneSoftwareのフォトツールについて説明します。 PhotoToolsとColorEfexProには多くの類似点があります。この投稿では、これらの類似点と、2つのプラグインの多くの違いを強調したいと思います。
このことを念頭に置いて、次の投稿ではonOneSoftwareのフォトツールについて説明します。 PhotoToolsとColorEfexProには多くの類似点があります。この投稿では、これらの類似点と、2つのプラグインの多くの違いを強調したいと思います。
Nik Color Efex Proには、スタンダード、セレクト、コンプリートの3つのエディションがあり、それぞれ15、35、52のフィルターが付いています。ここでは、完全版のみを参照します。 OnOneは、26のエフェクトを備えた無料バージョンのフォトツールと、300を超えるエフェクトを備えた有料バージョンを提供しています。この比較はフルバージョンを参照しています。これらのプラグインの1つを所有していて、もう1つを入手する価値があるかどうかわからない場合、またはどちらも所有しておらず、1つしか購入できない場合は、この投稿が最適なプラグインを決定するのに役立ちます。
Nik ColorEfexProとonOnePhotoToolsは同じことをたくさん行いますが、それらの動作は大きく異なります。どちらのプラグインも、基本的に、さまざまな方法で写真に適用されるエフェクトとフィルターのコレクションです。 (注:Color Efex Proは「フィルター」という用語を使用し、Photo Toolsは「効果」という用語を使用して、それぞれのプログラムで同じことを説明します。公平性を保つために、2つの用語を同じ意味で使用します。)
>
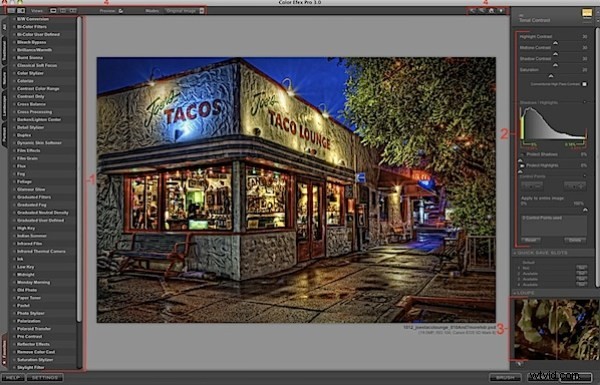
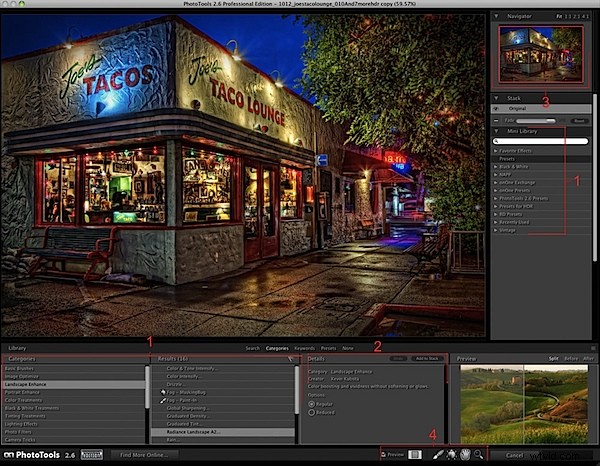
上記の2つのスクリーンショットでは、2つのプラグインの類似点を確認できます。両方に共通する4つの主な機能にラベルを付けました:
- どちらのプラグインにも、カテゴリ別に整理されたエフェクトの広範なライブラリがあります。どちらも、頻繁に使用するエフェクトにお気に入りとしてフラグを付けることができるため、使用するたびにそれらを検索する必要はありません。エフェクトのライブラリに加えて、フォトツールにはいくつかのプリセットが付属しています(右の列に表示)。これらのプリセットは、ワンクリックで適用できるライブラリのエフェクトの組み合わせまたは「スタック」です。これについては、もう少し詳しく説明します。
- どちらのプラグインも、さまざまなフィルターを微調整できるコントロールを提供します。各ColorEfexProフィルターには、さまざまなバリエーションを可能にするいくつかのタイプのコントロールがあります。多くのフォトツールエフェクトにはコントロールがまったくなく、コントロールがあるもののほとんどは、ほとんどの場合1つの調整を行う単純なラジオボタンです。
- Color Efex Proのルーペとフォトツールのナビゲーターは、同じ機能をわずかに異なる方法で実行します。どちらも、メインプレビューで特定の領域にズームインしたときに画像全体の概要を表示したり、メインプレビューで画像全体を表示している場合は詳細ビューを表示したりできます。
- 2つのプラグインは、ズーム、前後の画像をさまざまな方法(分割画面、全画面など)で表示したり、画像内を移動したりするためのツールと、処理済みの画像と処理済みの画像を比較するためのプレビューチェックボックスを提供します。未処理の画像。 Color Efex Proの選択および背景色ツールやPhotoToolsのブラシおよびマスキングバグツールなど、両方のプラグインには存在しないツールがいくつかあります。
エフェクトとフィルター
Color Efex Proのフィルターとフォトツールの効果には多くの類似点がありますが、さらに多くの違いがあります。最も顕著な違いの1つは、フィルターとエフェクトの数です。前述のように、Color Efex Proには52個のフィルターがあり、PhotoToolsには300個以上あります。
しかし、数字は完全な話ではありません。フォトツールのエフェクトの多くは、エフェクトのバリエーションを可能にするラジオボタンの選択と、画像プレビューにオーバーレイされる独自のツールであるマスキングバグ(以下を参照)を使用するいくつかのエフェクトを提供します。スライダーを使用して効果を調整するよりも視覚的な代替手段です。残りの効果には変数がありません。いくつかの効果は8ビット画像でのみ機能します。16ビット画像で作業している場合、選択した効果が8ビット画像でのみ機能するという警告を受け取るのはイライラする可能性があります。
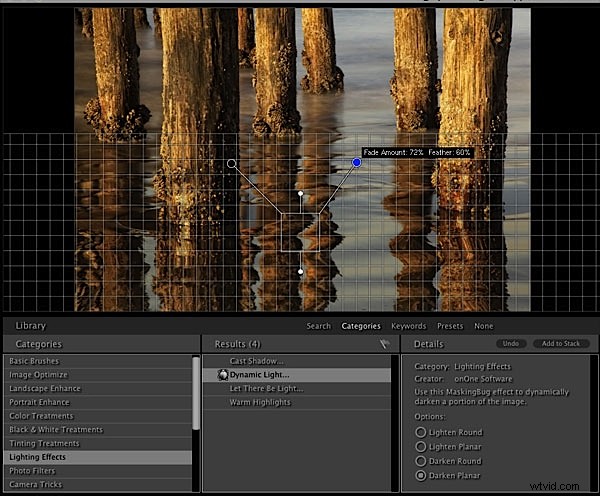
もう1つの違いは速度です。どちらのプラグインも、小さなファイルで作業する場合はかなり扱いにくいですが、大きなファイルではフォトツールの動作が遅くなる可能性があります。 Color Efex Proのフィルターをクリックすると、ほとんどの場合、プレビューウィンドウがほぼ瞬時に更新されます。フォトツールにエフェクトを追加すると、ロードされているエフェクトの量を示す小さな進行状況ボックスが表示されます。読み込み時間の数秒は大したことではないように思われるかもしれませんが、次々にエフェクトを試聴する場合、プレビューに小さいバージョンの画像を使用するオプションが有効になっている場合でも、面倒になる可能性があります。
>速度の問題にもかかわらず、フォトツールの最大の利点の1つは、いくつかの効果を積み重ねることができることです(下のスクリーンショットの右の列を参照)。ライブラリ内のエフェクトを1回クリックすると、エフェクトの簡単な説明と、そのエフェクトで使用できるオプションが表示されます。エフェクトをダブルクリックすると、スタックに追加され、フェードスライダーを使用して各エフェクトの不透明度を変更できます。スタックできるエフェクトの数に制限はありませんが、スタックが大きくなると、[適用]ボタンをクリックした後の処理時間も大きくなります。 Color Efex Proにはスタッキングがないため、フィルターを選択して適用します。別のフィルターが必要ですか? Color Efex Proを再起動し、別のフィルターを選択して適用します。追加のフィルターごとに繰り返します。

2つのプラグインには、フィルターとエフェクトを選択的に適用するための異なるオプションもあります。 Color Efex Proでは、[OK]ボタンをクリックして画像全体にフィルターを適用するか、[ブラシ]ボタンをクリックしてレイヤーマスクを使用して画像の任意の部分にフィルターをペイントできます。 3番目のオプションは、1つ以上のコントロールポイント(下のスクリーンショットの小さな点)を追加して、画像のさまざまな領域のフィルターの不透明度を変更することです。 Photo Toolsには、Photoshopでレイヤーマスクを使用する人なら誰でも知っているブラシツールがあります。 Wacomタブレットのスタイラス圧力でブラシのサイズと不透明度を制御するオプションもあります。
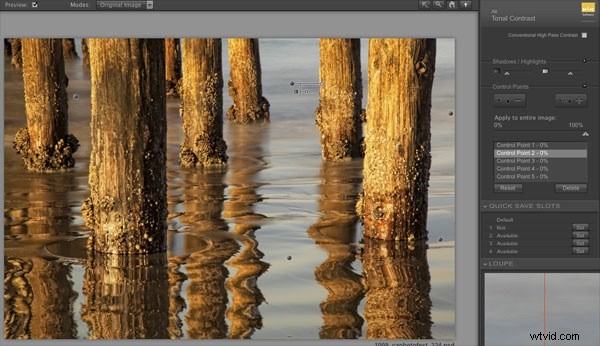
後処理後
写真を編集するときは、ColorEfexProとフォトツールを画像に適用した後で追加の作業を行うことがよくあります。ときどき、戻ってプラグインで適用されたエフェクトに変更を加えたいと思うことがあります。プラグインの使用方法によっては、これを実行できる場合もあります。
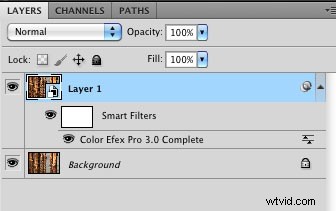
Color Efex Proのみが、設定を終了したときに戻ってすべての設定を取得することができます。これを行うには、最初に、フィルターを適用するレイヤーをPhotoshopのスマートオブジェクトに変換する必要があります
前
プラグインを起動します。スマートオブジェクトも、戻ることもありません。スマートオブジェクトにフィルターを適用した後は、いつでも戻ることができ、[適用]ボタンをクリックしたときとまったく同じ設定になります。
以前の設定に戻って編集する別の方法がありますが、元の未処理のレイヤーを使用して、フィルターを再度適用する必要があります。どちらのプラグインでもプリセットを作成できますが、機能が異なります。 Color Efex Proには、フィルターごとに4つの「クイック保存スロット」があります。これらは、将来のアクセスのために頻繁に使用する設定を保存できる優れた時間の節約になります。これらのスロットを使用して、編集中の画像の設定を保存し、元のレイヤーにフィルターを再適用して、クイック保存スロットからプリセットを適用できます。残念ながら、コントロールポイントはこれらのスロットに保存されないため、使用した場合は手動でやり直す必要があります。
フォトツールを使用すると、エフェクトのスタックをプリセットとして保存できるため、同様の手順に従うことができます。スタックを作成し、プリセットとして保存して、エフェクトを適用します。変更が必要な場合は、元のレイヤーを選択し、フォトツールを開いてプリセットを選択します。各エフェクトのフェード設定は保存されますが、ブラシツールで行われたペイントはすべて失われます。
重要な点は、使用するプラグインに関係なく、バックグラウンドレイヤーのコピーで作業し、常にプラグインを新しいレイヤーに保存することです。元のレイヤーで作業している場合、元の状態に戻せない可能性があります。
仕事に最適なツール
Color EfexProとPhotoToolsには、それぞれ長所と短所があります。どちらも多くの創造的な可能性を開き、写真の編集をより簡単にし、あえて言うなら、もっと楽しくすることができます。これらは両方とも私のツールボックスの不可欠な部分であり、同じ写真で両方のプラグインを使用することがよくあります。
どちらがあなたに最適ですか?多分両方、多分どちらでもない。これらのプラグインがワークフローを強化できるかどうかを確認する簡単な方法は、開発者のWebサイトから試用版をダウンロードすることです。 Color EfexProとPhotoToolsはどちらも直感的で、すぐに良い結果を得ることができます。より多くの時間と探索を行うことで、これらのプラグインのパワーは写真を美しい芸術作品に変えるのに役立ちます。
ColorEfexProとonOnePhotoToolsの両方のツールをチェックしてください。
Rob Dweckは、サンフランシスコのベイエリアを拠点とする写真家で、風景写真と自然写真を専門としています。彼の作品はrobdweck.comで見ることができます。
