 選択的カラーリングは、画像を白黒に変換し、その一部を残す後処理技術です。色で。展示されているのは写真家の能力の欠如だけである、本当に恐ろしい画像を作成するために使用できるため、評判が悪いです。
選択的カラーリングは、画像を白黒に変換し、その一部を残す後処理技術です。色で。展示されているのは写真家の能力の欠如だけである、本当に恐ろしい画像を作成するために使用できるため、評判が悪いです。
しかし、良いニュースは、選択的なカラーリングをはるかに洗練された方法で使用して、いくつかの興味深い画像を作成できることです。重要なのは、それを微妙に保ち、適切な写真にのみ使用することです。私は選択的なカラーポートレートを作成するのが好きですが、もちろん他の被写体も自由に試すことができます(ただし、花は使用しないでください)。
ハードドライブのスペースを節約し、写真のワークフロー全体をはるかに簡単にするため、可能な限りLightroom内でワークフローを維持することを好みます。以下の最初の2つの手法は、Lightroom向けであり、3つ目は、Googleからダウンロードできる無料のプラグインであるSilver EfexPro2を使用します。
1。調整ブラシを使用したLightroomの選択色
以下の最初の例は、Lightroomでできることを示しています。これは、このテクニックで使用するポートレートです。

シンプルな背景は、選択的なカラーポートレートに使用するのに理想的であることを意味します。
現像モジュールに移動し、調整ブラシツールをアクティブにすることから始めます。背景をペイントしてマスクを作成します(以下を参照)。
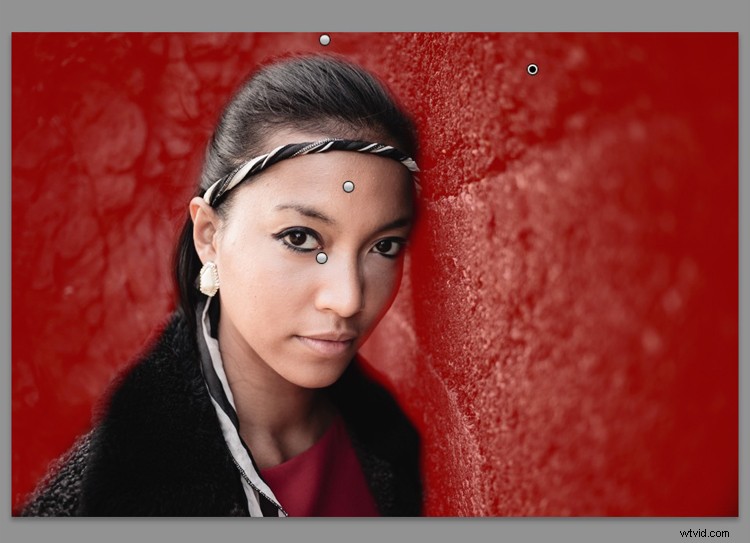
マスクはここでは赤で示されています。
より正確なマスクを得るには、ズームインしてモデルの周りに小さなブラシを使用すると役立つ場合があります。
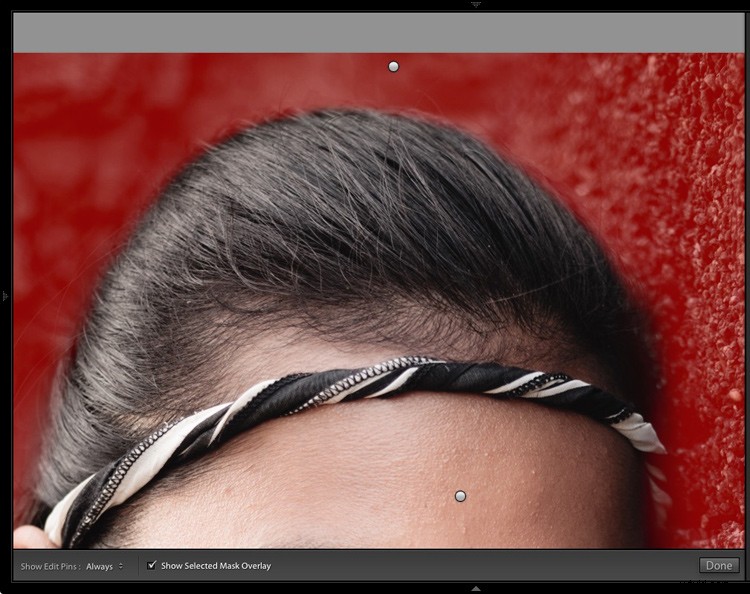
モデルの周囲をより正確にマスクできるように、ズームインして表示します。
調整ブラシスライダーに移動し、彩度をゼロに設定します。
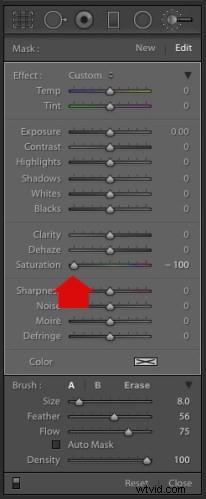
これにより、背景からすべての色が削除され、この効果が得られます。彩度をゼロまで移動する必要はありません。彩度を下げるだけで、背景の色の濃さを減らすことができます。いろいろ試して、画像に最適なものを確認してください。

最高の効果を得るには、このテクニックに適した画像を選択することが重要です。このポートレートでうまく機能する理由はいくつかあります。
- 背景は単色です。カラフルな背景ではうまく機能しません。
- 背景の岩はテクスチャーが豊富で、白黒で見栄えがします。
- モデルの服の一部は黒またはチャコールグレーであるため、この色を背景に導入すると、画像の全体的な美しさに適合します。
2。 HSLを使用したLightroomでの選択的カラーリング
次のポートレート(下)は、よりカラフルな前景を持っています。色を完全に取り除くつもりはありませんが、もっと単色にしたいのです。これにより、モデルのドレスや肌の微妙な色が目立つようになります。

現像モジュールのHSL/カラー/白黒パネルに移動します。 [彩度]タブをクリックしてから、[ターゲット調整]ツール(下にマーク)をクリックしてアクティブにします。
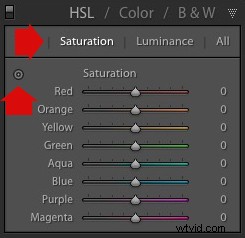
彩度を下げる画像の部分にカーソルを移動します。この場合、前景には削除したい青いキャストがあるので、このスポットを選択しました(下の赤い丸で囲まれた小さな十字でマークされています)。

ボタンをクリックして押したまま、マウスを下に動かします。 Lightroomは、ターゲット調整ツールを表す十字の下のピクセルを読み取り、画像全体でこれらの色の彩度を下げます。 HSLパネルの一致するカラースライダーが左に移動します。これを行ったとき、Lightroomは青を-80に、紫を-10に設定しました。
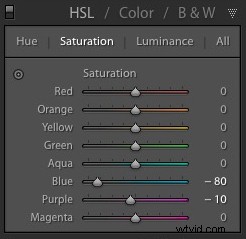
これが結果です。

テクニックを繰り返してさらに進めました。今回は、壁のピンクとオレンジのペイントワークにターゲット調整ツールを使用すると、次の彩度設定になりました。
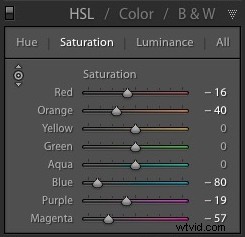
これは、これらの追加の調整を示す最終的な肖像画の前後です。

注:
注意すべき重要なことの1つは、写真の色がどのように関連しているかです。上の写真では、ピンクのペイントの彩度を下げると、モデルのドレスにも影響が出ました。これもピンクです。
オレンジ色のペイントの彩度を下げることも、モデルの肌に影響を与えました。この場合は問題なく機能しましたが、特に赤、オレンジ、黄色の色相の色設定を変更する場合は、肌の色に奇妙な影響を与える可能性があるため、常にズームインして再確認する必要があります。
3。 Silver EfexPro2を使用した選択的なカラーリング
Silver Efex Pro 2は、私のお気に入りの黒と白のプラグインの1つです。古いスタイルの手彩色の白黒プリントのように見える微妙な効果を持つ選択的なカラーポートレートを作成するためにそれを使用する方法を紹介したいと思います。
これが私が使用するポートレートです。色が微妙なので、使用するのに適した写真です。

Silver Efex Pro 2をまだお持ちでない場合は、NikCollectionの公式Webサイトから無料でダウンロードできます。
インストールしたら、Lightroomのライブラリモジュールに移動して、編集する写真を選択します。 [ファイル]>[編集]>[SilverEfex Pro 2]に移動します(このオプションは、写真を右クリックして見つけることもできます)。
次のウィンドウで「Lightroomの調整を使用してコピーを編集する」というオプションを選択し(おそらく選択できるのはこれだけです)、[編集]をクリックします。 LightroomはRawファイルをTIFFファイルに変換し、Silver EfexPro2で開きます。
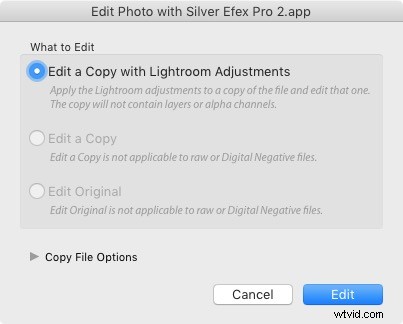
Silver Efex Pro 2での最初のタスクは、デフォルトのニュートラルな白黒変換を維持するか、組み込みのプリセットの1つを使用するかを決定することです。ソフトセピアプリセット(下)を選択し、選択的なカラーリングを適用する準備ができるまで、色調値を調整しました。
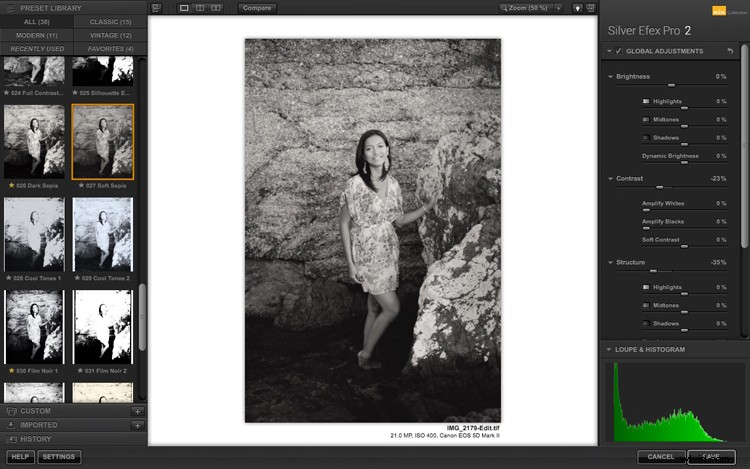
Silver Efex Pro 2では、[選択的調整]パネルに移動してコントロールポイントを追加することにより、ローカル調整を行います。このスクリーンショットは、この写真に追加した7つのコントロールポイントを示しています。それぞれが黄色の点で示されています。
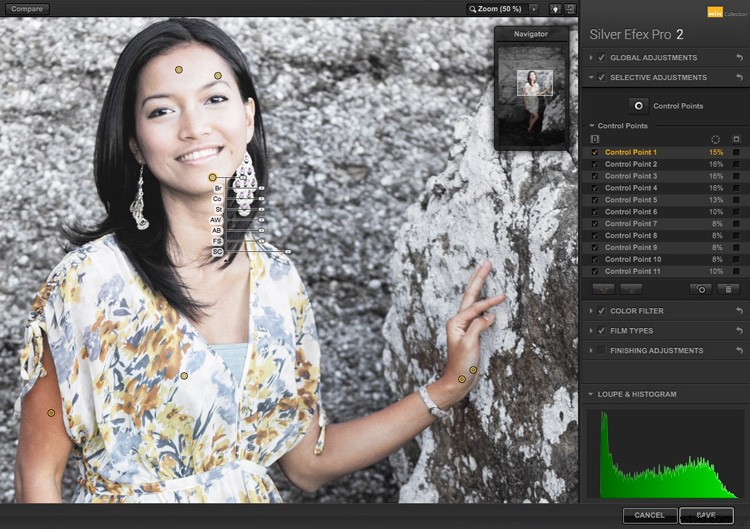
コントロールポイントの使用
コントロールポイントは、その下のピクセルの色と明るさを分析し、選択した効果を円内のピクセルに適用することで機能します。この写真では、Selective Coloringスライダー(SC)を右に動かして、色をモデルに戻しましたが、背景には戻しませんでした。
上部のスライダーを動かして、円のサイズを制御します。 Silver Efex Pro 2は、コントロールポイントの影響を受ける領域を示す円を表示します。
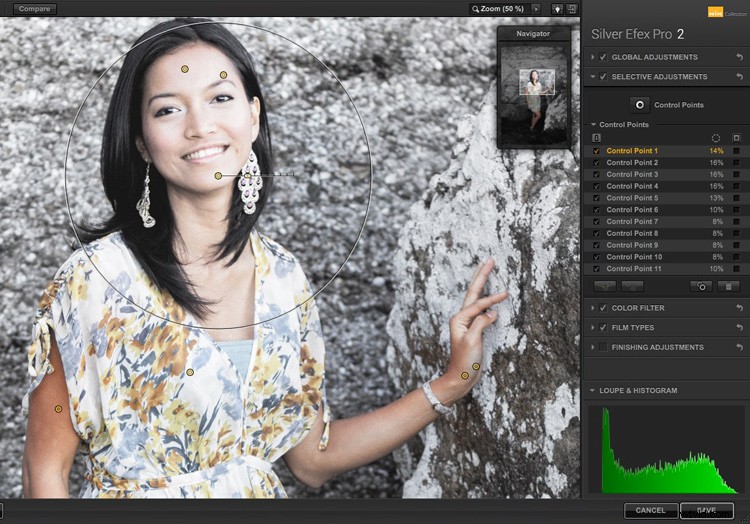
モデルをカバーするが、背景をできるだけ少なくする円で複数のコントロールポイントを追加します。終了したら、[保存]ボタンをクリックします。 Silver Efex Pro 2が閉じ、新しいTIFFファイルが元のファイルと同じフォルダーに保存され、Lightroomの同じコレクションに追加されます。
これがSilverEfexPro2での選択的なカラーリング後のポートレートの前後です。非常に微妙であることに注意してください。

結論
うまくいけば、この記事では、おそらくオンラインで見た派手な例から、微妙で洗練された方法で選択的な色を使用する方法を示しました。これらのテクニックについて質問がありますか?以下のコメントで教えてください。
Lightroomについて詳しく知りたい場合は、人気のあるMasteringLightroomの電子書籍をご覧ください。
