おそらく、ポートレート写真家として私たちが行う最も重要なことの1つは、思い出を保存することです。デジタル時代とその進化し続けるテクノロジーにより、今日撮影する写真がアナログ写真よりも長持ちするようになりましたが、ピクセルが登場する前にキャプチャした思い出を保存するためにできることはまだあります。数年前、私は非常に古い家族の写真のかなりのコレクションに出くわし、それらをスキャンし始めました。残念ながら、すでにある程度の損傷を受けているものもあります。色褪せ、しわ、染み、裂け目はすべて跡を残し、これらの写真のいくつかが100年近く前のものであったという事実は彼らの原因を助けませんでした。最初はどうしたらいいかわからなかったのですが、よく調べてみると、これらの写真の多くを復元するのは当初思っていたほど難しくないことがわかりました。たった3つか4つのPhotoshopツールの助けを借りて、曽祖父母のこの写真を生き返らせることができました。
ステップ1-損傷を評価する
画像をスキャンしたら、Photoshopで開いて損傷を評価し、計画を立てます。あらゆる種類の写真を編集するときの経験則は、特定のターゲット領域について心配する前に、最初にグローバル編集に取り組むことです。私は最初に全体的な色調の調整をするのが好きです。ほこり、裂け目、しわを最初にきれいにすると、後で画像全体のトーンとコントラストを調整するときに、これらの欠陥が再び現れるリスクが高くなります。
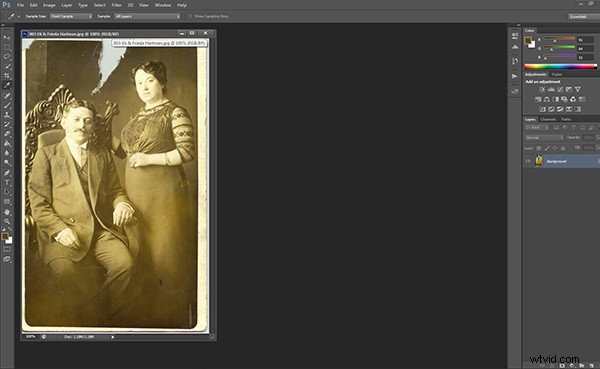
Photoshopで画像を開き、損傷を評価します。
ステップ2–レベルとカーブ
Photoshopのほとんどすべてと同様に、ほぼすべてを行う方法はたくさんあります。この種の作業を最初に始めたとき、レベル調整を使用しました。ただし、同じダイアログ内からレベルを設定してコントラストを調整できるため、カーブ調整を使用することをお勧めします。グラフの下にあるスポイトを使用すると、レベルをすばやく調整して、画像のトーンを制御できるように戻すことができます。黒のスポイトを使用して、画像で最も暗い点の1つとして表示されているものをクリックします。写真の全体的な外観がすぐに改善されます。この写真を修正するために、白または灰色のスポイトは必要ありません。黒点を設定してレベルを調整したら、わずかな「S」カーブを作成して画像全体のコントラストを微調整します。調整を押しすぎても慌てないでください。 ALT / OPTIONキーを押し続けると、Photoshopダイアログボックスの[キャンセル]ボタンを[リセット]ボタンに変えることができます。
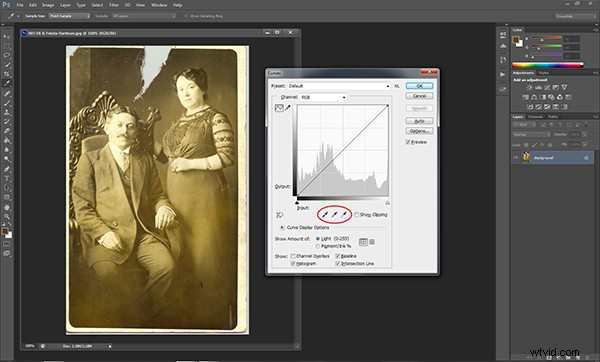
左側の黒いスポイトを選択し、画像の最も暗い部分をクリックしてレベルを調整します。
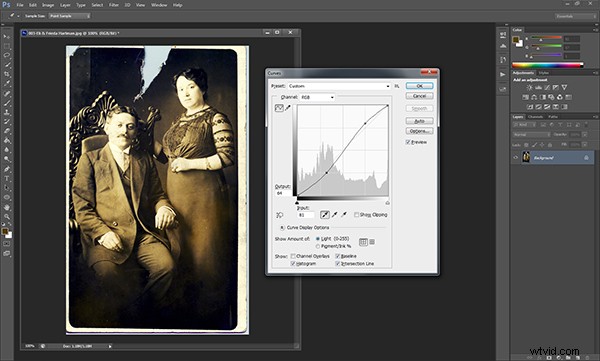
わずかな「S」カーブを追加すると、必要なコントラストが追加されます。
ステップ3–詳細に取り組む
グローバルな調整に関する限り、この特定の画像は実際には小さなレベルと曲線の調整のみが必要でした。それが解決されたら、画像を拡大して詳細に対処し始めることができます。この写真の場合、次のステップは上部の大きな裂け目に対処することです。修復のこの部分では、クローンスタンプツール(キーボードショートカット:S)を使用しています。エリアがよく見えるように、必ずズームインしてください。このツールを使用して、同様の近くのピクセルをサンプリングし、損傷した領域をコピーして塗りつぶします。端から始めて、中央に向かって進み、次に上に向かって進みます。トーンとシェーディングが一貫していることを確認するために、涙の多くをカバーするときにサンプル領域を変更してください。写真の上部を直定規に保つ必要はありません。後でトリミングします。
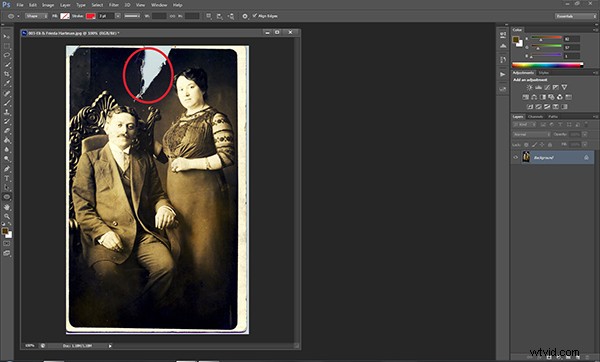

次に、ズームインして、ほこり、引っかき傷、しみ、しわなどの小さなものに対処します。 Photoshopの以前のバージョンでは、ジョブのこの部分に最適なツールはクローンスタンプでしたが、状況によってはそれでも最善の策である可能性があります。しかし、スポットヒーリングブラシの導入以来、ほこりや傷の除去がこれまでになく簡単になりました。スポットヒーリングブラシは周囲のピクセルを読み取り、その情報を使用して小さな損傷を隠蔽して修復します。すべての詳細調整と同様に、必ずかなりタイトにズームインしてください。これにより、クリック数を減らし、さらに重要なことに、目立たないクリックで修復を行うことができます。
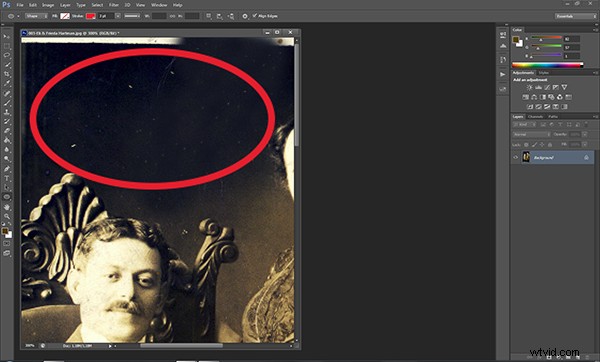
ズームツールを使用して、すべての小さな欠陥を確実にキャッチします。
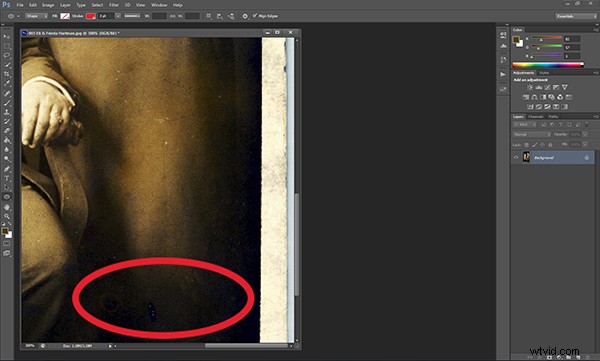
ステップ4–きれいなエッジを作成する
損傷に対処したら、ズームアウトし、マーキーツールを使用して、元のスキャンした写真の無関係なエッジを切り取り、新しいきれいなエッジを作成します。

ステップ5–結果を賞賛する
記憶を救うことは常に満足のいくものです。この写真に写っている人のことは知りませんでしたが、彼らがいなければ私はここにいなかったでしょう。それだけでも、この写真の復元に費やす時間はそれだけの価値があります。少し練習すれば、このような編集は合理化されたプロセスになります。恐れずに試してみてください。

