
Lightroom(または他のソフトウェア)で写真の正確な色を取得したい場合は、他の場所で何を読んでも、コンピューターのモニターを調整する必要があります。そうしないと、写真の色が正確にならず、画面の色と一致する印刷物(または宣伝文句などの他の形式の出力)を作成できなくなります。クライアントの仕事を引き受けたり、ストックライブラリを通じて写真を販売したりする場合は、写真の色が意図したとおりであることを確認できるようにモニターを調整することが不可欠です。
この理由は単純です。モニターを製造しているとき、色が正しく設定されていません。ほとんどのモニターには、強い青色の色かぶりがあります。唯一の例外はAppleMacコンピュータのようです。まだ色かぶりがありますが、それほど強くはありません。
なぜなのかわかりません。私が答えを探したときはいつでも、店で見栄えのする青いコンピューター画面への漠然とした言及、または青い色のキャストがグラフィックデザイナーに適しているということだけを見つけました。これらのアイデアはどちらも私には信頼できないようです。
とにかく、モニターが出荷前に調整されていたとしても、モニターの色は時間とともに変化するため、定期的に自分でモニターを調整する必要があります。
これらの2つの白黒画像を見てください。 1つは完全にニュートラルなトーンで、もう1つはそうではありません。どれがどれかわかりますか?

画像1がニュートラルであると答えた場合、あなたは正しいです。しかし、キャリブレーションされていないモニターで見分けるのは非常に困難です。モニターがキャリブレーションされていない(すべてが実際よりも青く見える)場合は、おそらく画像2を中間色のモニターとして選択しています。
モニターキャリブレーションデバイスの使用
モニターを正確に調整する唯一の方法は、モニターが発する色を測定するデバイスを購入(または借りる)することです。これらは測色デバイスと呼ばれ、USBポートを介してコンピューターに接続します。
オンラインでトピックを調べると、測色装置なしでモニターを調整する方法を説明する記事が見つかります。それらに注意を払わないでください、彼らの技術は機能しません。それを正しく行う唯一の方法は、正しいデバイスを使用することです。
測色デバイスは使いやすく、キャリブレーションプロセスをガイドするソフトウェアが付属しています。画面上のデバイスを配置する場所を示し、次にデバイスが測定する一連のカラーパッチを表示します。
次に、デバイスによって記録されたカラー値をカラーパッチの実際のカラー値と比較し、モニターの不正確さを補正するプロファイルを作成します。プロファイルはハードドライブに保存され、コンピューターのオペレーティングシステムによって使用されて、モニターでの色の表示方法を制御します。
コンピューターとカラープロファイル
モニターを調整したら、画面に表示される色がモニターがレンダリングできるのと同じくらい正確であることを知って、リラックスすることができます。少なくとも、それがアイデアです。実生活では、もう少し複雑です。
Macの所有者は大丈夫です。 Macオペレーティングシステム(OS X)は、カラーで非常にうまく機能します。使用するすべてのプログラムはモニタープロファイルで動作し、正確な色を表示します。これが、多くのプロの写真家がAppleコンピューターを使用する理由の1つです。
ただし、Windows PCを使用している場合は、話が異なります。オペレーティングシステムはモニタープロファイルが存在することを認識していますが、すべてのプログラムがそれを使用しているわけではありません。 2つのプログラムで同じ写真を開いたり、一方の色をもう一方の色と異なって表示したりすることができます。 1つのプログラムはモニタープロファイルを使用しており、もう1つのプログラムは使用していません。
LightroomやPhotoshopなど、使用するすべてのプロフェッショナルレベルのプログラムは、モニタープロファイルを利用し、色を正確に表示します。しかし、すべてのソフトウェアがそうするわけではありません。例はACDSeeです。モニタープロファイルを使用せず、色を正確に表示しません。ソフトウェアがモニタープロファイルを使用しているかどうかわからない場合は、Google検索で答えが明らかになるはずです。
さらに複雑にするために、一部のPCは、最初に作成したモニタープロファイルをロードしません。これは、WindowsVistaおよびWindows7の問題のようです。この優れた記事では、問題について詳しく説明し、回避策を示しています。
注意すべきもう1つの点は、モニターの色が時間の経過とともにドリフトすることです。そのため、毎月、または重要な作業を実行する前に、モニターを調整することをお勧めします。デバイスに付属のソフトウェアは、リマインダーを提供するように設定できます。
モニターキャリブレーションデバイスの選択方法
比色装置はいくつかのメーカーによって製造されています。主なプレーヤーは、Datacolor(Spyderモデルを作成する)とX-Rite(Colormunkiを作成する)のようです。
多くの写真家にとって、各メーカーの範囲で最も安価なモデルでおそらく十分です。これは、モニターの調整に多額の費用をかける必要がないことを意味するため、朗報です。
しかし、急いで見つけて最も安いデバイスを購入する前に、これらの質問を自問してください。一部の写真家は、より高価なモデルに見られる機能を必要とします。
- デュアルモニターのセットアップを使用していますか?一部の測色デバイスは、単一のモニターのみをプロファイルします。
- プロファイリングするプリンターもありますか?一部のデバイスは、はるかに高価ですが、モニターだけでなくプリンターも調整できます。
- モニターのガンマ点または白色点を調整しますか?すべてのモニターでこれを実行できるわけではありませんが、モニターを使用できる場合は、この機能を有効にするためのより高度なデバイスが必要になります。
The Spyder 4 Express
Spyder4Expressを使用してモニターを調整しています。プロセスの仕組みは次のとおりです。別のデバイスを使用している場合、プロセスは同様になります。
1。デバイスに付属のSpyder4Expressソフトウェアを実行します
最初の画面に道順が表示されます。重要な点は、キャリブレーションの前にモニターを30分ウォームアップさせ、画面に強い光が当たらないようにすることです。
また、コントラスト設定をリセットし、ホワイトバランスを6500Kに設定するように求められます。これはすべてのコンピューター、特にラップトップで可能というわけではないため、調整できない場合でもこれらの設定について心配する必要はありません。デバイスは引き続き機能します。
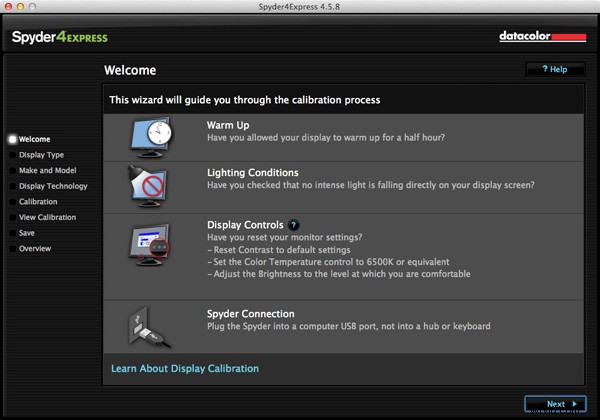
2。次に、どのタイプのディスプレイを使用しているかを尋ねられます
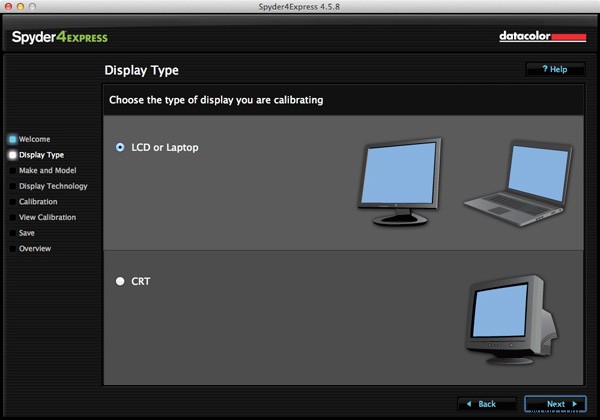
3。次に、ディスプレイのメーカーとモデルを入力します
Appleを選択すると、表示モデルが自動的に入力されました。カラーLCD設定で十分なようです(システム情報のモニター仕様を確認して確認してください)。
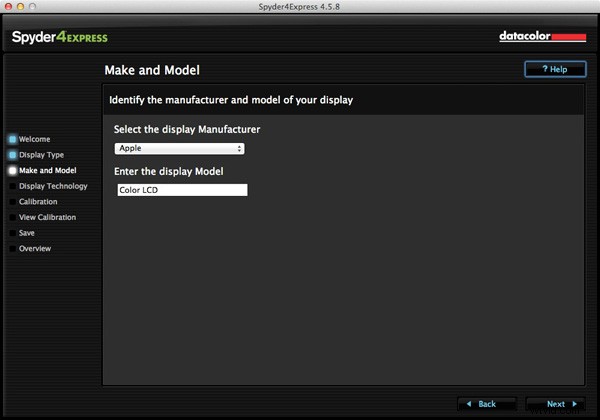
4。色域を設定する
この次のステップは非常に重要です。色域はかなり簡単です。スペックにそのように記載されているので、広色域モニターを使用しているかどうかがわかります(おそらくそれが購入した理由です)。実際、ここで広色域を設定して何が起こるかを確認しようとしましたが、ソフトウェアは広色域モニターがないことを認識し、それを変更するために私を送り返しました。
バックライトの設定は非常に重要です。手順では、バックライトの種類がわからない場合は、不明に設定することをお勧めします。それを試してみたところ、裸眼で色が間違っていることがわかりました(画面にマゼンタのキャストがありました)。
モニターにモデル番号が印刷されている場合は、単にモデル番号をグーグルで検索してください。モニターのスペックシートに、バックライトの種類が正確に記載されているはずです。
ノートパソコンをお持ちの場合、確認が難しくなります。 MacbookPro用のこれらの手順を見つけました。 Windowsラップトップ用のものを見つけることができなかったので、これを行う方法を教えていただければ幸いです。コメントでお知らせください。モデルを入手したら、スペックシート用にグーグルで検索できます。このようにして、ラップトップに白色LEDバックライトがあることを確認しました。
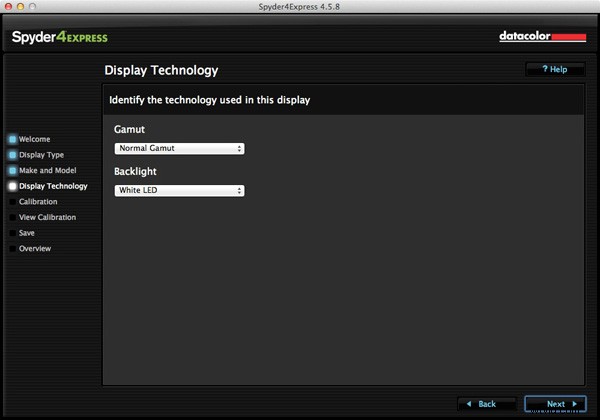
5。デバイスの配置
次の画面は、Spyder4Expressユニットを配置する場所を示しています。所定の位置に保持するためのカウンターウェイトがあります。
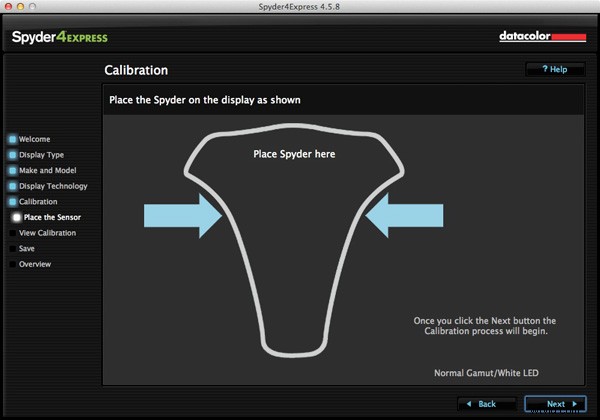
6。次に、ソフトウェアは、デバイスが測定する一連のカラーパッチを表示します
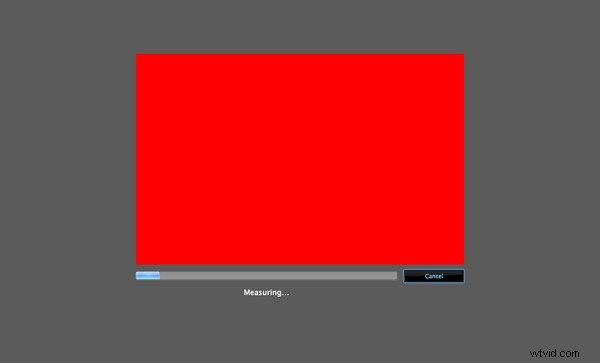
7。新しいプロファイルが作成されます
完了すると、プログラムはその時点からコンピューターで使用される新しいモニタープロファイルを作成します。また、キャリブレーションされたバージョンとキャリブレーションされていないバージョンを切り替えて、違いを確認することもできます。
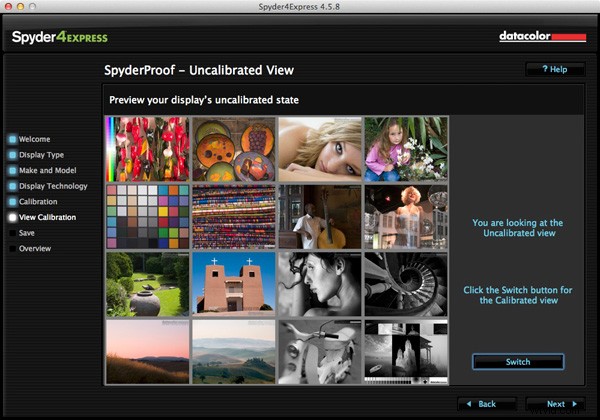
8。色域の比較
最後に、プログラムは、モニターの色域をsRGB、NTSC、およびAdobeRGB色空間と比較したグラフを表示します。
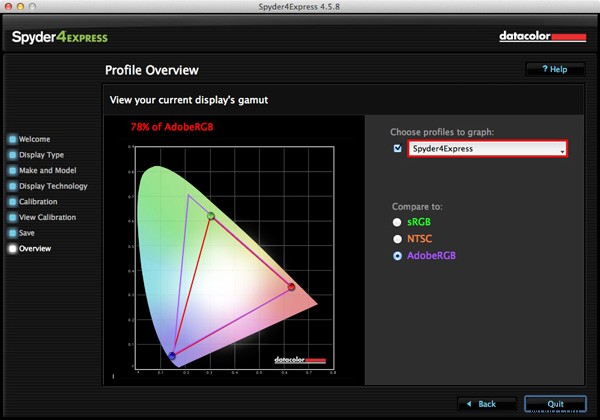
結論
モニターのキャリブレーションは、写真家としてのワークフローの重要な部分です。確かに、それはすべての後処理の重要な部分です。それを回避する方法はありませんが、幸いなことに、プロセスは困難である必要も、過度に高価である必要もありません。
私はSpyder4Expressを使用していますが、これはすばらしい小さなユニットです。使いやすく、比較的安価です。唯一の潜在的な問題点は、LCDモニターのバックライトの種類を特定することだと思われます。それを正しく行うことが重要です。そうしないと、キャリブレーションが正確になりません。また、複数のモニターのプロファイルを作成したり、色温度や白色点を設定したりする機能など、より高度な機能が必要な場合は、より高度なモデルのデバイスが必要です。
別のモデルを使用してモニターを調整しましたか?デバイスはどのように機能し、どのように乗りましたか?コメントでお知らせください。
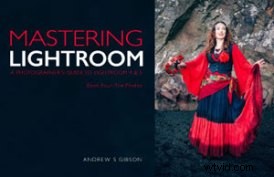 Lightroomのマスタリング:第4巻–写真
Lightroomのマスタリング:第4巻–写真
私の新しい電子ブックMasteringLightroom:Book Four –写真では、写真の10の美しい例を紹介し、Lightroomでそれらを段階的に処理した方法を示します。私のお気に入りの開発プリセットとプラグインのいくつか、およびLightroom自体で使用するテクニックについて説明します。詳細については、リンクをクリックしてください。
