写真家は、モニター用のキャリブレーションデバイスを購入するように指示することがよくあります。それはプロのことです。しかし、あなたはそれが必要ですか?結局のところ、写真の世界のほとんどはそのようなデバイスなしで管理し、それでもその写真を楽しんでいます。
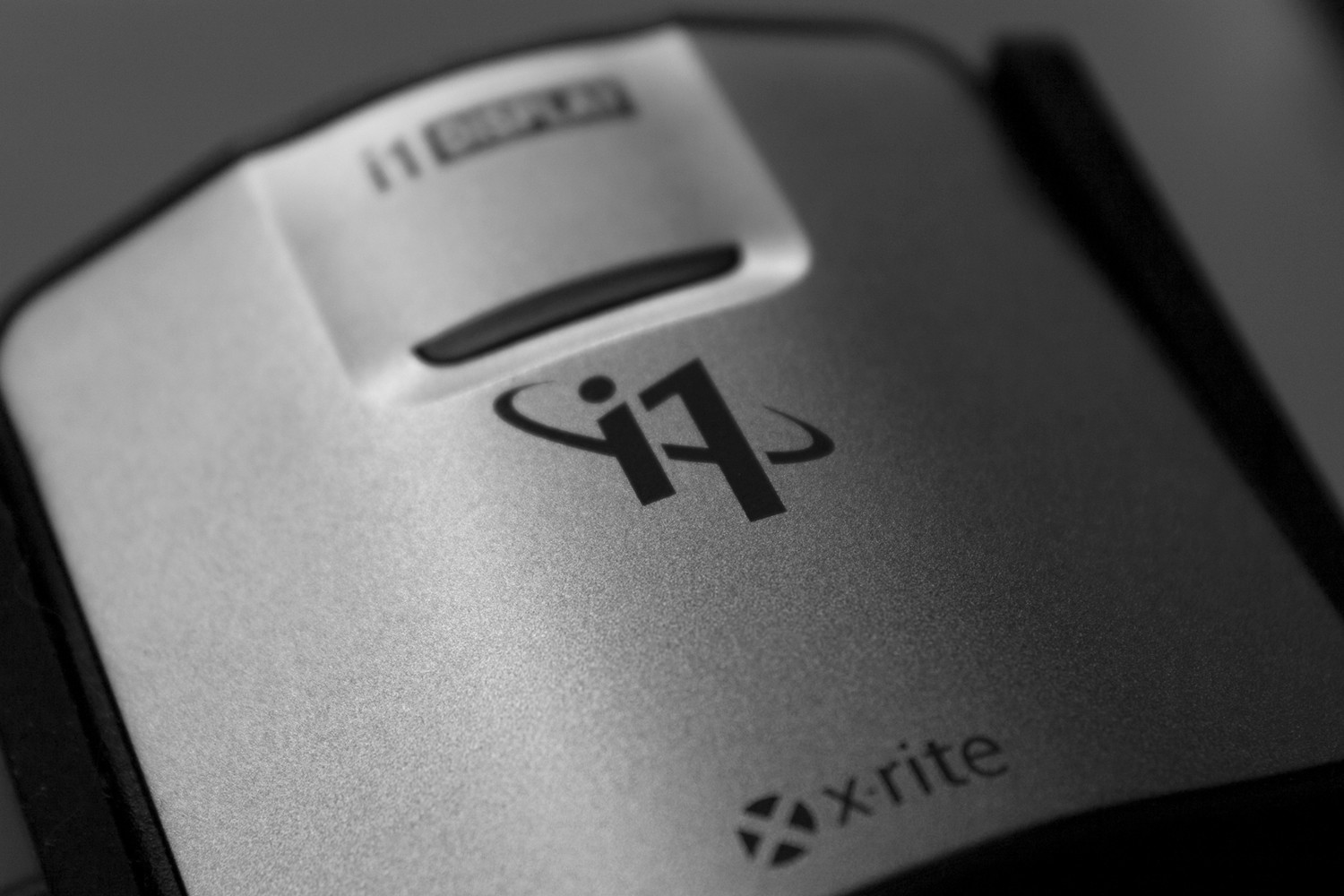
「真面目な」写真家の間でさえ、多くはキャリブレーションを完全に利用するワークフローを持っていません。さらに、モニターと他のデバイスには違いがあり、キャリブレーションが常にブリッジできるとは限りません。カラーマネジメントは完璧な科学ではありません。
キャリブレーションとプロファイリング
先に進む前に、キャリブレーションとプロファイリングを区別すると便利です。ハードウェアデバイス(測色計など)を使用する場合は、モニターが調整されます。次に、作成したばかりのキャリブレーション状態に基づいてプロファイルを作成します。プロファイルは、カラー管理されたプログラムが色を正確に表示するようにモニターを記述します。キャリブレーション設定には、黒レベル(明るさ)、白レベル(コントラスト)、白色点(色温度)、ガンマが含まれます。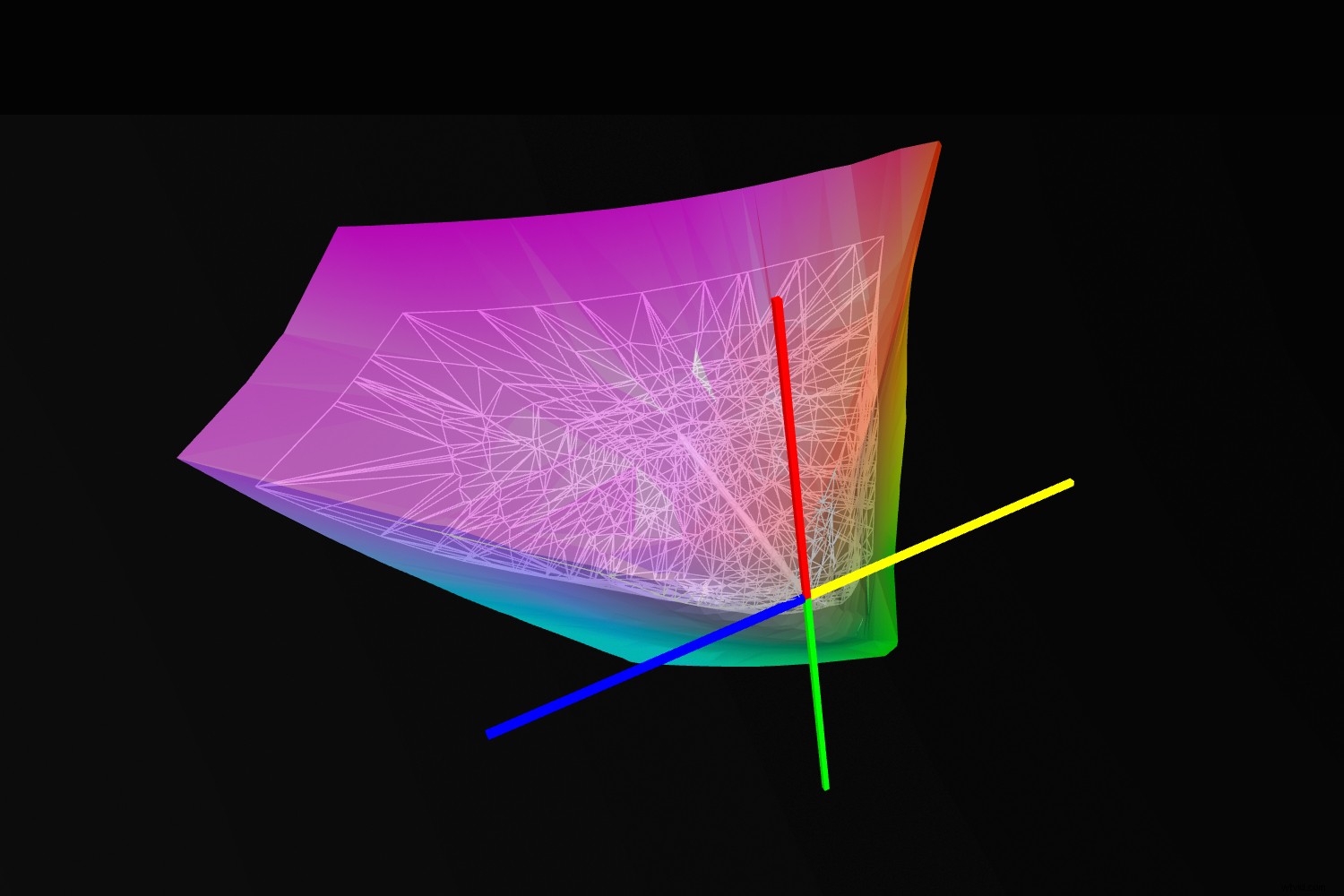
カスタムプロファイルは、モニターの出力を反映します。この画像は、(ほとんど)sRGB色空間を包むモニターの色域を示しています。
キャリブレーションデバイスを所有していない場合でも、モニターを手動でキャリブレーションすることはできますが、プロファイルを作成することはできません。
デバイスなしでモニターを調整することの欠点は次のとおりです。
- 人間の視力は信頼できないため、キャリブレーションプロセス中に「眼球」を多くするほど、さらに迷う可能性があります。
- モニターの状態を物理的に測定することはできません(たとえば、cd / m単位の輝度)。つまり、キャリブレーションごとに同じ状態に戻すことはできません。
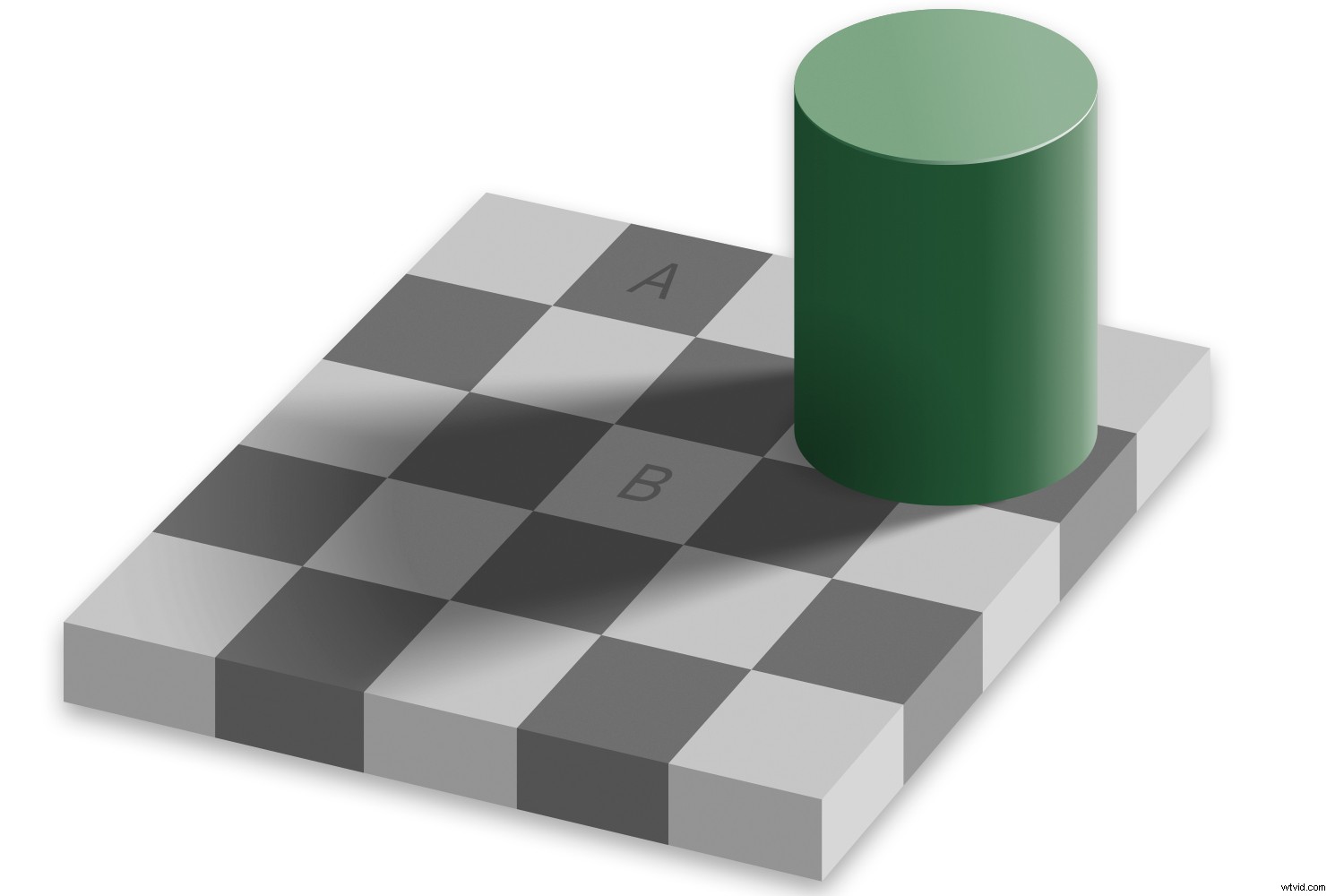
この目の錯覚は、目がいかに簡単にだまされるかを示しています。正方形AとBはトーンが同じです。画像ソース:ウィキメディアコモンズ
キャリブレーションデバイスが必要ですか?
キャリブレーションデバイスは、カメラ本体やレンズに比べて高価ではありませんが、最高のものは数百ドル以上かかる可能性があります。では、200ドルの質問は必要ですか?
はい :インクジェットプリンタを使用していて、「何が見えるか」という結果が必要な場合。その場合、キャリブレータが不可欠です。印刷前に印刷色をプレビューするソフトプルーフには、正確なプロファイルが必要です。
はい :プロまたはセミプロの撮影で色が重要な被写体(製品、ファッションなど)の場合
おそらく :Photoshop CCの料金を支払う場合、それ以外の場合は、そのカラー機能が損なわれます。とはいえ、アドビの多くの機能は、ピンポイントの色の精度に依存していません。
多分そうではない :ストックフォトグラファーの場合、直接のクライアントやカラー管理されたチェーンはありません。世界最大の図書館の1つであるAlamyのウェブサイトには、カラーマネジメントされていない写真が何百万枚もあります。
多分そうではない :モールまたはインターネット経由で印刷を行う場合。その場合、校正装置の必要性は少なくなります。なんで?ほとんどのラボはカラーマネジメントされていないためです。そのため、キャリブレーションとプロファイリングを行っても切断が存在します。
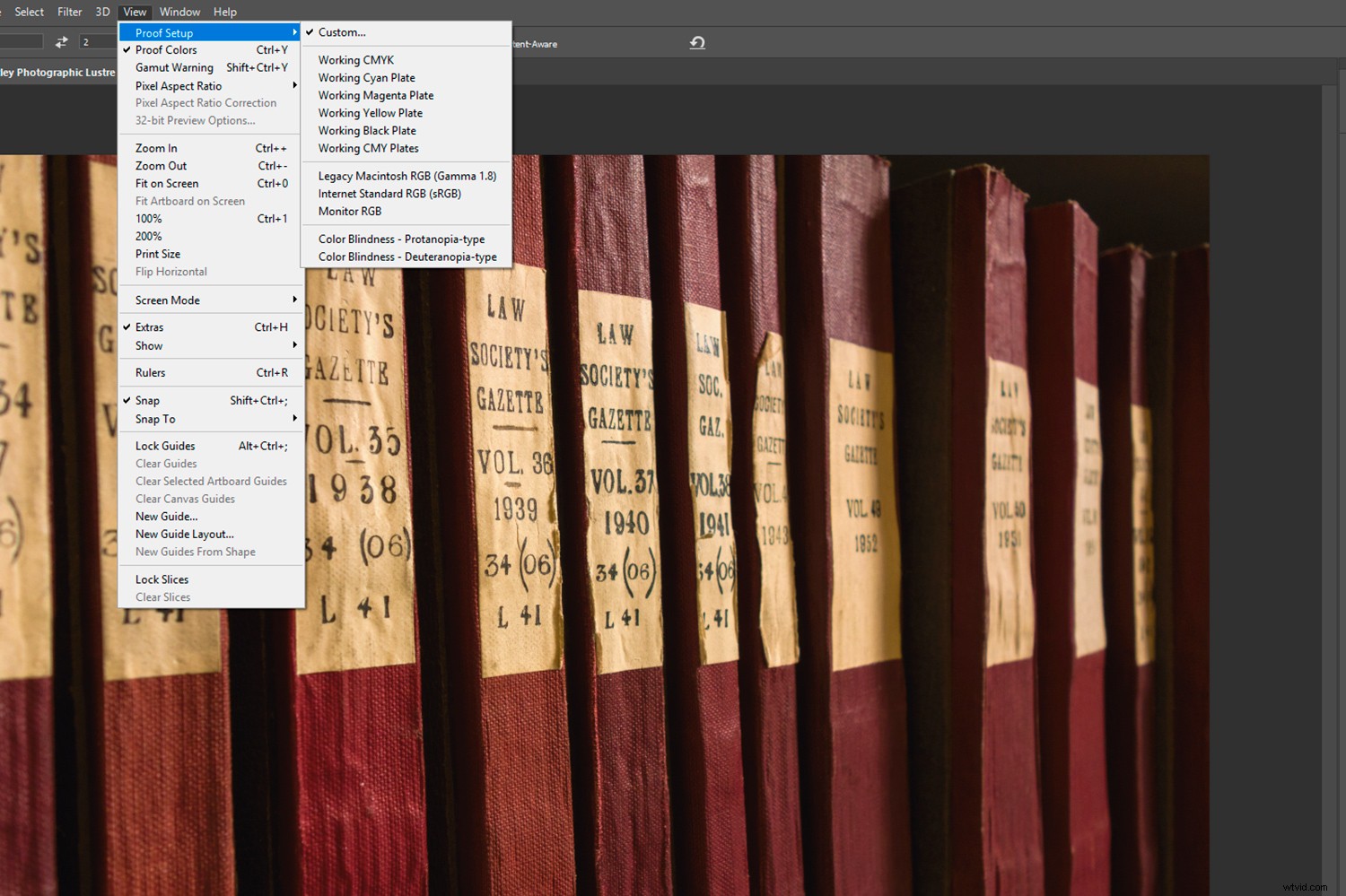
Photoshop CCでは、「色を校正」する機能は、正確なモニタープロファイルと出力プロファイルに依存します。この機能の必要性を特定した場合は、キャリブレーションデバイスも必要です。
キャリブレーションデバイスの必要性は、アプローチに依存する可能性があります。写真のほとんどすべてがコンテンツです。あなたの写真を見ているほとんどの人は、あなたがあなたのモニターで見た色に精通していません。
白黒レベルのキャリブレーション
モニターの操作が少なければ少ないほど、バンディングなどの問題が発生しにくくなり、パフォーマンスが向上します。モニターのすべての設定を調整する必要はありません。キャリブレーションデバイスを使用している場合でも、多くの人はガンマ点と白色点を「ネイティブ」状態のままにします。
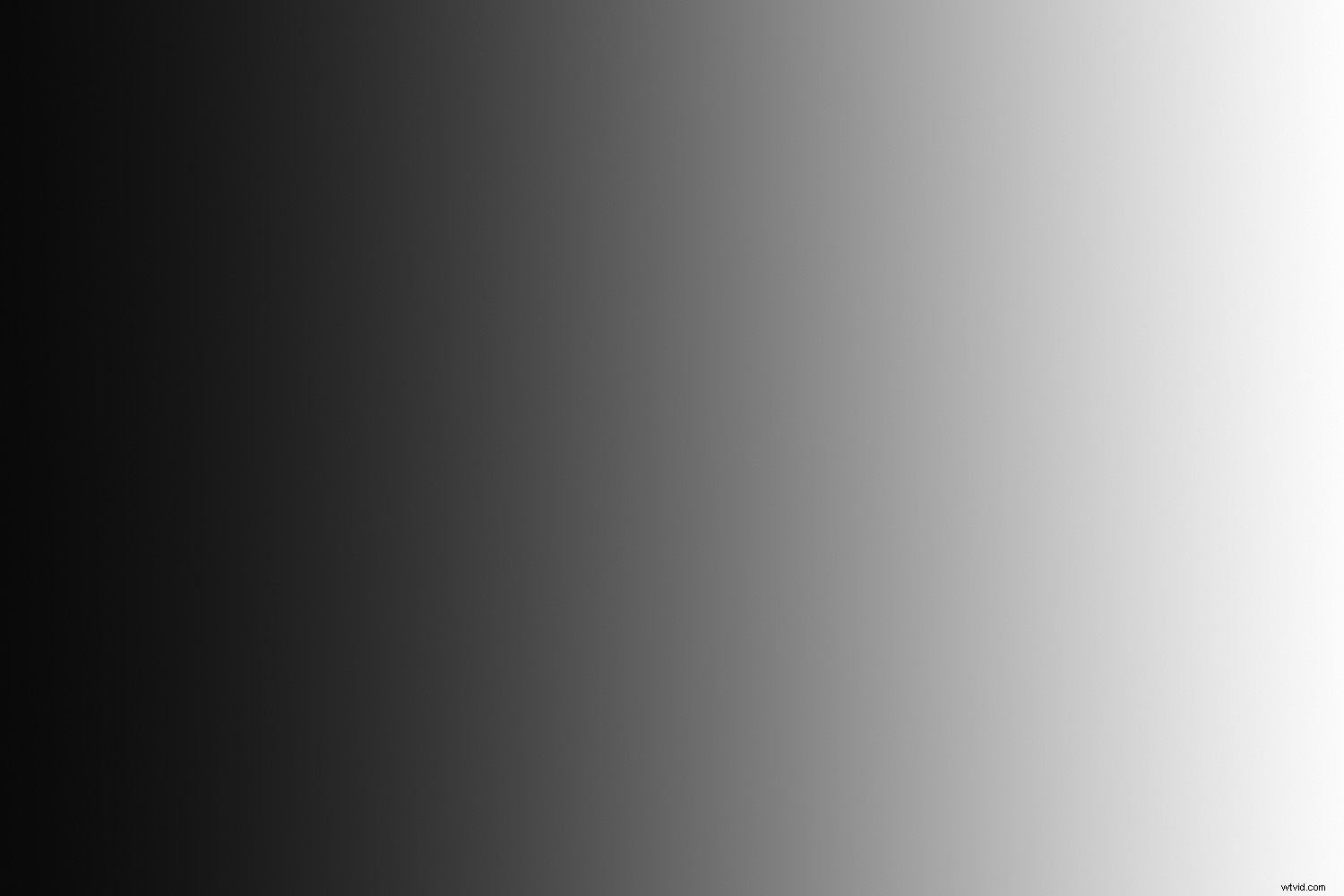
縞模様、線、色(グレースケール)を表示せずにこのグラデーションを表示できる場合は、少数派になります。モニターを調整すればするほど、この効果は悪化します。ただし、写真に影響を与えることはめったにありません。
上記を念頭に置いて、黒と白のレベルを調整することができます。これにより、編集中、できれば落ち着いた照明で、シャドウとハイライトの詳細を確認できます。プロセスは次のようになります:
- モニターをデフォルト設定にリセットします。
- 黒レベルのパッチを使用して、最も暗いパッチ(#1)が見えなくなるまで明るさの設定を下げてから、明るくして、かろうじて見えるようにします。
- 白レベルのパッチを使用して、必要に応じてコントラストを調整し、最も明るいパッチ(#254)がほぼ見えるようにします。
(Lagomサイトの#254パターンは、非常に落ち着いた光の下を除いて見づらいので、#253で十分です。)
白黒レベルの設定に使用される数値は、8ビット画像またはレベル調整(つまり、0〜255)の場合と同じです。したがって、「0」は真っ暗で、「255」は最も白い白です。間にあるすべてのレベルが表示されている必要があります。
ほとんどのモニターは、箱から出してすぐに明るすぎます。編集が苦手なだけでなく、これによりバックライトの寿命が短くなります。
無料のキャリブレーションソフトウェア
いくつかの無料のソフトウェアのみのキャリブレーションプログラムがあります。プロファイルは作成されますが、測定が行われないため、このプロファイルはモニターの出力に基づいていません。せいぜい、それはモニターのEDIDデータから取得された一般的なプロファイルであり、sRGBの代替よりも優れている可能性があります。
QuickGamma(Windows)
QuickGammaは、ガンマと黒のレベルを調整できる無料のプログラムですが、前述のように後者を調整することをお勧めします。 (個々のパッチを精査することは、ランプで目を細めるよりもエラーが発生しにくいと思います。)QuickGamma v4の利点の1つは、複数のモニターを調整できることです。
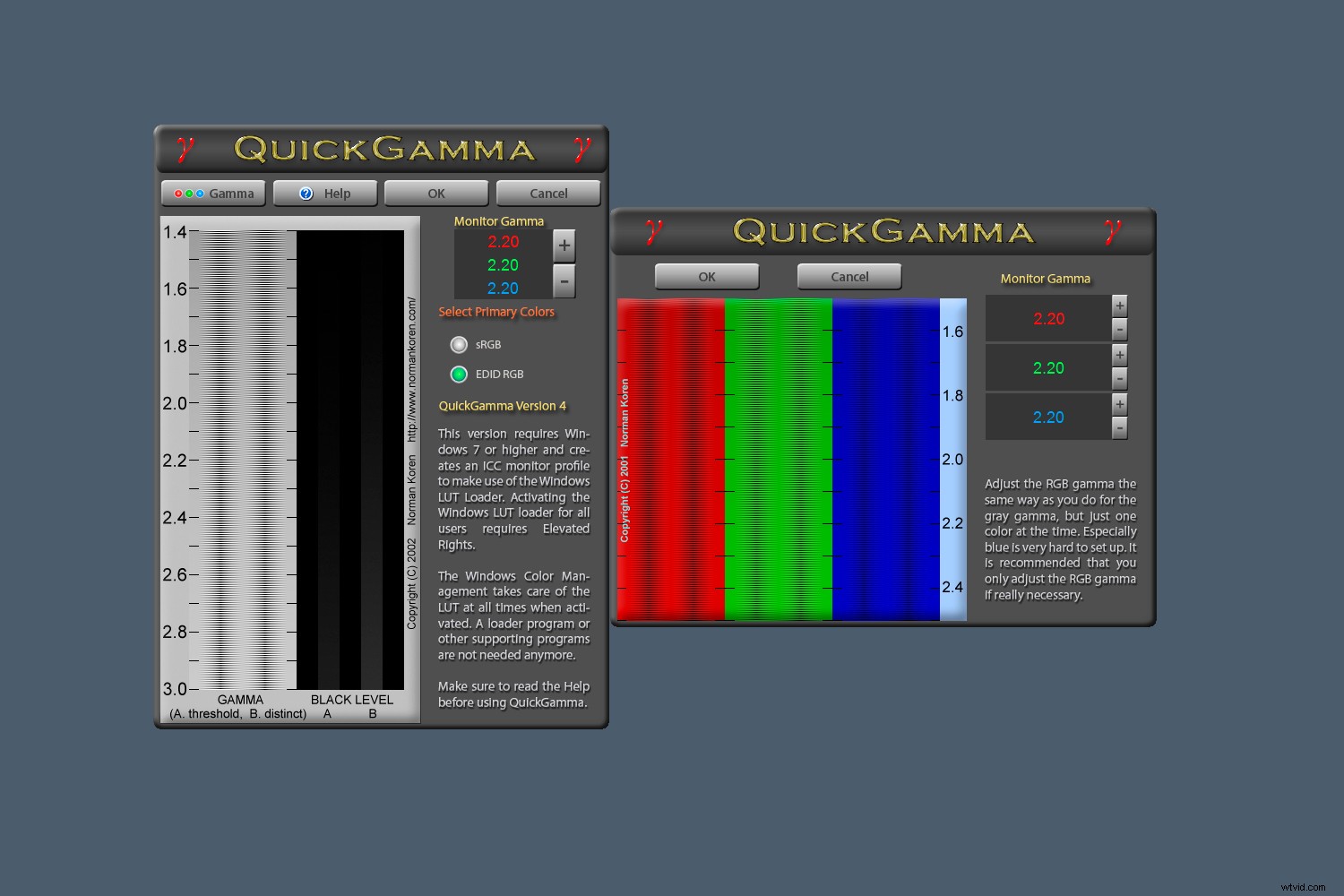
QuickGammaユーティリティプログラムのスクリーンショット。
ガンマを調整する場合は、ダウンロードに付属の手順に従ってください。灰色の帯に色かぶりが見られない限り、赤、緑、青のレベルを調整しないことをお勧めします。可能であれば、グレーレベルの調整に固執します。赤、青、緑のレベルを調整したい場合は、このページをソフトウェアで使用してみてください。QuickGammaは、汎用モニターEDIDデータまたはsRGBに基づいてプロファイルを作成します。最初のものはより正確でなければなりません。プロファイルには、起動時に個別にロードされるキャリブレーションデータが含まれています。 (Windowsデスクトップはプロファイルを使用しません。)
Calibrize(Windows)
Calibrizeは、黒レベル、白レベル、およびガンマを調整するためのシンプルなユーティリティです。 QuickGammaとは異なり、単一のモニターしか処理できません。グレーのガンマを設定できないため、赤、緑、青のレベルを微調整する必要があります。これらのRGBレベルの調整は、QuickGammaよりも簡単ですが、それでも画面を細かく見る必要があります。
プロファイルを作成するために、Calibrizeはほとんどのモニター内のEDIDカラーデータも使用します。これが利用できない場合は、sRGBを使用していると思います。
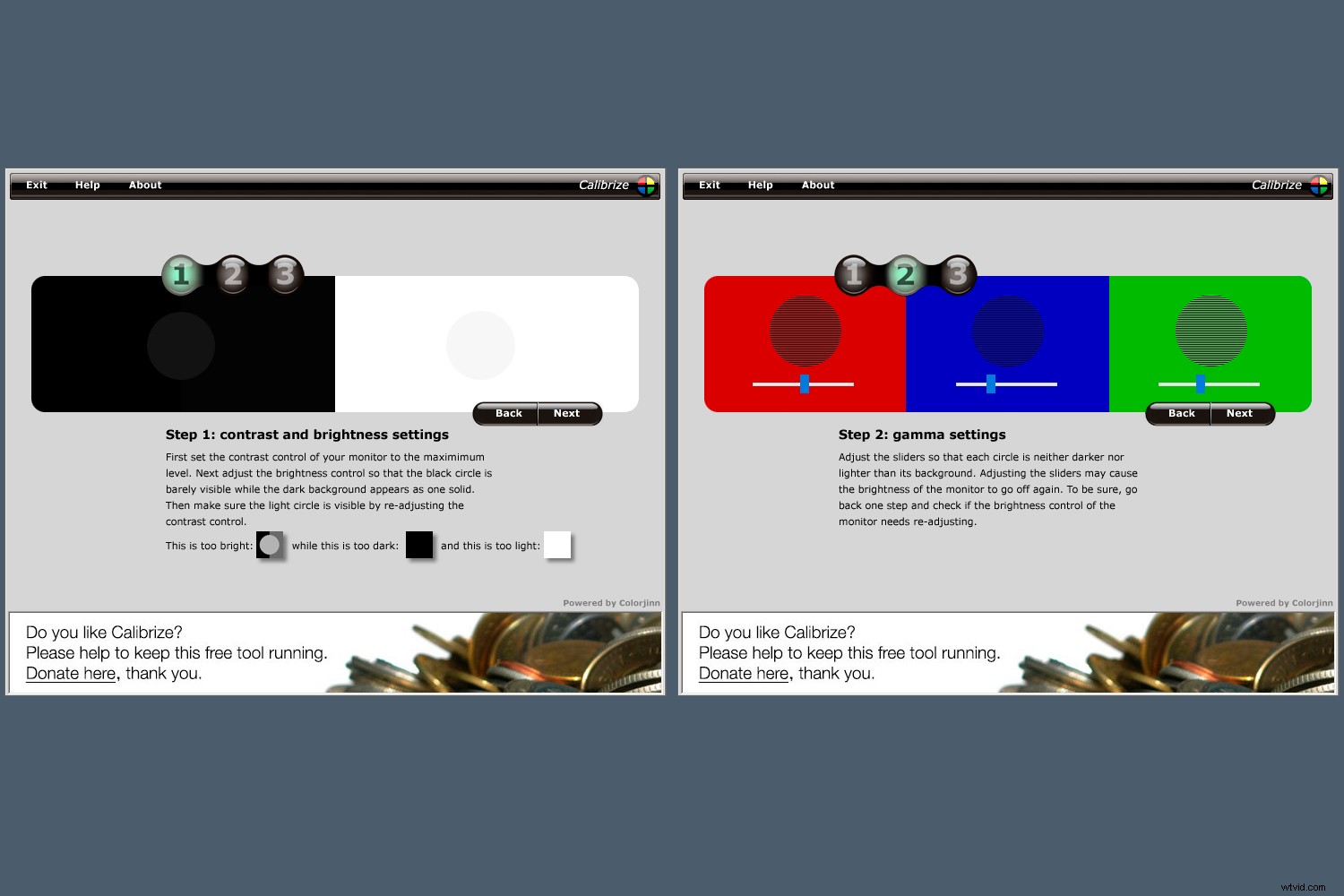
Calibrizeソフトウェアの最初と2番目の画面。
WindowsとMacの組み込みキャリブレーション
Appleおよび最近のWindowsオペレーティングシステムには、キャリブレーションツールが組み込まれています。個人的には、特に使用するターゲットイメージに関して、サードパーティのキャリブレーションツールとページがWindowsユーティリティよりも優れていると思います。
Appleのキャリブレーションには、次の選択肢をお勧めします。一般的なモニタープロファイル、ネイティブまたは2.2ガンマ、ネイティブ白色点。ネイティブ設定により、モニターの機能がより適切に保持されることに再度注意してください。
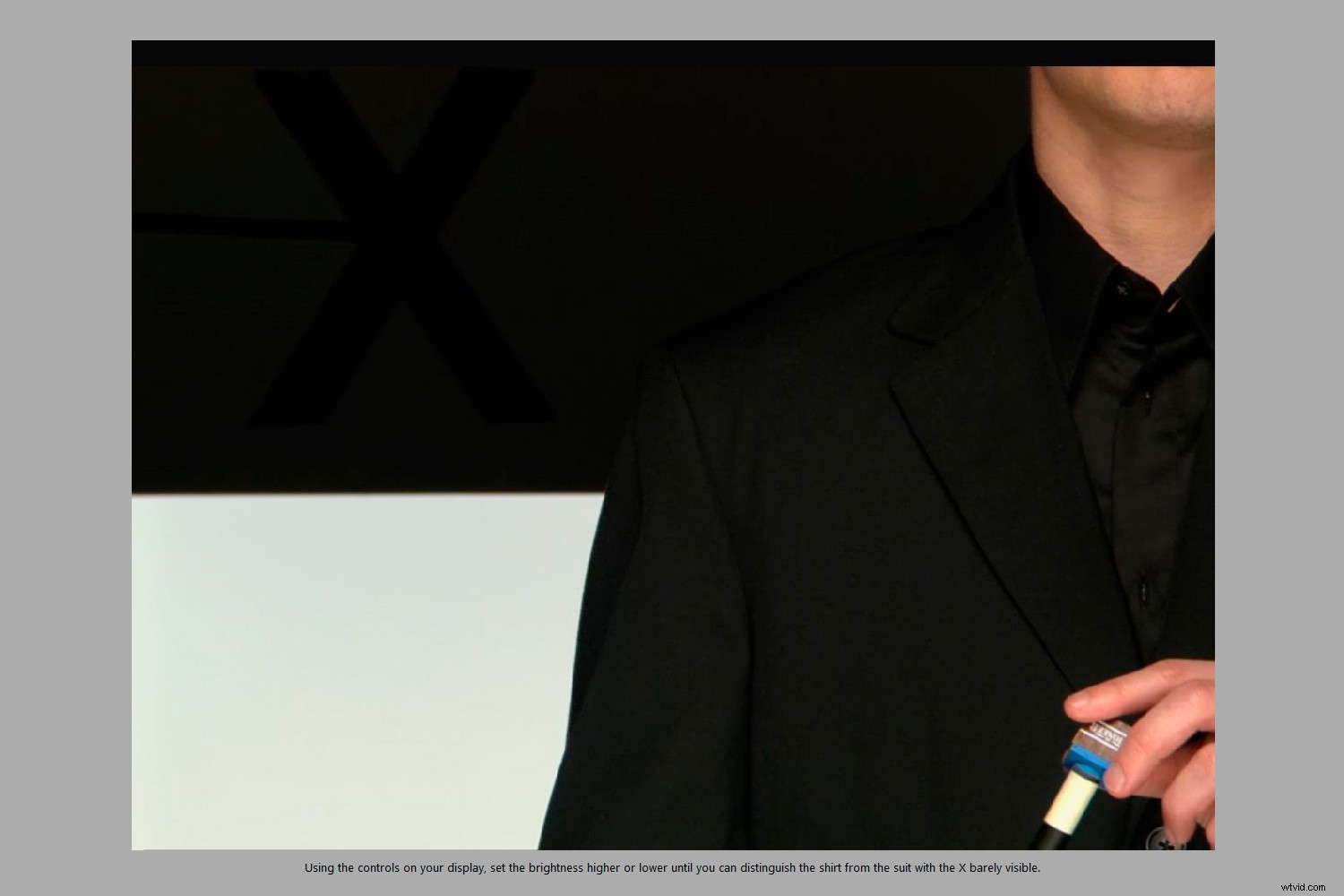
これは、Windowsで黒レベル(明るさ)を設定するための画像です。私には、黒い「X」が明るすぎるように見えるため、画面が暗すぎます。
キャリブレーションにはパラドックスが存在します。実行が少なければ少ないほど、より良い結果が得られる可能性があります。皮肉なことに、多くの場合、キャリブレーションソフトウェアで行う作業を減らすという特権を支払う必要があります。基本的なプログラムで常に許可されるとは限りません。
DisplayCal
お金を節約できるもう1つの方法は、基本的なキャリブレーションパッケージを購入し、付属のデバイスをDisplayCalソフトウェアとペアリングすることです。場合によっては、キャリブレータのコストを決定するのはソフトウェアの複雑さです。 DisplayCalは最高のキャリブレーションプログラムの1つであるため、必要なすべての機能を低コストで利用できます。購入する予定のデバイスとの互換性を必ず確認してください。
(DisplayCalは無料ですが、その維持に貢献したいと思うかもしれません。)
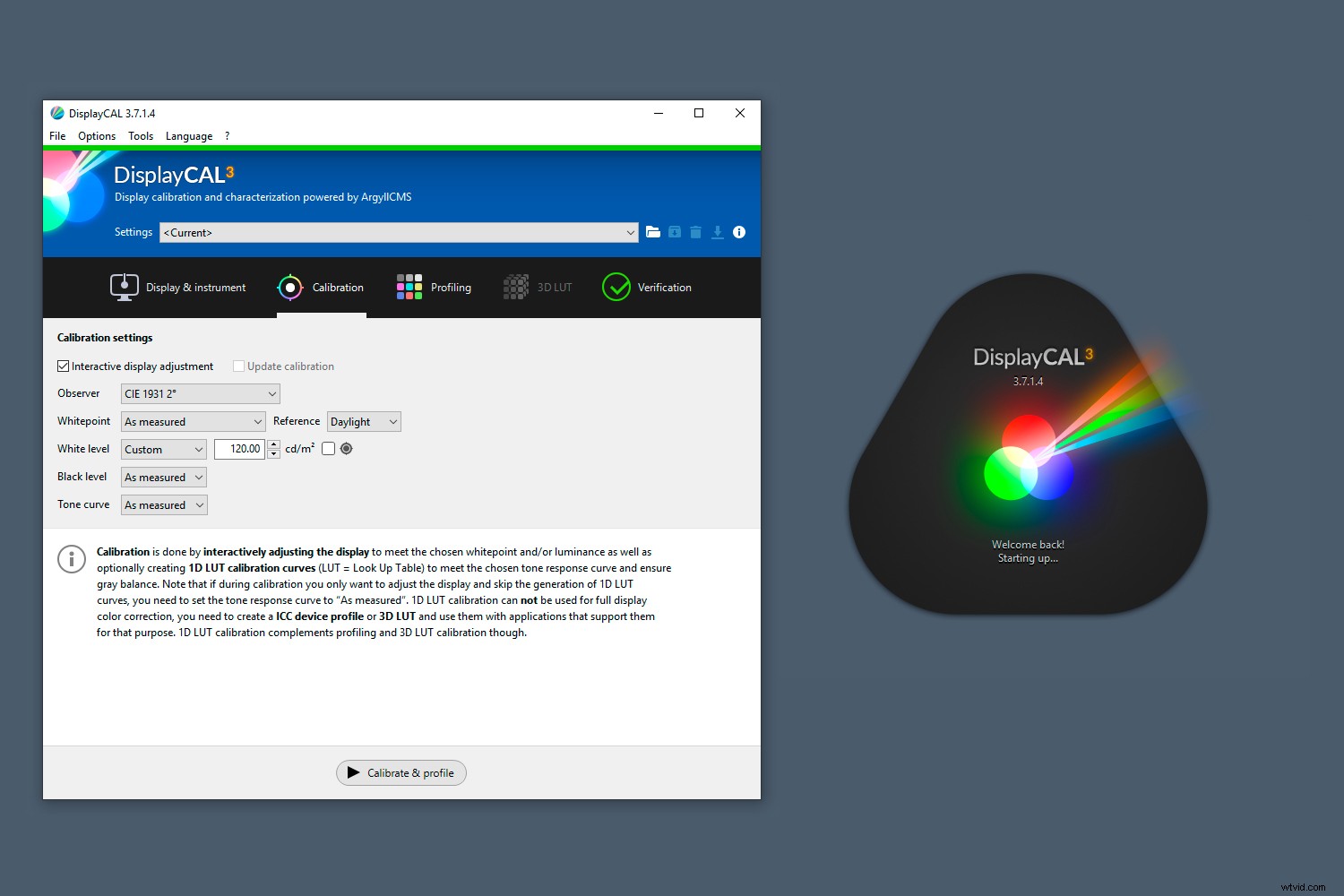
市場に出回っている多くのキャリブレーションデバイスとペアになるDisplayCalのスクリーンショット。
あなたの電話
この記事の目的は、キャリブレーターの購入について説明することではありません。写真を始めたばかりの場合は、急いで写真を購入する必要はありません。同様に、カラーマネジメントが気に入らない場合や、カラーマネジメントを理解できない場合は、モニターの出力を測定する必要が少なくなります。
キャリブレーションデバイスはそれほど高価ではありませんが、予算のある人なら誰でも私の同情を持っています。写真はそれほど安くはありません。物事をシンプルにしたいという気持ちも理解できます。そのいずれかと同一視できるのであれば、この記事が有用な低コストのキャリブレーションのアイデアを提供してくれることを願っています。
