LumaFusionは、タッチスクリーンユーザー向けの最高のビデオエディターのリストで言及されていないアプリケーションの1つです。そして理由:LumaFusionには、優れたビデオ編集ソフトウェアに期待されるすべてのものが組み込まれています。
下にスクロールして、LumaFusion Macの詳細、M1ベースのMacおよびiOSデバイスにLumaFusionをインストールする方法、およびその代替手段を見つけてください。
- パート1:Lumafusionとは
- パート2:LumafusionはM1ベースのMacで実行できます
- パート3:MacでのLumafusionの代替案
パート1:Lumafusionとは何ですか?
LumaFusionは強力なマルチトラックビデオエディタであり、特にタッチスクリーンでビデオを最高品質に編集するための無制限のオプションを提供します。ジャーナリスト、映画製作者、プロのビデオプロデューサーに推奨されるLumaFusionは、外出先でビデオを編集する場合に最適なアプリケーションです。
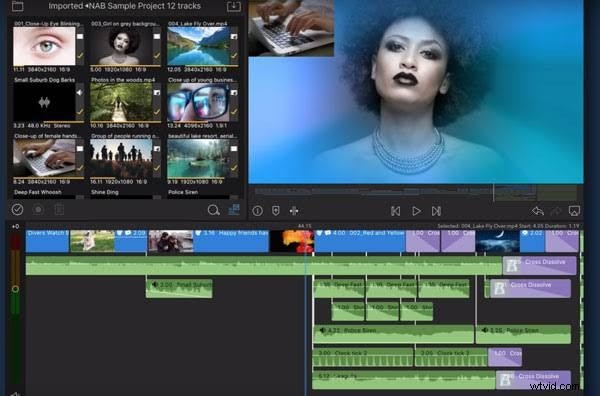
主な機能:
- 最大6層のビデオトラックとオーディオトラックを同時に使用します
- プリセットのトランジションオプションを使用するか、自分で作成します
- 他のモニターで編集しながら、編集したビデオを別のモニターにリアルタイムで表示します
- 完璧なミックスへの微調整とキーフレームオーディオレベル
- 希望の形とサイズの多層タイトルを使用する
- 18fpsから240fps以上のフレームレートで動作します!
パート2:LumafusionはM1ベースのMacで実行できます
LumaFusionにはまだMacバージョンがありませんが、M1ベースのMacがLumaFusionをサポートしてmacOS環境で実行できることを明らかにしました。はい、マウスナビゲーションに慣れていない場合は不便になる可能性があります。それでも、すべての機能は同じままであり、同じレベルにビデオを編集できます。さらに、最近のアップグレードにより、LumaFusionではユーザーがタッチオプションをマウスとキーボードに変更できるようになったため、それに応じてオプションをカスタマイズしたり、キーボードショートカットを使用してシームレスに作業したりすることもできます。
Lumafusionのインストール方法
M1ベースのMacにLumaFusionをインストールする方法は次のとおりです。
- 開く AppStore。
- LumaFusionと入力します [検索]メニューで。
- 右側のペインに移動し、リストからLumaFusionアプリケーションを見つけます。
- そして取得を選択します LumaFusionアプリケーションをM1ベースのMacにインストールします。
LumaFusionがMacにインストールされると、iOSデバイスのようにソフトウェアを回避できます。あなたがしなければならないのはタッチオルタナティブに行くことだけです カスタマイズオプションを変更するためのオプション。
パート3:MacでのLumaFusionの代替案
強力で強力ですが、LumaFusionは個人的な好みに基づいて一部の人にとって迷惑になる可能性があります。そこで、ほぼすべての機能を備え、ビデオを同じレベルに編集できるLumaFusionの2つの最良の選択肢をリストします。
1。 Wondershare Filmora forMac[初心者および中級者向け]
Filmora for Mac は、すべてのプロフェッショナルオプションを利用したいが、シンプルなインターフェイスを必要とする、初心者、中級者、上級者のすべてのビデオ編集者に適しています。そして、初心者から専門家へのこのスムーズな移行を考えると、キャリアを築いたり、今後数年間ビデオ編集への情熱を追いかけたい初心者や中級ユーザーには、Filmoraをお勧めします。
機能に関しては、Filmoraには、ビデオクリップの品質を向上させ、独自のパーソナライズされた効果を与えるために必要なすべてのものが含まれています。
Filmoraの主な機能は次のとおりです。
- 直感的でシンプルなインターフェース。ビデオ編集者がほとんどいない場合でも、ビデオを最大限にパーソナライズできます。
- 事前に作成されたフィルターとカラーパレットを使用してビデオを色補正するか、プロのカラーホイールと自動色補正機能を利用してユーザーが自分で色のバランスをとることができます
- ワンクリックのプリセットオプションを使用して簡単なアニメーションを作成するか、アニメーションを手に取り、位置、サイズ、不透明度、音量など、ビデオのあらゆる側面を手動でパーソナライズします。
- 動画に曲を組み込むためのロイヤリティフリーの音楽のライブラリが含まれています。または、カスタマイズ可能なオプションを利用して、サウンドに一貫性を持たせることができます
- 多数のカスタマイズオプションと組み込みのフィルター、エフェクト、オーバーレイ、トランジションを備えた大規模なエフェクトライブラリで、ワンクリックで適用できます
また、興味があるかもしれません:Filmoraでビデオを編集する方法
2。 Final CutPro[プロフェッショナル向け]

AppleのネイティブFinalCutPro Xは、2011年のリリース以来、Mac用の最高のビデオ編集ソフトウェアに関してトップリストを獲得したもう1つの完璧な代替手段です。高価なオプションですが、Final CutProXは90を提供します。 -アプリケーションを自分で判断するための1日の試用期間。もちろん、試用版では、追加のサウンドエフェクト、プリセット、スペースデザイナープラグイン、高度なビデオ形式などの追加コンテンツは除外されています。それでも、アプリケーションを確認するだけで十分です。
機能に関しては、Final Cut Pro Xは物事を別のレベルに引き上げ、ビデオを完璧に編集するための最高の機能を提供します。優れた整理ツール、ライブラリ、評価、タグ付け、顔、シーンの自動分析など、Final Cut Pro Xのインターフェイスは、設計者がソフトウェアに注いだ努力を物語っています。さらに、マルチカムのサポート、複数の後で編集、オーディオエフェクト、および360度のフッテージとHDRモードのスムージングの最近のアップグレードにより、Appleは、ネイティブのプロのビデオ編集ツールを完成させることに関して、何の問題もありません。つまり、Final CutProXです。
ただし、Final Cut Pro Xを初めて使用する場合は(エキスパートであるかどうかに関係なく)、ビデオ編集ソフトウェアには一般的ではない独自の磁気的なトラックレスタイムラインが組み込まれているため、学習曲線があります。ただし、Final Cut Pro Xの使用を開始すると、アプリケーションが定期的かつタイムリーに更新されるため、業界の他のソフトウェアは表示されない(または好きにならない)ため、最初の学習時間は価値があります。
プロのビデオ編集用にFinalCutProとLumafusionのどちらかを選択できませんか?この記事はあなたを助けるかもしれません:Final CutPro対Lumafusion、あなたにぴったりです
結論
LumaFusionは新しいM1ベースのMacにインストールできますが、それを操作するのはそれほど素晴らしいことではありません(特に、タッチバージョンに慣れている場合)。そのため、このガイドでは、LumaFusionの2つの最良の選択肢、つまりFilmoraとFinal Cut Proをリストしています。また、プロ以外のすべてのユーザーにFilmoraを強くお勧めします。
