ビデオスライドショーは、一連の静止画像を事前に設定された順序で提示することによって作成されたビデオ映像です。コンピュータベースの視覚化の文脈では、スライドショーという用語は、既存の画像を明るい、注目を集めるビデオに変えることを指します。
Final Cut Proは、プロのビデオ編集者や映画製作者が印象的なビデオやアニメーションを作成するために使用する高度なビデオ編集ソフトウェアです。そのハイテク機能により、ユーザーはビデオにさまざまな種類の効果を追加して、見る価値のあるものに見せることができます。 FCPを使用してビデオスライドショーを作成し、静止画像に新しい外観を与えることもできます。
この記事のセクションを読んで、FCPとWondershareFilmoraでビデオスライドショーを作成する方法を学びましょう。
パート1:Final CutProでビデオスライドショーを作成する方法
Final Cut Proは、スライドショーの作成をABCと同じくらい簡単にする素晴らしいソフトウェアです。テンプレートを使用する必要はありません。代わりに、タイムライン上で画像をシーケンスし、いくつかのトランジションとオーディオエフェクトを追加して、ビデオスライドショーを作成できます。これを行う方法は次のとおりです。
- Final Cut Proを開き、ファイルに移動します 新しいプロジェクト;をクリックします
- 次に、使用する静止画像をFinalCutProにインポートします。この目的のために、ファイル>インポート>ファイルをタップします コンピュータからすべての写真を選択し、[インポート]をクリックします 。すべての画像がインポートされるまで選択を続けます。
- ブラウザに移動します ペインを開いて、写真をFinalCutProのタイムラインにドラッグします。これらの画像をスライドショーに表示する順序に必ず従ってください。また、各画像を個別にドラッグして、他の画像の前後の目的の場所にドロップすることもできます。ビデオスライドショーには、タイムラインに配置された順序で画像が表示されます。
- 画像間にさまざまなトランジションを追加するには、カーソルをタイムラインのターゲット位置に移動し、メニューに移動します。 効果をクリックします およびビデオトランジション 。次に、ワイプなど、追加するトランジションのタイプを選択します またはフェード 。サブメニューから他のトランジションを開くこともできます。このようにして、目的の効果がタイムラインの選択した場所に表示されます。
- ビデオスライドショーにオーディオエフェクトを追加することもできます。この目的のために、ファイル>インポート>ファイルをクリックします。 次に、FCPのライブラリまたはコンピュータからお気に入りのオーディオファイルを選択して、をクリックします。 オーディオファイルがFCPのブラウザパンにインポートされたら、そのファイルをタイムラインにドラッグします。
- オープニングクレジットまたはクロージングクレジットを追加するには、[効果>ビデオジェネレーター]をクリックします。 次に、テキストをダブルクリックします およびテキスト 新しく開いたウィンドウで、[コントロール]をクリックします ビデオスライドショーに表示するテキストを入力します。次に、ビデオをクリックします ビデオボックスをタイムラインにドラッグして、表示する場所に移動します。
- ビデオスライドショーをエクスポートするには、ファイル>エクスポート>QuickTimeムービーをクリックします。 要件に基づいて、目的のビデオ品質を選択し、[OK]をクリックします。
パート2:無料のビデオスライドショーテンプレートはどこにありますか?
テンプレートを使用すると、FinalCutProを使用して独自のスライドショービデオを簡単にデザインできます。プレミアムテンプレートと無料テンプレートの両方が、製品のショーケース、結婚式のアルバム、ソーシャルメディアのプロモーション、企業イベントなど、さまざまなスタイルでオンラインで利用できます。
以下に、最高のスライドショーテンプレートをいくつか見つけて、手間をかけずにすばらしいビデオスライドショーを作成できるWebサイトをいくつか示します。
モーションアレイ
モーションアレイは、FCPX用の無料と有料の両方のテンプレートとプラグインを提供することで有名です。ここでFCPXに必要なものをすべて入手してください。
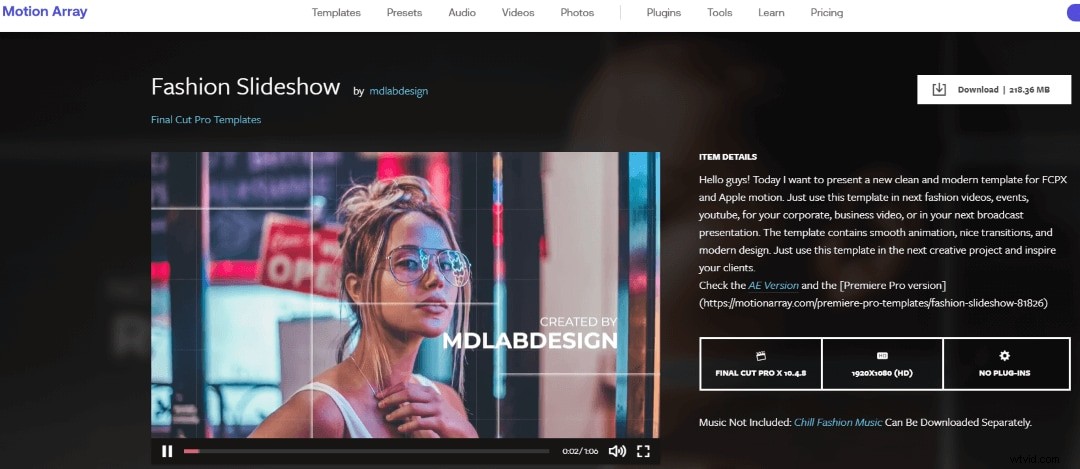
フィルムストック
Filmora用に構築されたリソースライブラリとして、FilmStockは、選択可能な大量のメディアとエフェクトを提供します。 1つのビデオでさまざまなスタイルを採用したり、FilmStockのパッケージを適用して一貫したトーンのビデオコレクションを作成したりできます。
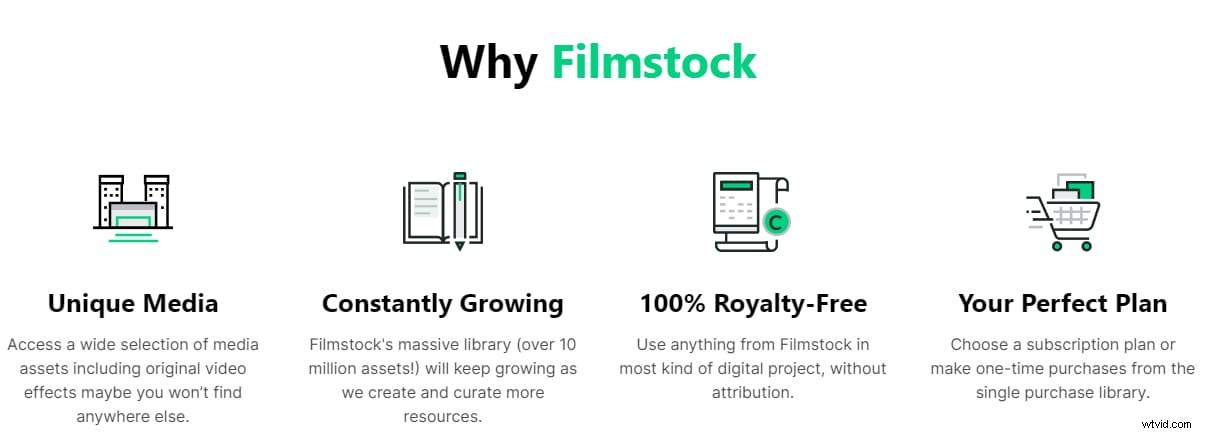
デザインシャック
製品のショーケース、企業のイベント、結婚式などのために、何千もの無料のプレミアムFCPスライドショーテンプレートをダウンロードしてください。
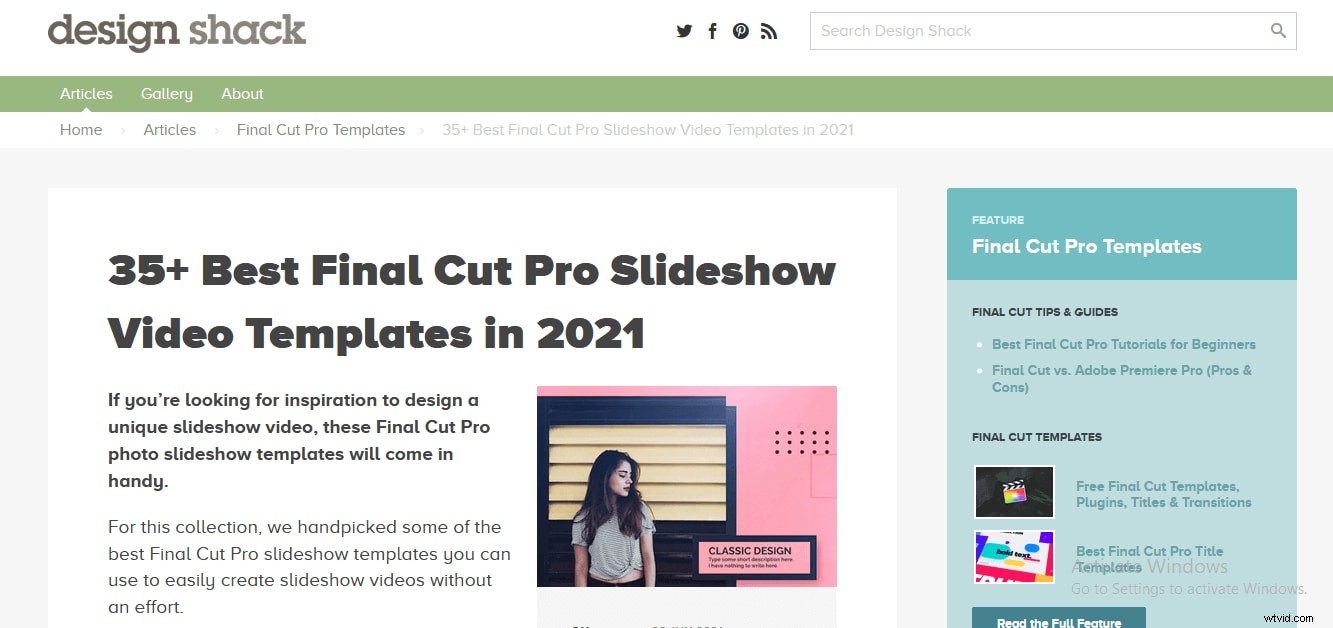
その他のスライドショーテンプレートについては、この記事を参照してください:無料のスライドショーテンプレートをダウンロードするための10のベストサイト。
パート3:Final CutProでテンプレートを採用する方法
テンプレートを採用してFinalCutProですばらしいビデオスライドショーを作成するのは、非常に簡単です。 FCPでテンプレートをダウンロードして使用するには、次の手順に従います。
- お気に入りのテンプレートをオンラインでダウンロードします。ダウンロードしたら、フォルダーが含まれているフォルダーに移動し、解凍して、インストール可能なファイルを見つけます。
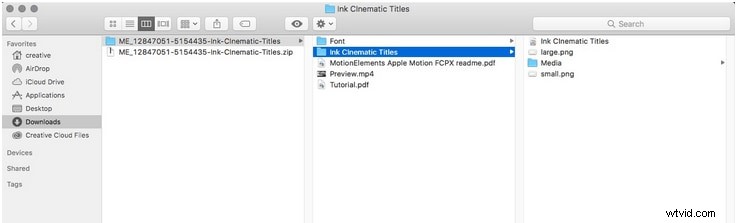
- FCPが見つけられるフォルダをコピーして貼り付けます。 Apple Motionをお持ちでない場合は、FCPアイコンを右クリックして、ドロップダウンメニューから[パッケージの内容を表示]を選択します。次に、TitlesまたはGeneratorsフォルダーに移動します。
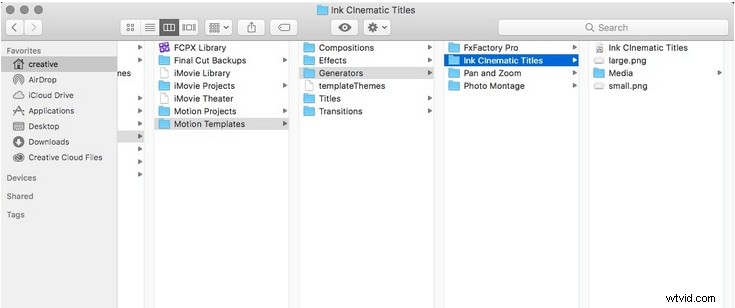
- FCPを開き、TitlesandGeneratorsサイドバーに移動します。
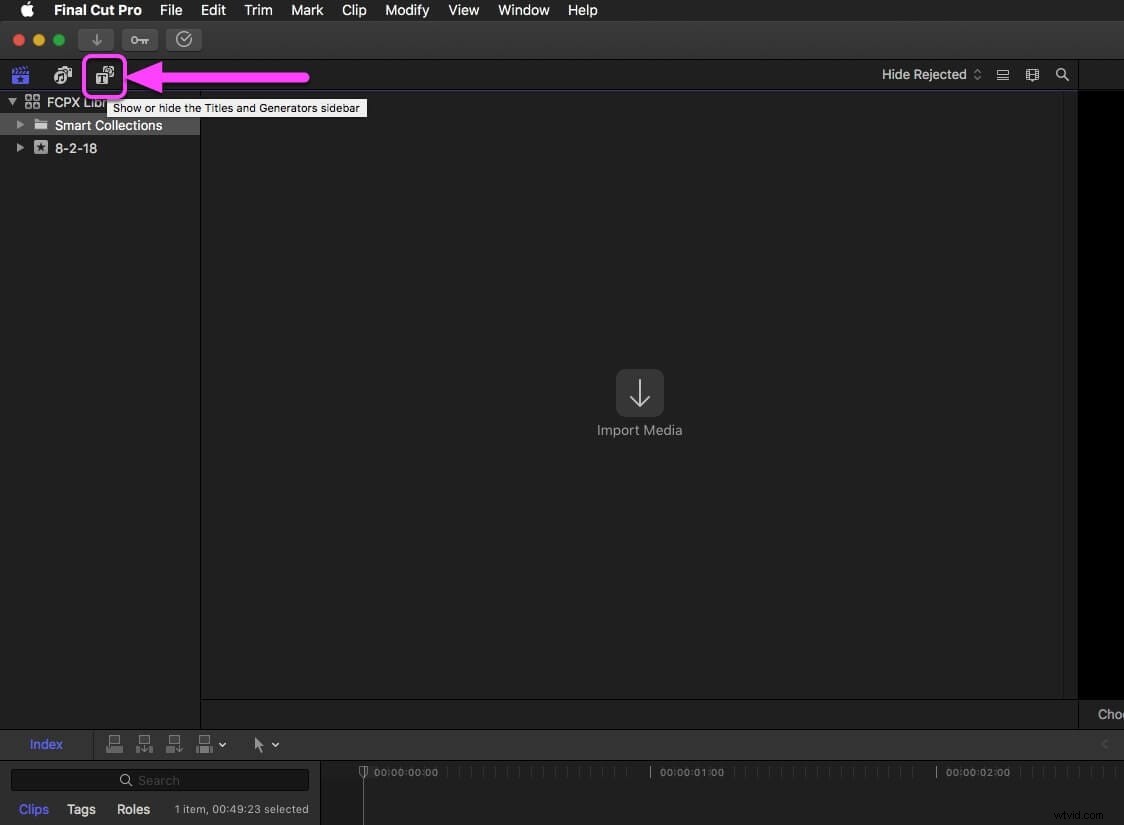
- 各ラベルの下にインストールしたタイトルまたはジェネレーターを検索します。
- または、検索バーを使用して、インストールされているタイトルまたはジェネレーターを見つけます。
- テンプレートをFCPタイムラインにドラッグします。
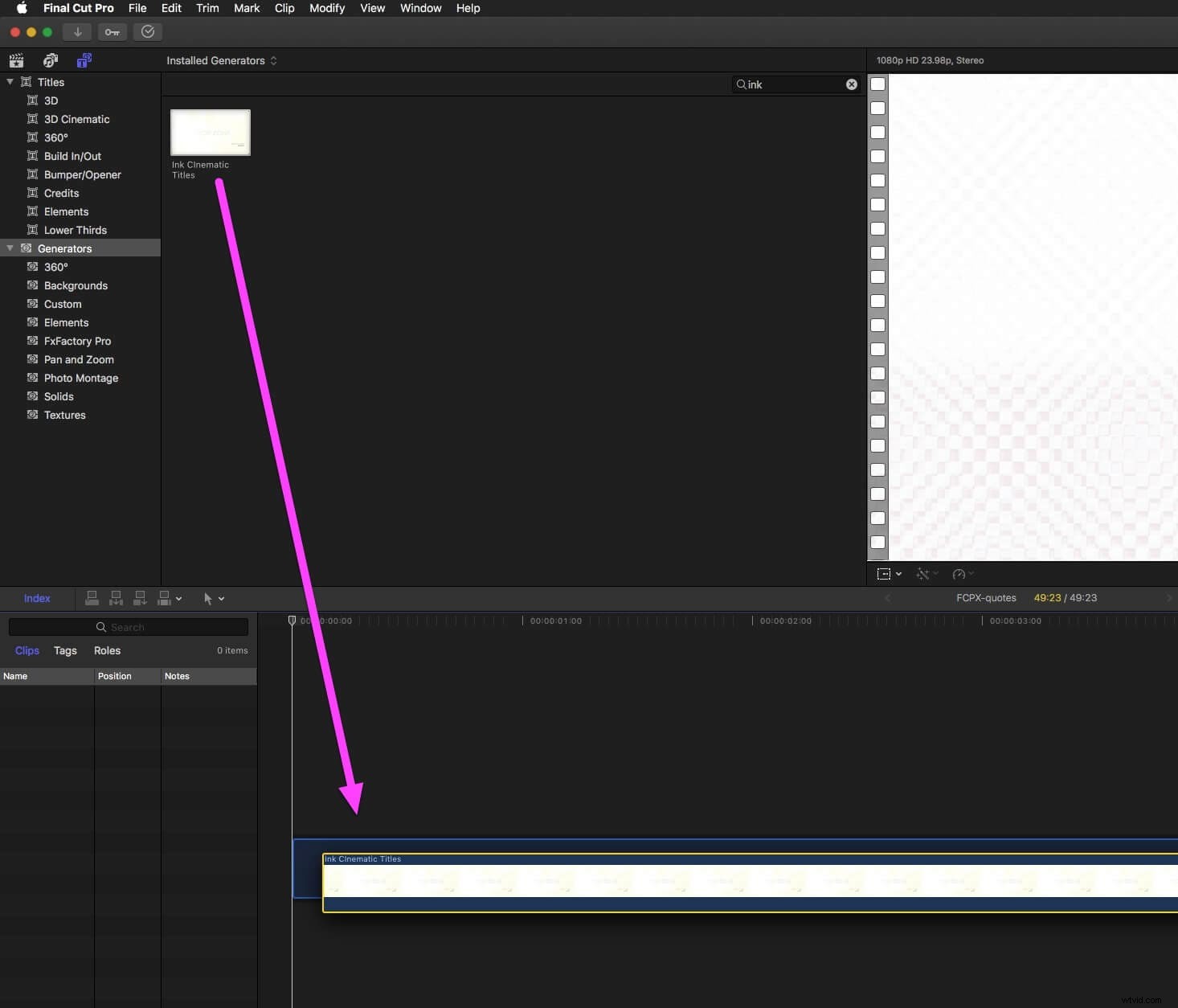
- [公開されたパラメータ]パネルを使用して、テンプレートを編集します。すべてのパラメータをチェックして、利用可能な編集オプションを確認してください。
パート4:Final CutProを使用してビデオスライドショーに音楽とテキストを追加する方法
FCPを使用して、お気に入りの音楽またはオーディオエフェクトとテキストをビデオスライドショーに追加できます。 Final Cut Proには、ビデオスライドショーで無料で使用できるさまざまなジングルと効果音が用意されています。内蔵の効果音が面白くない場合は、独自のオーディオを録音してオーディオエフェクトを作成してください。 FCPを使用すると、ユーザーは自分のコンピューターから音楽ファイルをインポートして、ビデオスライドショーに追加することもできます。
音楽を追加するには、[ファイル]>[インポート]>[ファイル]をクリックします。次に、FCPライブラリまたはコンピューターから追加する音楽ファイルを選択し、[インポート]をクリックします。最後に、インポートしたファイルをタイムラインにドラッグします。ビデオスライドショーに追加されます。
テキストを追加するには、ブラウザウィンドウに移動し、[効果]を選択し、[ビデオジェネレータ]をクリックして、もう一度[テキストとテキスト]をダブルクリックします。次に、[コントロール]をクリックして、ビデオスライドショーに追加するテキストを入力します。最後に、[ビデオ]をクリックし、テキストを含むビデオボックスをFinalCutProタイムラインの目的の場所にドラッグします。
音楽でスライドショーを作成する方法の詳細については、ここをクリックしてください。
パート5:スライドショーをより簡単でより良い方法で作成する方法
すばらしいビデオスライドショーを便利に作成しますか? Wondershare Filmora Xをお試しください。これは、高度なスキルがなくても独自のビデオスライドショーを作成できる、ユーザーフレンドリーで高性能なビデオ編集ソフトウェアです。お気に入りの音楽を選択し、写真の長さを調整し、トランジションとエフェクトを追加するだけです。
次の手順に従って、WondershareFilmoraXでスライドショーを作成します。
- Wondershare Filmoraを開き、アプリケーションに複数の写真を追加します。複数のフォルダを追加すると、画像を簡単に並べ替えることができます。
- 各写真の長さを希望の長さに調整します。
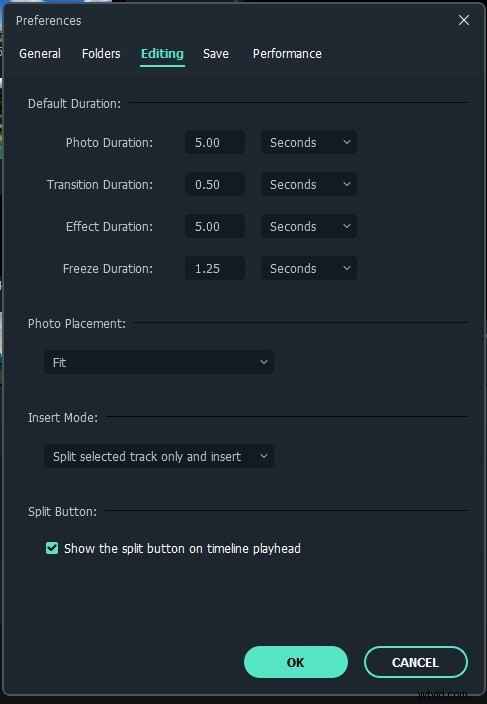
- バックグラウンドミュージックとロイヤリティフリーのサウンドを追加します。ユーザーエクスペリエンスを向上させるには、メディアライブラリを使用してください。
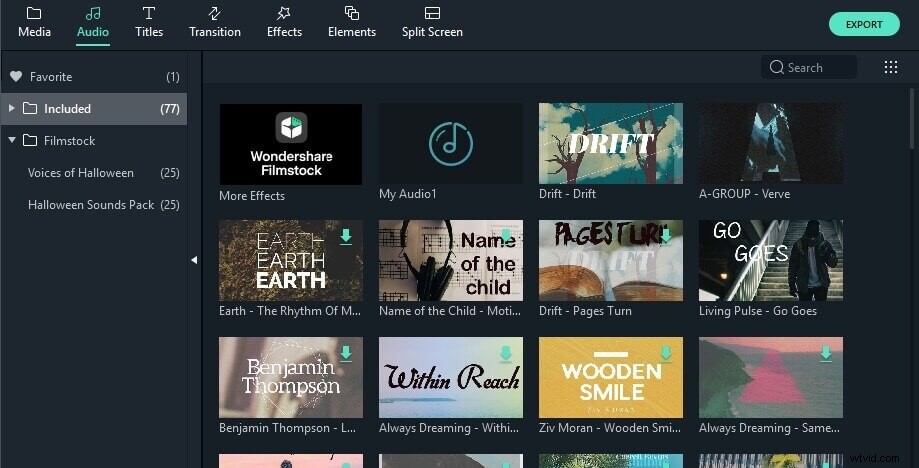
- タイムラインに追加するすべての画像をドラッグアンドドロップし、色相、アスペクト比、彩度、コントラスト、明るさを設定します。
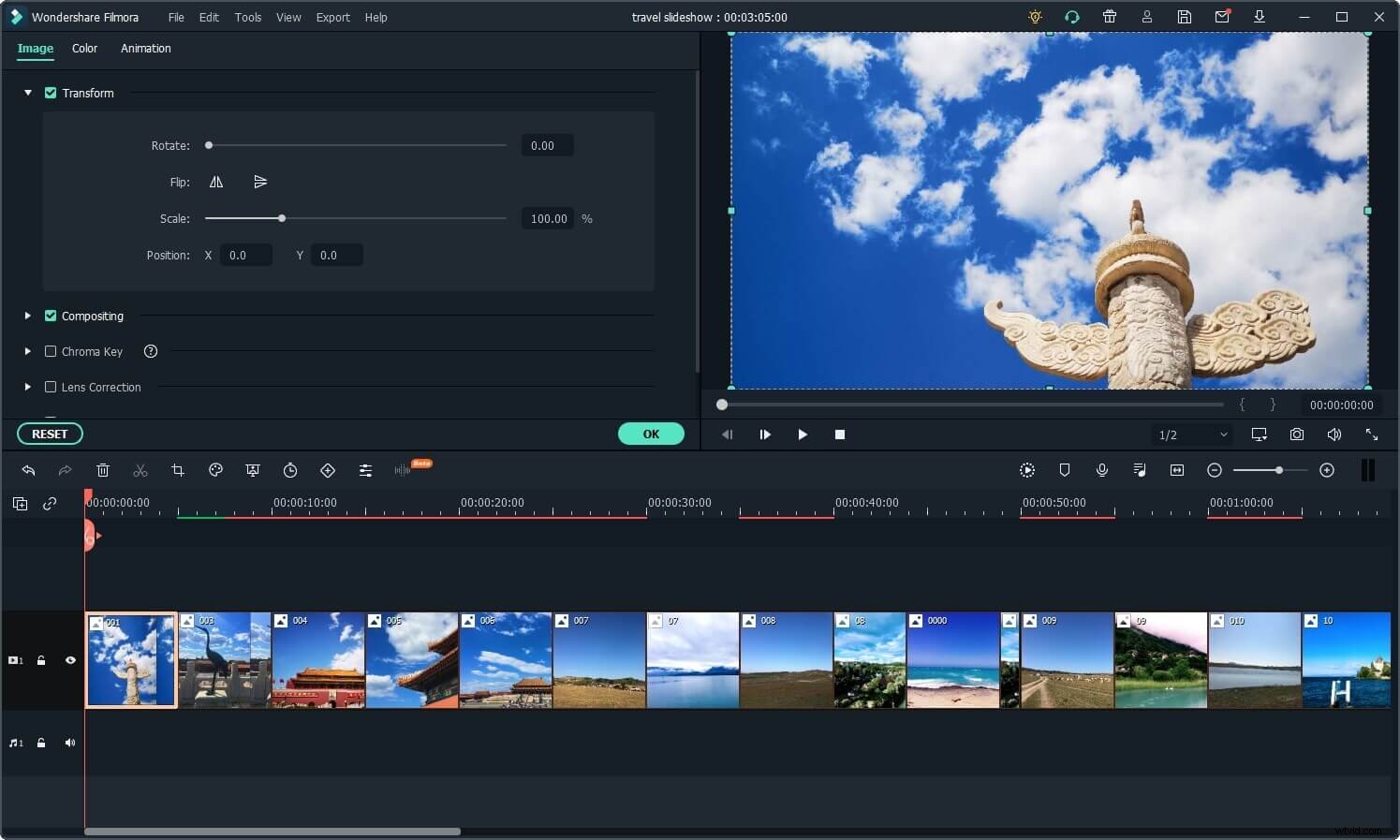
- 画像間にトランジションを追加します。
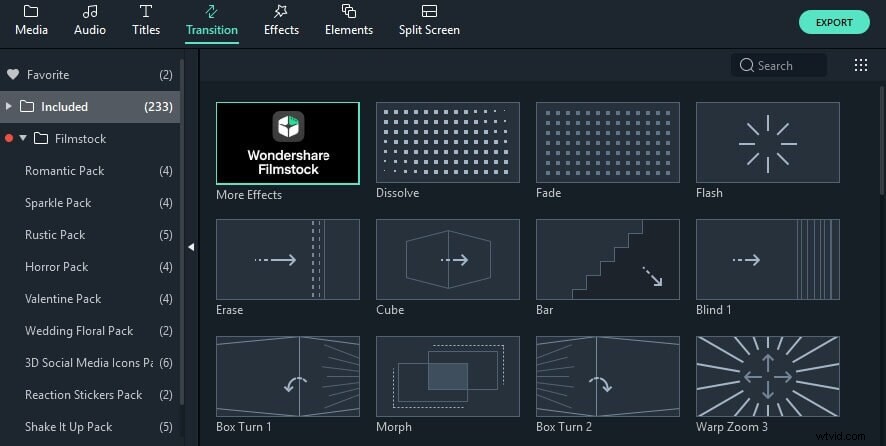
- フィルターとオーバーレイを使用して、スライドショーの外観を改善します。これはコアステップであるため、十分な時間を費やしてください。
- ビデオスライドショーを希望の形式と品質にエクスポートします。
初心者で、ビデオスライドショーを作成するための高度なスキルがなくても心配しないでください。 Canvaのように、すばらしいスライドショーを無料で作成し、家族や友人に感動を与えるWebサイトが複数あります。以下に、ビデオスライドショーをオンラインで作成するための簡単な手順を示します。
パート6:簡単なスライドショーを無料でオンラインにする方法
- まず、GmailまたはFacebookを使用してCanvaアカウントにログインし、新しいページを開きます。目的のスライドショーデザインを検索します。
- 検索ツールを使用して、お気に入りのテンプレートを見つけます。ビデオスライドショーに追加するテンプレートを選択して、次のステップに進みます。
- Canvaのライブラリにアクセスすると、さまざまなグラフ、画像、写真、アイコン、イラストを見つけることができます。これらのグラフィックのいずれかをページに追加するには、ドラッグアンドドロップツールを使用します。鮮明な画像を得るには、写真効果ツールを使用します。
- 次に、必要なすべての画像とイラストを選択し、背景、サウンドエフェクト、フォントスタイル、アニメーション、配色、アニメーションステッカーGIFを使用してスライドショーをカスタマイズします。
- カスタマイズが完了したら、スライドショーをプレビューして、すべてが完璧に見えることを確認します。結果に満足している場合は、スライドショーをMP4、PPT JPEG、PDF、PNG、または要件に応じたその他の形式でダウンロードしてください。ライブテレビ放送の場合は、[プレゼント]ボタンを押すか、FacebookまたはInstagramアカウントでリンクを共有してください。
結論
家族や友人にビデオ編集のスキルを印象付けたい場合は、印象的なビデオスライドショーを作成する以外に方法はありません。思い出に残る画像のビデオスライドショーを作成することで、兄弟に楽しい驚きを与えたり、愛する人を驚かせたりすることができます。
革新的なビデオスライドショーをデザイン、編集、および再作成できるいくつかのビデオ編集ツールを利用できます。 2つの最高のソフトウェアは、FinalCutProとWondershareFilmoraXです。どちらもユーザーフレンドリーで、すばらしい機能を提供します。すべての画像をインポートし、適切な順序で配置し、お気に入りのテーマまたはテンプレートを選択し、トランジションとオーディオエフェクトを追加して、スライドショーを希望の形式でダウンロードするだけです。
Canvaなどのオンラインツールを使用して、すばらしいビデオスライドショーをオンラインで無料で作成することもできます。品質、シンプルさ、価格設定の柔軟性をお探しの場合は、WondershareFilmoraXをお試しください。
他のエディターを使用したスライドショー作成のチュートリアルについては、次の記事を参照してください:すばらしいショーリールまたはスライドショーを作成する方法
