非常にクリアな結果とメロディアスなオーディオを備えた美しくキャプチャされた映画の映像は、視聴者を魅了し、永遠の印象を残します。ただし、オーディオとビデオに遅延がある場合は、オーディオクリップとビデオクリップを同期する必要があります。
Final Cut Pro Xのような高度なビデオ編集ソフトウェアだけがこの問題を解決し、すべてを揃えてまとまりのあるものにすることができます。その自動同期機能を使用すると、ビデオでオーディオを調整し、映像をリアルかつクリエイティブに提示できます。同様に、ユーザーはマルチカムクリップを作成し、FCPXを使用して任意の角度で複数のクリップを含めることができます。
Final Cut Pro Xでオーディオとビデオを同期し、マルチカムクリップを作成する方法については、この初心者向けガイドをお読みください。
パート1:オーディオとビデオの同期の問題を修正する方法
Final Cut Pro Xでオーディオとビデオが同期しないのはなぜですか?
オーディオとビデオの同期がとれていないことは、ほとんどのFinal CutProXユーザーが直面する一般的な問題です。編集した動画で音声の遅延が発生し、印象が悪くなり、ユーザーエクスペリエンスが損なわれます。
非同期の問題に直面したときはいつでも、シーケンス内のクリップも同期していないと思い込まないでください。複数の要因が同期の問題を引き起こす可能性があります。最も顕著な問題は、プログラムを最大で実行しようとしたときにプロセッサに過剰な負担がかかることです。その結果、過度にストレスがかかったプロセッサは、それに応じてオーディオとビデオを同期できず、遅延が発生します。

コンピュータのプロセッサに過度の負担がかかるためにオーディオとビデオの同期の問題が発生している場合は、次の手順に従ってプロセッサのストレスを軽減し、問題を解決してください。
- キャンバスのサイズを「ウィンドウに合わせる」に設定します
- キャンバスとビューアが重ならないようにする
- Final Cut Pro Xの最小ソフトウェア要件を満たす、更新された高速で一貫性のあるハードドライブを使用する
- コントロールパネルの解像度を75AHz以上に設定する必要があります
- リアルタイムのオーディオトラックをあまり多く選択しないでください
- [デスクトップにミラーリング]オプションをオフにします
- 複数のシーケンスを同時に開くことは避けてください
- ビデオシーケンスを単一のファイルにレンダリングします。
パート2:Final Cut ProXで自動同期する方法
Final Cut Pro Xは、高度でユーザーフレンドリーなビデオ編集アプリケーションです。その自動同期機能は、タイムラインで選択されたオーディオおよびビデオクリップを自動的に分析し、ビデオをオーディオと同期できるようにします。
この機能を使用するには、同じテイク中に異なるリソースから記録された複数のオーディオクリップとビデオクリップを使用します。選択すると、Final Cut Proは、ファイル作成日、マーカー、オーディオコンテンツ、タイムコードなどの同期ポイントについてクリップの分析を自動的に開始します。クリップの分析後、これらのオーディオとビデオの同期プロセスが開始されます。クリップは、元のクリップに影響を与えることなく、一緒に新しいクリップに同期されます。クリップに同期ポイントがない場合でも、Final CutProXはそれぞれの開始ポイントでクリップを同期します。
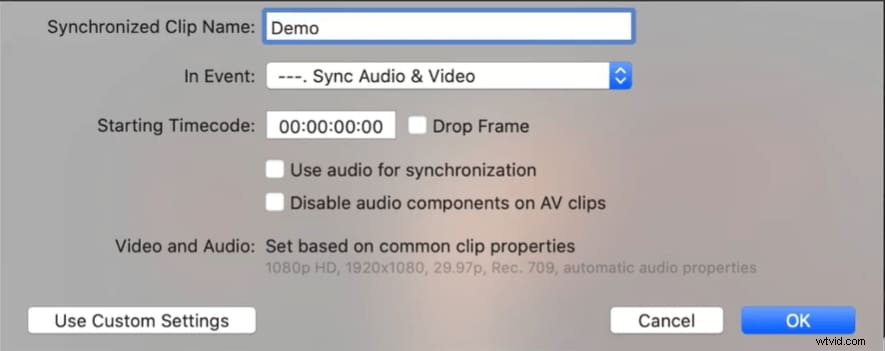
ユーザーは、好みに応じてさまざまなパラメーターを調整することにより、高度な同期プロセスのカスタム設定を使用することもできます。次のセクションでは、Final CutProXでのオーディオクリップとビデオクリップの手動同期プロセスについて説明します。
このようにして、Final Cut Pro Xでオーディオを使用してマルチカムを同期できます。同期を確認または調整するには、角度エディタでマルチカムクリップを開き、左または右にドラッグします。単一フレームの調整にはコンマ/ピリオドキーを使用でき、左/右山かっこは10フレームの調整に使用されます。
同期は、Final Cut Proや初心者向けの非常に使いやすいエディターであるFilmoraなどの便利な編集ツールを使用すると、非常に簡単になります。同期の詳細については、以下のビデオをご覧ください。
そして、Filmoraをダウンロードして試してみてください!
ビートを編集してビデオを音楽に同期する方法を学びたい場合があります。
ビデオを曲のビートに同期させるための最高のビデオ編集アプリ。
パート3:Final Cut ProXでオーディオとビデオを手動で一致させる方法
ビーチの美しい映画のような映像をキャプチャし、音声を個別に録音したら、魔法を追加します。結果が非常にクリアで、オーディオがメロディアスに聞こえる場合は、オーディオクリップとビデオクリップを同期して、すべてを揃えてまとまりのあるものにする必要があります。
次の簡単な手順に従って、オーディオとビデオをFinal CutProXと手動で同期します。
- まず、オーディオクリップとビデオクリップをインポートし、FCPXブラウザで同期するものを選択します。
- インポートしたファイルから任意の2つのクリップを選択し、それらを右クリックしてドロップダウンメニューを開きます。 [クリップ]>[クリップの同期]を選択して、同期プロセスを開始します。ショートカットOption+Command+Gを使用することもできます;
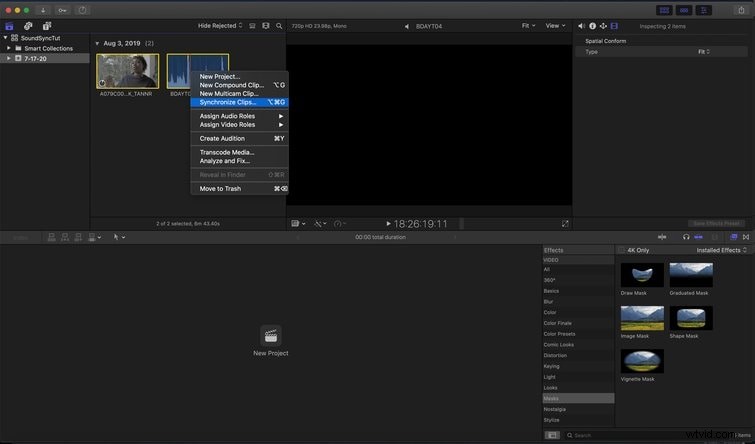
- Final Cut Pro Xはクリップを分析し、正確な同期点を特定して新しいクリップを作成します。分析が完了したら、新しく同期したクリップに名前を付け、[オーディオを使用して同期する]を選択します。プロジェクトのサイズによっては複数のクリップで管理する必要がある場合があるため、整理を念頭に置いてください。さらに、AVクリップのオーディオコンポーネントを無効にすることで、ビデオトラックから参照オーディオを削除できます。
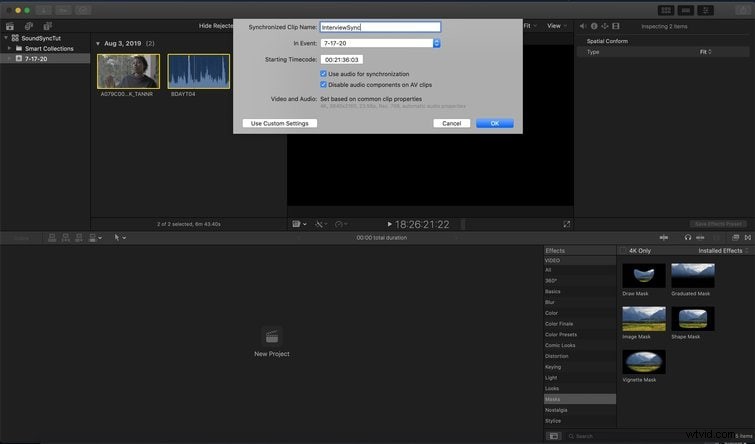
- [OK]をクリックして、プログラムに同期プロセスを完了させます。 Final Cut Pro Xが指定された名前で同期されたクリップを生成したら、そのクリップをクリックしてタイムラインにドラッグします。
- [オーディオインスペクター]ウィンドウに移動し、メインのオーディオフィードを特定し、そのオーディオトラックを選択してチャンネルを分離します。オーディオを再生して、遅延がなく、ビデオと同期されていることを確認します。完了です。同期したビデオをお楽しみください。
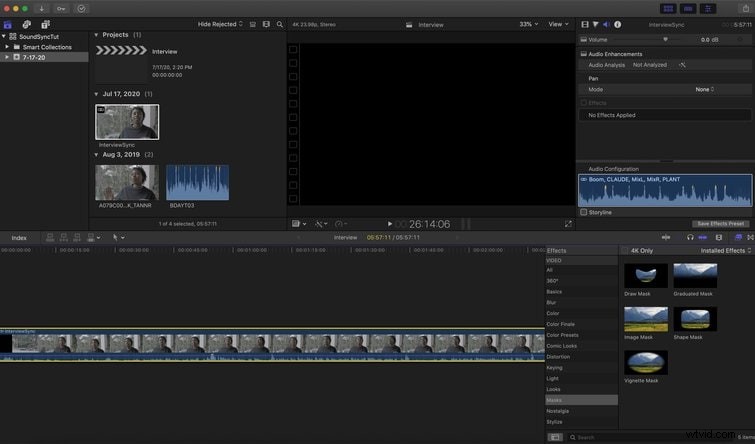
パート4:Final CutProXでマルチカムを同期する高速な方法
マルチカムは、ユーザーがマルチカメラジョブを同期し、無制限のビデオとオーディオの角度を管理できるようにするFinal CutProXのすばらしい機能です。さまざまなメディアソースを使用してマルチカムクリップを作成し、任意の角度で必要な数のクリップを含めることができます。 Final Cut Pro XがMulticamを正しく同期できるように、クリップにカメラ名または角度のラベルを付けていることを確認してください。 1台のカメラで撮影したすべてのクリップに1つのステップで名前を付けることもできます。
マルチカムクリップを作成するには、次の手順に従います。
- 一意のフォルダを作成し、各カメラのすべてのクリップをこれらのフォルダに個別に配置します。
- 設定>インポート>キーワードに移動します ファインダータグを設定して、インポートしたクリップにラベルを付け、ファイル名とは別にショットを設定します。
- FCPXメニューで、表示>ブラウザ>フィルムストリップ/リストビューの切り替えに移動します。 イベントブラウザをリストビューに設定します。 (コマンドOPT + CMD + 2を使用することもできます。)
- 一部のクリップの時刻が正しくない場合は、最初にそれらを調整する必要があります。したがって、それらのクリップを選択し、[変更]>[コンテンツの作成日時の調整]をクリックします。
- イベントブラウザで、1台のカメラまたはオーディオレコーダーでキャプチャされた複数のクリップを選択します。
- CMD + 4を押してインスペクターを表示し、[i]ボタンをクリックして、カメラ名などのクリップの情報を確認します。
- 選択したクリップに特定のカメラ名を付け、Returnキーを押して、オーディオレコーダーとカメラごとにこのプロセスを繰り返します。
- イベントブラウザで、同期する必要のある複数のクリップを選択します。これらのクリップを右クリックして、[クリップの同期]または[新しいマルチカムクリップ]オプションを選択します。
- 「同期にオーディオを使用する」チェックボックスをクリックして、オーディオを同期します。
このようにして、Final Cut Pro Xでオーディオを使用してマルチカムを同期できます。同期を確認または調整するには、角度エディタでマルチカムクリップを開き、左または右にドラッグします。単一フレームの調整にはコンマ/ピリオドキーを使用でき、左/右山かっこは10フレームの調整に使用されます。
結論
Final Cut Pro Xは、初心者と経験豊富な写真家の両方がビデオに魔法をかけるために使用するプロのビデオ編集ソフトウェアです。いくつかの驚くべき機能と高度なビデオ編集オプションを搭載したこのアプリケーションは、無軌道の磁気タイムラインを備え、複合クリップをサポートしています。
プロセッサに過度の負担がかかると、Final Cut Pro Xで編集されたビデオに遅延が生じることがあります。そのため、オーディオとビデオの同期がとれなくなり、ビデオの品質が低下します。この問題を解決するために、Apple Inc.は、オーディオクリップとビデオクリップを自動的に分析して同期する自動同期機能をFCPXに導入しました。任意の2つのクリップを選択し、[クリップの同期]オプションを選択して、オーディオとビデオを手動で照合することもできます。
疑問に思うかもしれませんが、オーディオをトリミングする方法は他にありますか?はい、あります。ここをクリックして、オーディオを簡単にトリミングするための最高の無料オンラインオーディオトリマーをご覧ください。
最後に、マルチカム機能を使用すると、さまざまなメディアソースからのマルチカムクリップにさまざまなクリップを含めて、無制限のビデオとオーディオの角度を管理できます。
