テキストや絵文字がオブジェクトと一緒に動くビデオに魅了されたことはありますか?その効果はモーショントラッキングを使用して生成され、それほど複雑ではありません。本日は、最小限の労力でテキストをビデオに固定できるテキストモーショントラッキングソフトウェア(無料および有料)ツールをいくつか紹介します。各ツールの使用方法に関する詳細なチュートリアルもあります。始めましょう。
最高のテキストモーショントラッキングソフトウェア[+ハウツー]
注: 以下のリストは順不同です。
1。 Filmora
価格: 無料(透かし)/年間49.99ドルから
オペレーティングシステム: WindowsとMac
新しくリリースされたWondershareFilmoraXバージョンには、モーショントラッキング機能が追加されています。これにより、ビデオクリップ内の移動オブジェクトを追跡し、画像、テキスト、要素、およびビデオを添付して、移動パスをたどることができます。
Filmoraビデオエディタを使用してテキストモーショントラッキングを行う方法
- ビデオフッテージをタイムラインにインポートし、ツールバーのモーショントラックアイコンをクリックして、モーショントラッキングオプションを有効にします。
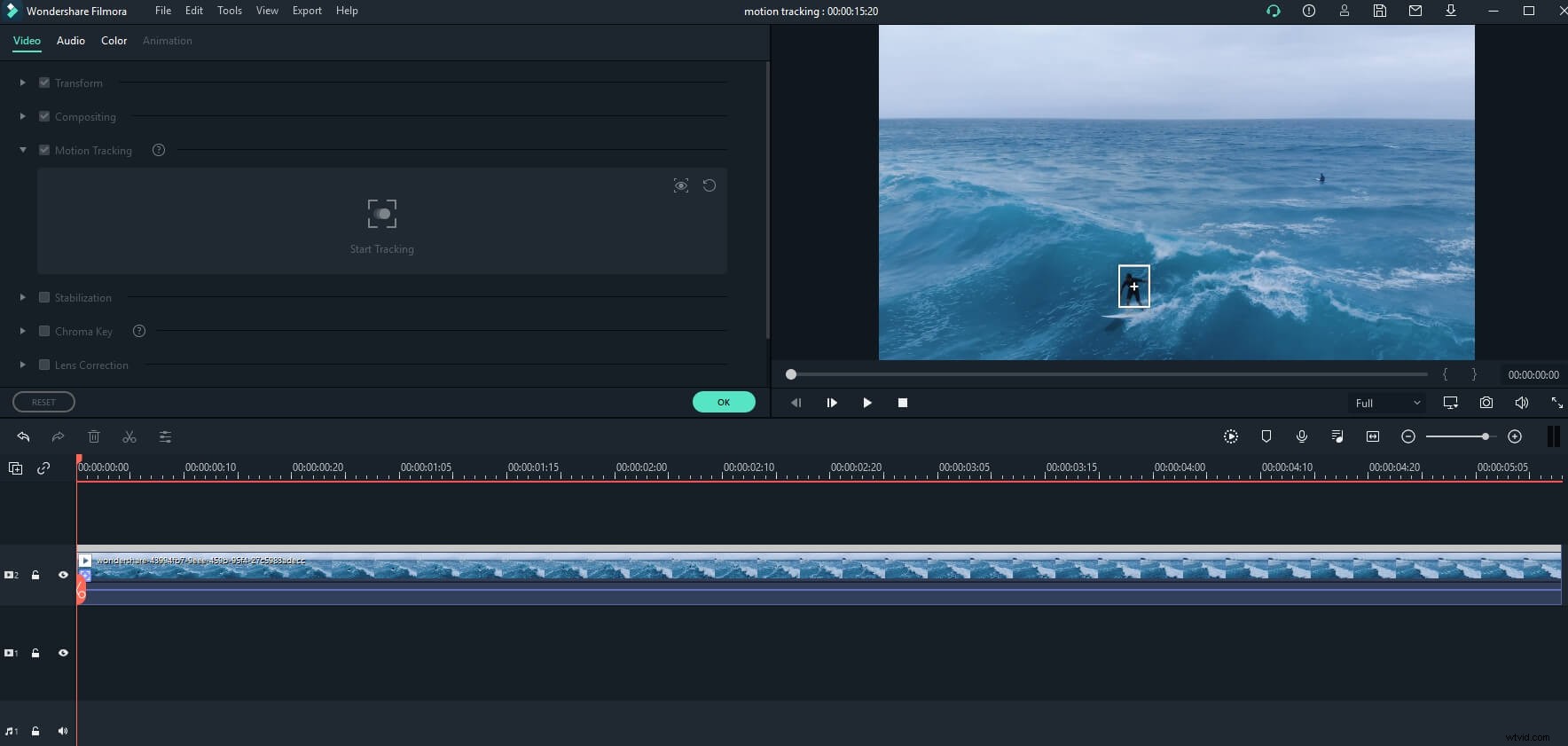
- プレビューウィンドウで、トラッキングボックスをドラッグして調整し、移動するオブジェクトをターゲットとして選択します。
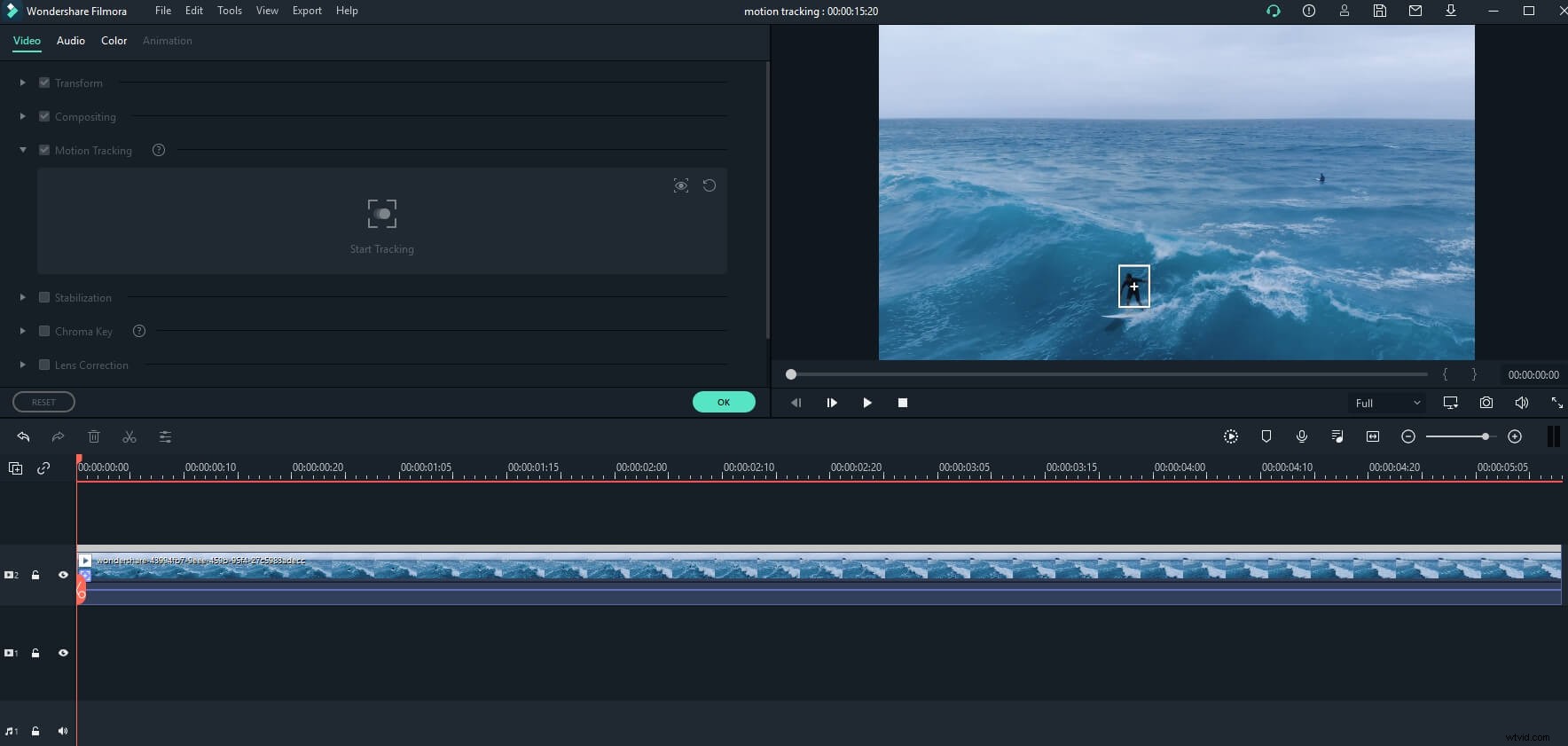
- [トラッキングの開始]メニューをクリックして、モートントラッキングのレンダリングを開始すると、Filmoraビデオエディターが移動パスを自動的に計算します
- 次に、[タイトル]タブに移動し、字幕、タイトル、ローワーサード、またはコールアウトをモーショントラックビデオのすぐ上のトラックにドラッグします。プレビューウィンドウでテキストをカスタマイズしたり、サイズや位置などを調整したりできます。
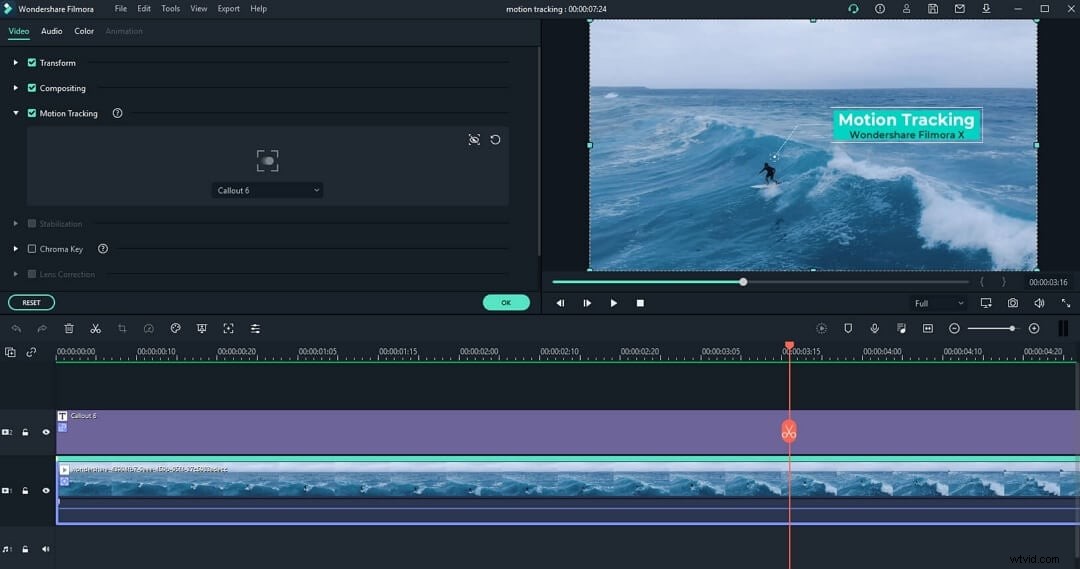
- 次に、ビデオ映像をダブルクリックして、モーショントラックオプションを入力します。フォロワーとしてタイトルを選択します。ビデオを再生すると、それに応じてテキストが移動するのがわかります。
以下は、Filmoraでモーショントラッキング機能を使用する方法についてのステップバイステップのビデオチュートリアルです。見続けてください。
2。 FilmoraPro
価格: 無料(透かし)または$ 149.99
オペレーティングシステム: WindowsとMac
FilmoraProはプロのビデオエディタです。インターフェースは、アマチュアをプロに変えるのに十分直感的です。一方、編集機能はシネマグレードです。
FilmoraProは、クリップを分析し、自動追跡用の追跡ポイントを割り当てることができます。全体的なプロセスは非常にスムーズです。追加されたテキストには、回転、バウンス、シャドウなどの追加のグラフィック効果を適用できます。手動追跡は可能ですが、自動追跡はうまく機能するため、それに固執することをお勧めします。
FilmoraProでテキストモーショントラッキングを行う方法
- クリップをFilmoraProにインポートし、Tアイコンをクリックしてテキスト編集機能を有効にします。
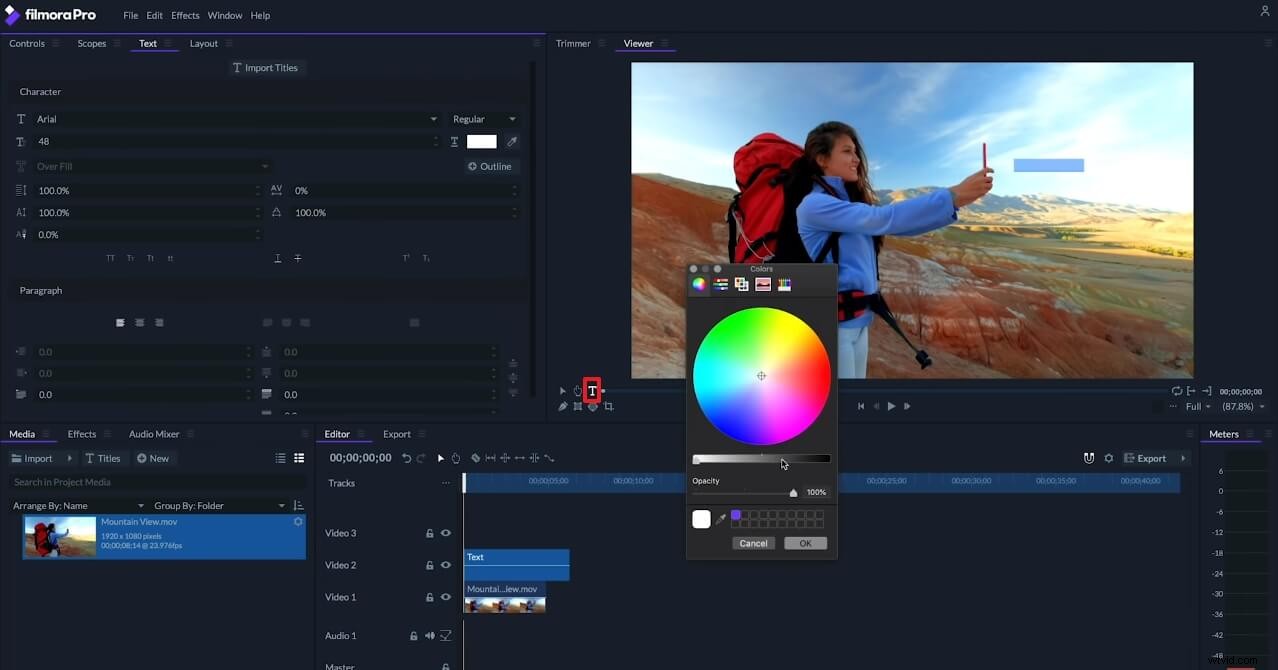
- テキストを入力し、モーショントラッキングビデオの位置と長さに応じて、テキストレイヤーのタイムラインのスタイル、位置、長さを変更します
- [効果]タブで、検索バーにモーショントラックを入力し、それを選択します
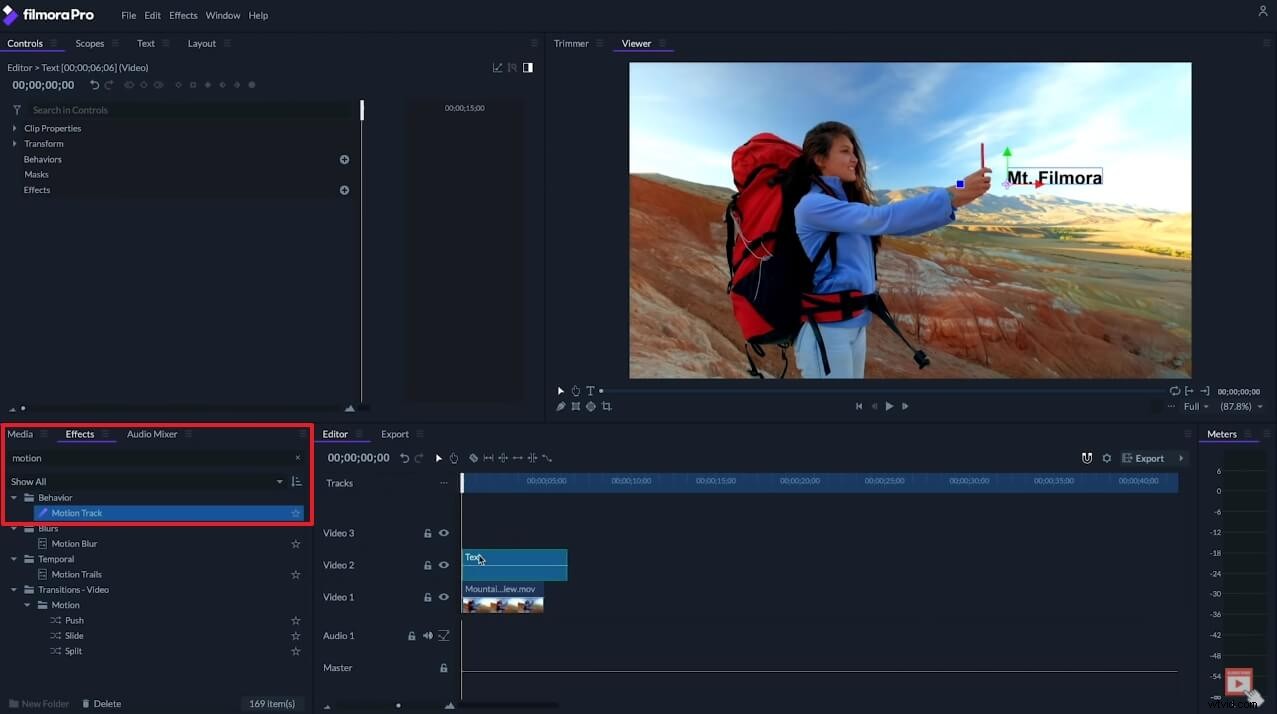
- [モーショントラック]→[モーション元]→[リストからクリップを選択]の横にあるドロップダウン矢印をクリックします
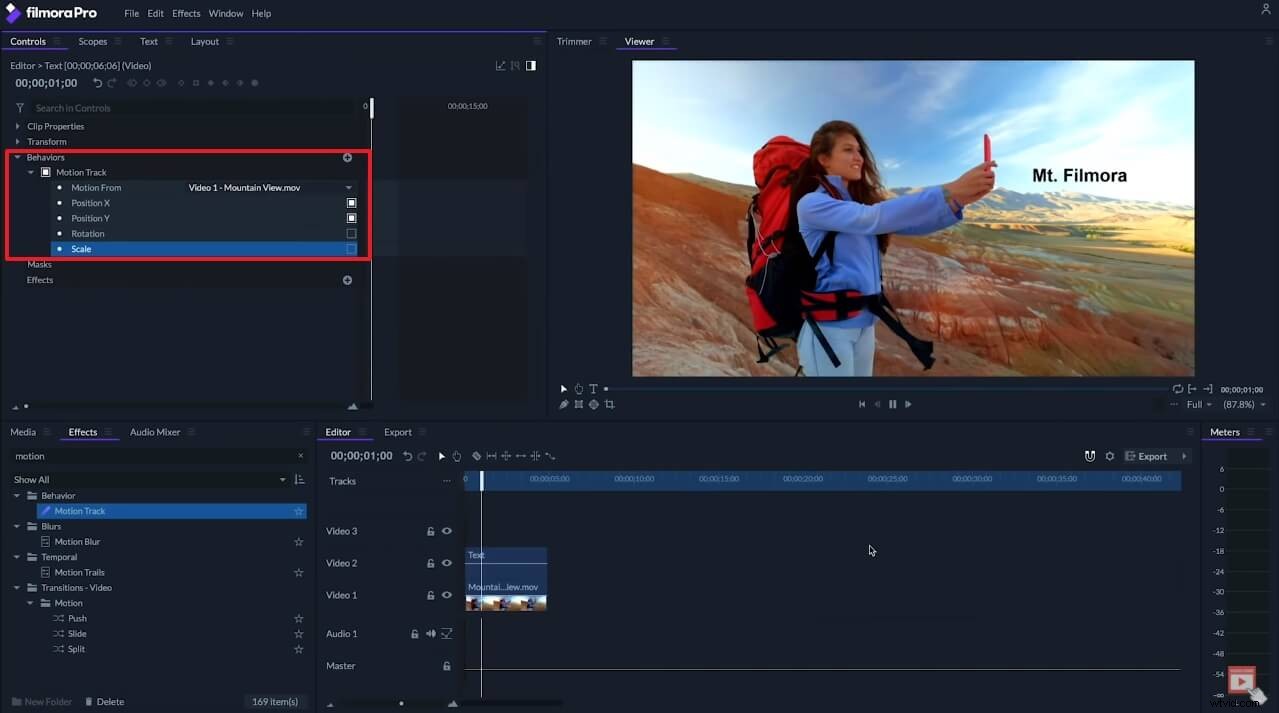
- 分析が完了すると、フッテージに「X」マークが表示されます。次に、追跡する領域を描画する必要があります。 )
- 追跡するオブジェクトの「X」マークを選択します。選択内容を追加、削除、置換することもできます。
- タイムラインを再生して、どのように表示されるかを確認します
それで全部です。追跡を微調整するために、すべてのオプションを自由に調べてください。
3。 Premiere Pro CC
価格: 14日間の試用版、最低$20.99/月
オペレーティングシステム: Windows、Mac
Adobe Premiere Proは、業界をリードするビデオエディタです。 Premiere Pro CCには、プロのビデオエディタに必要なすべての編集ツールがあります。
Premiere Proには、テキストをビデオに固定するための自動追跡機能はありません。したがって、テキストを手動で配置し、フレームごとにキーフレームを追加する必要があります。ただし、必要な全体的な労力と最終結果は、従来の編集者とそれほど変わりません。
Premiere Pro CCでテキストモーショントラッキングを行う方法は? [主な手順]
- 動画をタイムラインにインポートします
- キーボードの「T」を押してプレビューウィンドウ(フッテージ)をクリックしてテキストを追加します
- モーショントラッキングの位置と期間に応じて、タイムライン上のテキストレイヤーの位置と期間を変更します
- 追跡を開始するフレームにいることを確認してください
- テキストレイヤーをクリック→次にエフェクトコントロールに移動
- テキストの位置を追跡するポイントに変更→ストップウォッチアイコンをクリックしてキーフレームを追加します
- 数フレーム前方に移動→位置を再度調整→別のキーフレームを追加
- キーフレームを近すぎたり遠すぎたりしないでください
- 再生して確認してください→問題が発生した場合は、キーフレームの位置と数を調整してください
面倒ですが、全体のプロセスは比較的簡単です。ただし、クリップの動きがよりダイナミックになると、プロセスは非常に複雑になります
4。 After Effects
価格: 7日間の試用版、月額$ 20.99(個別)
オペレーティングシステム: WindowsとMac
Adobe After Effectsは、アニメーションとクリエイティブな構成に焦点を当てたエディターです。このアプリは、プロジェクトの短く派手なモーショングラフィックスと視覚効果を作成するためのPremiereProのコンパニオンとして開発されました。
After Effectsのモーショントラッキングは、1ポイントから最大4ポイントのトラッキングを備えたポイントトラッカーを使用して実行できます。その他の追跡オプションには、シーンをリバースエンジニアリングできる組み込みの3Dカメラトラッカーや、オブジェクトのマスクを追跡できるスプライントラッカーがあります。 BorisFXの平面トラッカーであるMochaAEもあります。ポイントトラッカーは、AfterEffectsで最も柔軟で用途が広いです。これを使用して、テキストをビデオに固定します。
After Effectsでテキストモーショントラッキングを行う方法は? [主な手順]
- 新しいコンポジションを作成する/古いコンポジションを開いて、クリップがインポートされていることを確認します
- ウィンドウを右クリックしてnullオブジェクトを作成します(下のスクリーンショット)
- クリップを選択→トラッカーをクリック→トラックモーションをクリック
- 2つの四角いボックスが表示されます
- 正方形を追跡するポイントに移動します(追跡しやすいように、コントラストが比較的高いオブジェクトを選択してください)
- 追跡するオブジェクトの小さい方の正方形を配置します
- 次のフレームで追跡対象がこの正方形内にとどまるように、2番目のボックスを十分に大きくします(大きすぎないようにします)
- [進む]ボタンをクリックします(上のスクリーンショット)
- 正方形のボックスがどのフレームでもオブジェクトを追跡できない場合は、オブジェクトを再配置して次に進みます
- モーションターゲットがnullオブジェクト(Null 1など)に設定されていることを確認してください
- テキストを追加します
- テキストレイヤーのホイップツールをクリックしながら、nullオブジェクトにドラッグします
- 再生して結果を確認します
- テキストの位置を調整してキーフレームを追加することにより、任意のフレーム内のテキストの位置を手動で変更できます
終わったね。上で述べたように、他のタイプのトラッカーも試してみることができます。全体的な追跡機能は、PremiereProよりもはるかに優れています。
5。 Sony Vegas Pro
価格 :30日間の試用版、最低$19.99/月
オペレーティングシステム: Windows
Sony Vegas Proは、いわゆる「人工知能の力」を備えたノンリニアビデオエディタです。プロにもアマチュアにも人気を博している数少ない編集者の一人です。
Vegas Proでのテキストモーショントラッキングは、BézierMasking FXを使用して行われます(新しいアップデートでは、モーショントラッキング用に別のタブが導入されています)。追跡プロセスは自動です。キーフレームは、フレームごとに自動的に作成されます。それは完璧ではありませんが、ほとんどの場合、それは仕事を成し遂げます。オブジェクトを正しく追跡できない場合は、キーフレームを手動で編集できます。
Sony Vegas Proでテキストモーショントラッキングを行う方法は? [主な手順]
- 動画をインポートする
- 動画をクリック→テキストモーショントラッキングの開始点に移動
- ベジェマスキングをクリックします →デフォルトのものをビデオにドラッグします
- 新しいオプションタブが表示され、プレビューウィンドウに円の付いた四角いボックス(トラッキングボックス)が表示されます
- [一般オプション]に移動→ブレンドを1,000に設定
- マスク1に移動→トラッキング→オプション→精度を高に設定→キーフレーム間隔を1と5の間に設定
- 追跡ボックスの黒い点を追跡するポイントに配置します
- キーフレーム間隔オプションの下にある[開始]をクリックします
- 処理が完了したら→ツール→拡張機能に移動→モーショントラックにテキストを追加→[テキスト位置]タブで[OK]をクリックします
- テキストを入力し、必要に応じて編集します
- 再生して結果を確認します
結論:
上で見たように、すべてのエディターにはある種の自動追跡機能があり、PremiereProが唯一の手動例外です。テキストをビデオに固定することになると、それらはすべてかなり良い仕事をします。プロフェッショナルは、AfterEffectsに追加された汎用性と制御にさらに満足するでしょう。一方、Filmora、FilmoraPro、Vegas Pro、Premiere Proは、アマチュアに適しています。
