Chromebookは、従業員がインターネットに常時アクセスする必要がある教育機関や企業に最適です。これらのデバイスは出張に同行し、重要なメールに返信したり、クラウドに保存されている重要な情報にアクセスしたりできる完璧なツールですが、ビデオ編集などのより要求の厳しいタスクを実行することは依然として課題です。ただし、Chromebookで動画編集ソフトウェアを実行する前に、いくつかの追加手順を実行する必要がある場合もありますが、それは不可能ではありません。
Chrome OSはLinuxベースの環境であるため、Chromebookでプロの編集ソフトウェアを使用したいChromebookの所有者は、ハイエンドの動画編集に最適なLightworksなどのプログラムを使用できるようにするLinuxOSをインストールできます。 。 LinuxをChromebookにインストールする方法は2つあります。GalliumOSまたはChrUbuntuを使用してインストールするか、Croutonを使用してChroot環境でインストールできます。これらの各方法は比較的簡単で、プロセスを段階的に説明します。 ChromebookにLinuxをインストールする方法は次のとおりです。
- パート1:ChromebookにLinuxOSをインストールする前の準備
- パート2:ChromebookでCroutonを使用してLinuxをchrootとしてインストールする方法
- パート3:ChrUbuntuを使用してChromebookをデュアルブートする方法
- パート4:ChromebookでCroutonを使用してLinuxをchrootとしてインストールする方法
- パート5:推奨されるLinuxビデオ編集ソフトウェア
パート1:ChromebookにLinuxOSをインストールする前の準備
Linux OSをインストールするプロセスの最初のステップは決定そのものであり、ChromebookにLinux OSをインストールすることを決定する前に、必要なすべての情報を入手する必要があります。
- お使いのChromebookのバージョンがLinuxOSをサポートできることを確認してください。インストールするLinuxOSのバージョンを実行できるようにするには、デバイスにARMまたはIntelチップが搭載されている必要があります。どちらのチップでもプロセスを実行できますが、Steamなどのクローズドソースソフトウェアの実行はIntelチップでのみ可能です。
- Linux OSのインストール方法に関係なく、開発者モードに切り替える必要があります。これは、承認されていないオペレーティングシステムなどをインストールできる特別な組み込み機能です。
- 要件とリスクを認識したので、Chromebookにあるすべてのファイルをバックアップする必要があります。これは、デベロッパーモードに切り替えると、ローカルに保存されているすべての情報が消去されるためです。移動する必要のあるデータの量と、どちらが便利かによって、ファイルを別のコンピューターまたはクラウドに保存できます。
パート2:ChromebookでCroutonを使用してLinuxをchrootとしてインストールする方法
すべてのデータを安全に保存すると、Chromebookでセカンダリオペレーティングシステムのインストールプロセスを開始できるようになります。開発者モードへのアクセスから始めて、インストールを開始できるようにする一連のアクションを実行する必要があります。
1。開発者モードへのアクセス:
プロセスの最初のステップは、Chromebookの電源が入っているときにシステムを再起動することです。これを行うには、キーボードのエスケープキーと更新キーを押したまま、電源ボタンを押します。デバイスがオンラインに戻ると、リカバリモードになり、リカバリディスクを挿入するように指示するメッセージが表示されます。ディスクを挿入する代わりに、Ctrl + Dを押しながら、OS検証メニューが画面に表示されるのを待ちます。この時点で、このプロセスについてまだ考え直している場合は、スペースバーを押してリカバリモードに戻るか、Enterキーを押して続行できます。 Enterキーを押すと、デバイスに保存されているすべてのデータが削除され、開発者モードになります。 Chromebookで開発者モードになったことを確認したら、システムを再起動して新しいバージョンのChromeOSをインストールします。ログイン情報を挿入し、ChromeOSデスクトップが表示されるまで指示に従います。
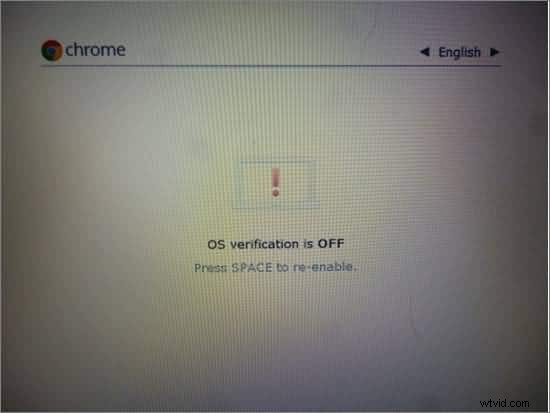
2。 Chrootのインストール:
プロセスのこの段階で、ChromebookはCrouton環境をインストールする準備ができています。 Croutonは、特に経験の浅いユーザーにとって、LinuxOSの実行をはるかに簡単にする一連のスクリプトです。 Croutonをダウンロードするには、GitHubにアクセスして、OSに機能を追加できるダウンロードリンク、詳細な手順、または拡張機能を見つけてください。インストールファイルがダウンロードフォルダにあると、次のステップはChromebookの端末に「Crosh」と呼ばれる機能にアクセスすることです。これを行う最も速い方法は、CTRL+ALTキーを押しながらTキーを押すことです。この操作により、Chromeウィンドウが画面に表示されます。引用符を使用せずに、「shell」コマンドを入力する必要があります。その後、次のコマンドを入力します:'sudo sh〜/ Downloads / crouton -t xfce'拡張機能をインストールする場合は、最後に' xfce、extension'コマンドを追加する必要があります。
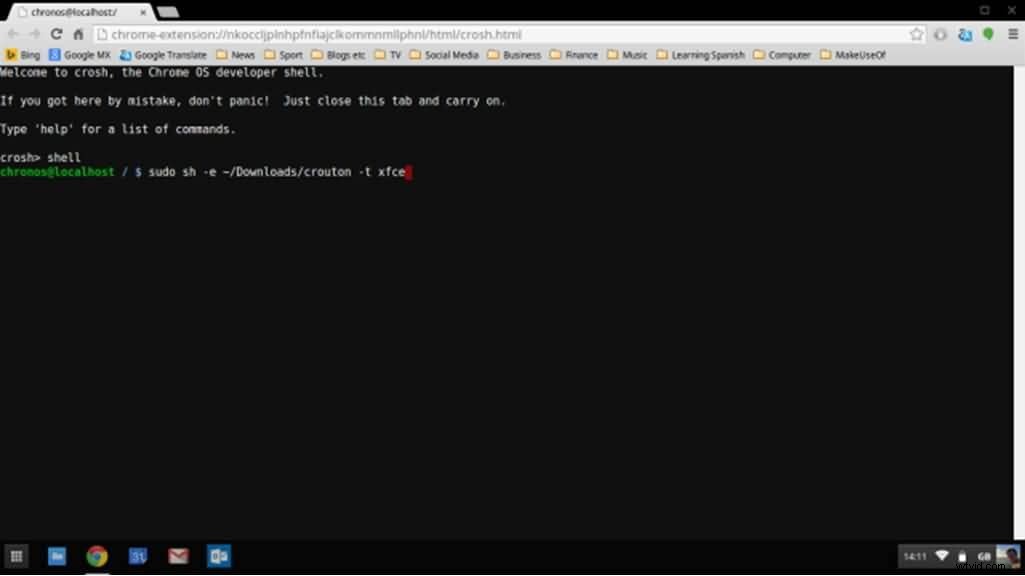
Enterキーを押して、システムがChrootのセットアップを開始するのを待ちます。このプロセスには時間がかかる場合があるため、辛抱強く待つことが重要ですが、さらに重要なことは、決して干渉しないことです。現在、セカンダリOSのインストールが進行中であり、Gmailのユーザー名やパスワードなどのログインデータの挿入を求められる場合があります。プロセスが終了するまで辛抱強く待ってから、シェルに戻り、次のコマンドを入力します:'sudoenter-chrootstartxfce4'。画面はしばらくの間真っ暗になりますが、黒い画面がなくなると、Chromebookは新しくインストールされたLinuxOSになります。
3。新しいOSの最適化:
新しいOSの使用体験を向上させるために、新しいOSを最適化する必要がある場合があります。新しいOS内でキーボードの明るさと音量キーを有効にするには、Ctrl + Alt + Tを押しながら、Chrome OSのシェルにアクセスしてEnterキーを押したら、shellと入力します。次のコマンドを発行します:'sudo sh -e〜/ Downloads / crouton-rprecision-tkeyboard–u'そしてEnterキーをもう一度押します。スクリーンセーバーを削除したり、拡張機能を追加したりすることも、新しいOSでより多くのオプションを有効にするための良い方法かもしれません。最も重要なことは、フッテージの編集に使用するビデオ編集ソフトウェアをダウンロードしてインストールできるようになったことです。
4。 ChromebookからChrootを削除します:
何らかの理由でChromebookからLinuxをアンインストールする場合は、システムを再起動し、画面に「OS検証がオフです」というメッセージが表示されたらスペースバーを押します。このようにして、開発者モードを終了し、インストールされているすべての環境を含む、ローカルに保存されているすべてのデータが削除されます。
パート3:ChrUbuntuを使用してChromebookをデュアルブートする方法
最近リリースされたHaswellモデルのようなIntelベースのデバイスを使用しているChromebookユーザーは、別のオプションを利用できます。 ChrUbuntuは、USBスティックまたは外付けハードドライブにインストールすることも、Chromebookのローカルメモリに直接インストールすることもできます。 ARMベースのマシンでもChrUbuntuを使用できますが、プロセッサ速度が遅く、RAM電力が少ないためにパフォーマンスが低下する可能性があるため、お勧めできません。 Chrootとは異なり、ChrUbuntuでは再起動せずにオペレーティングシステムを切り替えることはできません。システムがローカルに保存されている場合は、システム全体のリカバリを実行する必要がある場合があります。
1。インストールの準備:
前の方法と同様に、開発者モードに入り、WiFi接続にアクセスできることを確認する必要があります。ログインの詳細を入力するように求められたら、入力する代わりにCtrl + Alt + Forwardを押してから、「chronos」と入力してEnterキーを押します。次の手順では、次のコマンドを発行する必要があります。'curl -L -O http://goo.gl/9sgchs; sudo bash 9sgchs'を実行し、もう一度Enterキーを押します。インストールに関する情報が画面に表示されたら、もう一度Enterキーを押します。次に、Linuxインストールに割り当てるスペースの量を決定するように求められます。専門家によると、9GBが上限です。選択したら、Enterキーを押します。
2。 ChrUbuntuのインストール:
ハードドライブのパーティション分割が完了したら、インストールに関する情報が画面に表示されたら、「chronos」と入力してからEnterキーを押すまでの最初のいくつかの手順を繰り返す必要があります。現在、インストールプロセスが進行中であり、いくつかの設定を選択するように求められることがあります。必ずデフォルトをクリックしてください。インストールプロセスの最後に、GRUBをインストールする場所を選択する必要があります。インストールしないと、インストールが中断される可能性があるため、/ dev/sdaを選択してください。
インストールが完了したら、Chromebookを再起動してプロセスを完了し、「OS検証がオフです」という通知が表示されたら、Ctrl+Lを押してLinuxにアクセスするかCtrl+DでChromeOSを起動します。
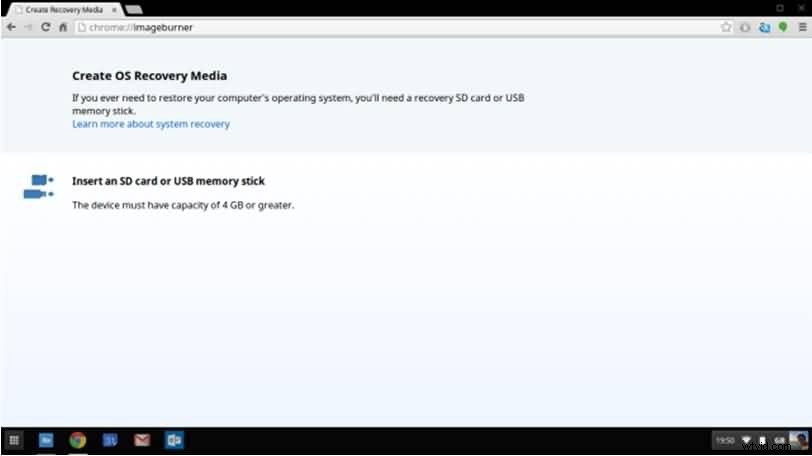
3。 ChrUbuntuをアンインストールします:
ChrUbuntuの削除は比較的簡単なプロセスであり、いくつかの簡単なコマンドで完了できます。 OSがローカルに保存されている場合、OSを消去する唯一の方法は、システム全体のリカバリを実行することです。クラウドにあるすべてのデータはChromebookと再同期されますが、ローカルに保存されているデータは削除されます。そのため、システムの復元プロセスを開始する前に、すべての重要なファイルをバックアップすることが重要です。システムリカバリを実行する最も速くて簡単な方法は、デバイスからリカバリディスクを作成することです。ブラウザのアドレスバーに「chrome:// imageburner」を挿入し、注意深く読んで指示に従ってください。
このLinuxの削除方法では、最低4GBのストレージスペースを備えたUSBスティックも必要になります。ディスクを作成したら、EscボタンとRefreshボタンを同時に押したまま、電源ボタンを押すと、リカバリモードに入ることができます。リカバリモードでは、リカバリディスクを挿入するように求められ、プロセスが進行中です。
パート4:GalliumOSを使用してChromebookをデュアルブートする方法
ChrootもChrUbuntuも機能しない場合は、GalliumOSを使用するのが正しい選択かもしれません。 GalliumはXbuntuベースのOSであり、他のオペレーティングシステムに比べて他の利点の中でもタッチパッドマウスドライバーを備えています。インストールプロセスは複雑ではありませんが、Croutonのインストールよりも手間がかかる場合があります。
1。インストールの準備:
すべての準備手順を理解するには、実行する必要があります。最初にデバイスのハードウェアID番号を確認する必要があります。この情報は、Chrome OS内のChrome:// System、ハードウェアクラスに移動して取得できます。ハードウェア互換性ページには、OSのパフォーマンスにとって重要なCPUファミリに関する情報が表示されます。インストールは、外部USBドライブのISOイメージから、またはChrxを使用してChromeOSコマンドラインから実行できます。他のオプションではChromebookをデュアルブートできないため、ChromeOSコマンドラインからGalliumOSをインストールする方法について説明します。
2。レガシーモードの有効化:
前に説明したように、開発者モードに入り、「OS検証がオフです」という通知が画面に表示されたら、レガシーモードを有効にします。これを行うには、Ctrlキーを押しながらDキーを押しながら、ChromeOSを開発者モードで起動できるようにします。この手順が正常に完了したら、CTR1 + ALT + Tを押して「Crosh」ターミナルにアクセスし、「shell」と入力します。 'chronos / localhost / $で、次のコマンドを発行します:' sudo crossystem dev_boot_legacy=1'。ファームウェアユーティリティスクリプトを実行して、必要なすべてのファームウェアを更新してインストールします。
3。インストールプロセス:
ChromebookをデュアルブートできるChrxを使用してChromeOSコマンドラインからGalliumOSをインストールする場合は、まずデバイスをChrome OSで起動し、ネットワークを構成する必要があります。次のステップは、Ctrl + Alt + F2を押しながら仮想端末に切り替えることです。その後、パスワードなしでユーザークロノとしてログインする必要があります。この手順が完了したら、次のコマンドを発行します:'curl -O https://chrx.org/go &&sh go'そして画面の指示に従ってハードドライブを再パーティション化し、GalliumOSをインストールします。インストールが完了したら、デバイスを再起動し、画面に「OS検証がオフです」という通知が表示されたらCtrl + Lを押して、Gallium OSを起動するか、Ctrl+Dを押してChromeOSにアクセスします。 Gallium OSがChromebookに正常にインストールされたら、SkypeやLightworksなどのプログラムの使用を開始できます。
どの方法が最適ですか?
説明したChromebookにLinuxOSをインストールするための各オプションには、長所と短所があります。 Croutonメソッドが最も簡単で最速であるというのが私たちの意見です。さらに、この方法では、デバイスを再起動せずにプライマリOSとセカンダリOSを切り替えることができ、ダウンロードフォルダを使用すると両方の環境での作業がはるかに簡単になります。
一方、他の方法ではLinux OSのインストールプロセスに関する知識が必要であり、OSの切り替えはそれほど簡単ではありません。 Chromebookをデュアルブートする簡単な方法を探している場合、その最善の方法は、Croutonを使用してLinuxをChrootとしてインストールすることです。
パート5:推奨されるLinuxビデオ編集ソフトウェア:Lightworks
価格: 月額$24.99ですが、ソフトウェアの無料バージョンも利用できます。
好きなもの: プロのビデオコンテンツの制作に最適な強力なビデオおよびオーディオエディタ。
気に入らない点: このソフトウェアは使いやすくなく、経験の浅い編集者は最初は使いにくいと感じるでしょう。
LightworksResolveはAdobePremiereProやFinalCutProほど人気がないかもしれませんが、それはこのビデオ編集ソフトウェアがより人気のあるものほど機能がないという意味ではありません。
このソフトウェアはMac、Windows、およびLinux OSと互換性があるため、デバイスにLinuxOSがインストールされているChromebookユーザーに最適です。 Lightworksは、文字通り考えられるすべての編集ツールを備えているため、VimeoやYouTube、またはハイエンドのプロのプロジェクトにアップロードしたいビデオを編集するのに最適です。この編集ソフトウェアは、ユーザーがショットと視覚的に印象的なビデオの間でシームレスなジャンプを作成するのに役立つ多くのトランジションと視覚効果を提供します。
