一般的に、同じ価格で、MacやPCと比較して、より優れたビルド品質、より長いバッテリー寿命、より軽いChromebookを手に入れることができます。ただし、ChromebookがWindowsやMacのビデオアプリケーション、またはChromeOS用に設計されていないその他のアプリをサポートしていないことは一般的な知識です。ただし、Chromebookから動画を編集する方法を探している場合は、WindowsまたはMacソフトウェアを使用する方法があるため、絶望しないでください。 Chromebookユーザーは、いくつかの基本的な編集オプションを提供することが多いオンラインエディタを使用せざるを得ず、MacまたはWindowsOSと互換性のある編集ソフトウェアにアクセスできます。 MacやWindowsのプログラムにアクセスする方法は複数ありますが、希望を抱く前に、お持ちのChromebookモデルで必要なソフトウェアをインストールできるかどうかを最初に確認する必要があります。
これらの解決策は明白ではないかもしれませんが、それらを使用すると、MacおよびWindowsオペレーティングシステムで利用可能なプロの編集ソフトウェアを使用できるようになる可能性があります。 ChromebookからFilmora、Final Cut Pro、Sony Vegas Pro、またはその他の強力なビデオ編集ソフトウェアを実行する方法を見てみましょう。
知りたいこともあります:
- Chromebookに最適なオンライン動画エディタ
- Chromebook向けの最高のAndroidビデオエディタアプリ
パート1:ChromebookでWindowsおよびMacOSビデオ編集アプリを実行する方法
すでに述べたように、ChromebookからMacとWindows OSのビデオ編集アプリを実行する方法は2つありますが、一方の方法はもう一方の方法よりもはるかに複雑ではありません。すばらしい動画を作成するために必要なすべてのアプリケーションにアクセスできるようにする方法を見てみましょう。
方法1:Chromebookデスクトップリモートでアクセスする
Google Playストアで無料で入手できるシンプルなアプリを使用すると、リモートコンピュータにアクセスして、Chromebookからインストールされているプログラムを使用できます。 Chrome Desktop Remoteに似たアプリケーションはたくさんありますが、使いやすく、非常に効果的で、完全に無料であるため、このアプリケーションを選択しました。
1.ChromebookDesktopRemoteをインストールする
最初のステップは、ペアリングするパソコンとChromebookの両方にChromeデスクトップリモートアプリをインストールすることです。アプリケーションをインストールすると、アプリのメイン画面の[リモートアシスタンス]と[マイコンピューター]に2つのオプションが表示されます。
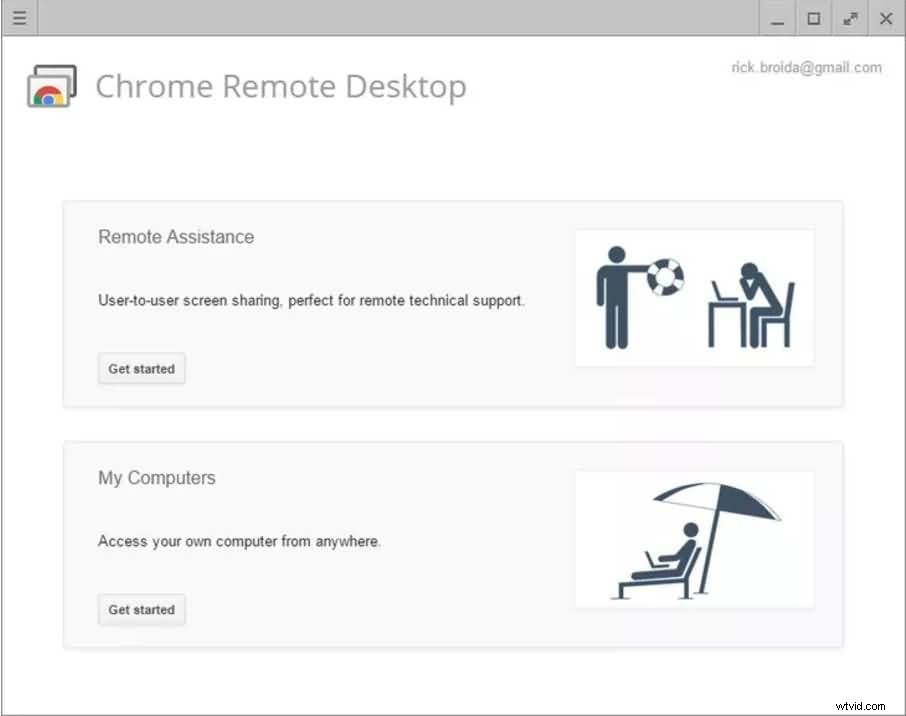
[マイコンピュータ]オプションを選択し、[開始]ボタンをクリックして、[リモート接続を有効にする]機能を選択します。これらのアクションを完了したら、Chromeデスクトップリモートホストインストーラーのインストールを受け入れ、インストールが完了したら、インストーラーを実行します。
2.PINを選択
次の手順では、ホストコンピューターのセキュリティPINを選択するように求められます。これは数値である必要があり、6桁以上である必要があります。このタスクを正常に完了すると、ホストコンピュータに関連するプロセスの一部が終了しますが、省電力設定を調整して、長時間非アクティブになっている場合にスタンバイモードにならないようにすることもできます。
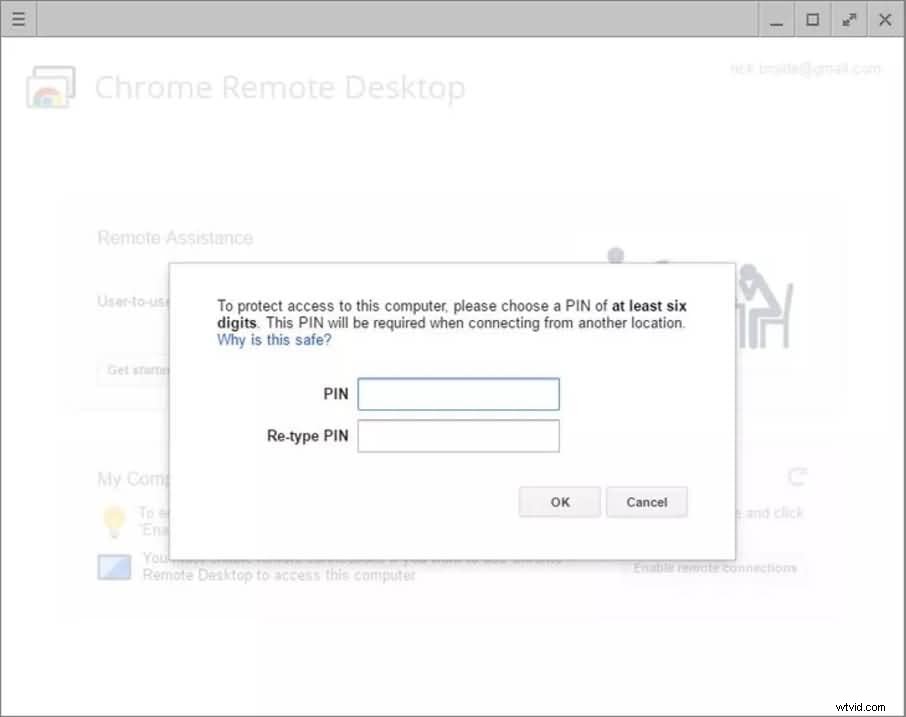
3。接続する
PCとChromebookの間の接続を確立するには、両方のデバイスが同じGoogleアカウントにログインする必要があります。 Google Playストアにアクセスします。今回はChromebookからアプリの起動オプションをクリックします。Googleアカウントの同期が維持されているため、使用しているChromebookにアプリがすでにインストールされているはずです。アプリを起動したら、[マイコンピューター]オプションに移動し、[はじめに]機能を選択します。接続するコンピューターを選択し、PINを挿入します。 PINを入力したら、[接続]オプションをクリックすると、コンピューターのデスクトップがWebブラウザーに表示されます。
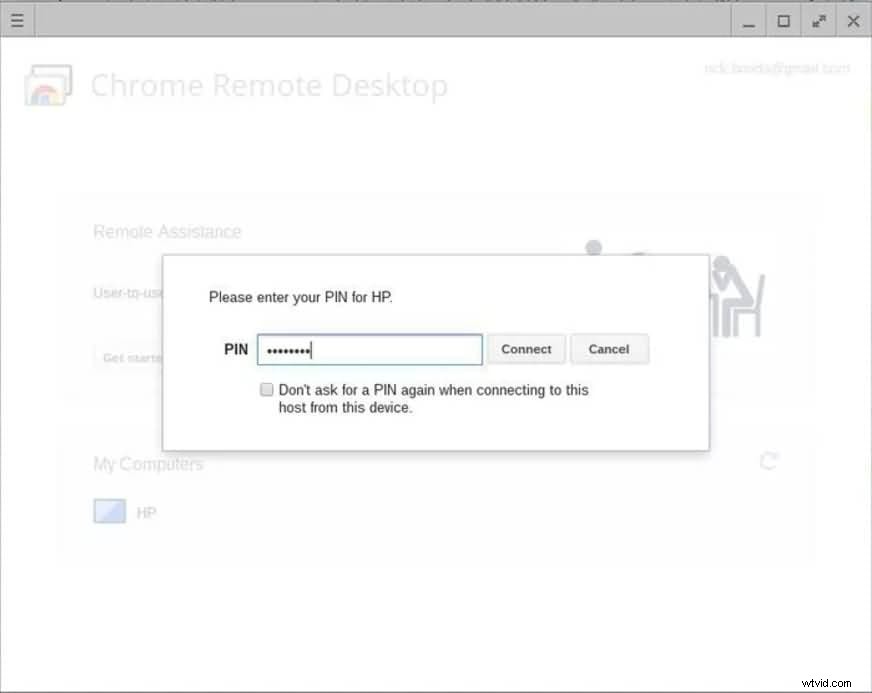
4。オプションの最適化
画面の解像度が異なるため、Chromebookで表示できる画像が少し粗く見える場合があります。より鮮明で鮮明な画像が必要な場合は、[オプション]に移動し、[縮小して合わせる]機能を無効にします。さらに、ビデオ編集アプリを使用するユーザーは、Chromeデスクトップリモートがオプションとしてファイルの直接転送を提供していないため、編集するすべてのコンテンツがGoogeドライブにあることを確認する必要があります。
>方法2:開発者モードの使用と仮想マシンのインストール
2番目の方法は、デバイスでLinuxOSをすでに実行しているChromebookの所有者に最適です。開発者モードは、Chrombookで強力なLinuxデスクトップを提供できますが、少し複雑なプロセスであり、時間がかかる場合があります。仮想マシンソフトウェアはARM搭載のChromebookで実行できないため、Chromebookに仮想マシンソフトウェアをインストールする前に、ChromebookがARMベースかIntelベースかを確認する必要があります。
- プロセスの最初のステップは、Chromebookに開発者モードからLinux OSをインストールしてから、新しくインストールしたOSに切り替えて、VirtualBoxやWindowsVirtualPCなどの仮想マシンソフトウェアのインストールを開始することです。 >
- 次のステップは、Windows OSを、使用することにしたVirtualBoxまたはその他の仮想マシンソフトウェア内にインストールすることです。これにより、シンプルなキーボードショートカットでChromeOSとLinuxOSを切り替えたり、WindowsOSと互換性のある編集ソフトウェアを使用したりできるようになります。
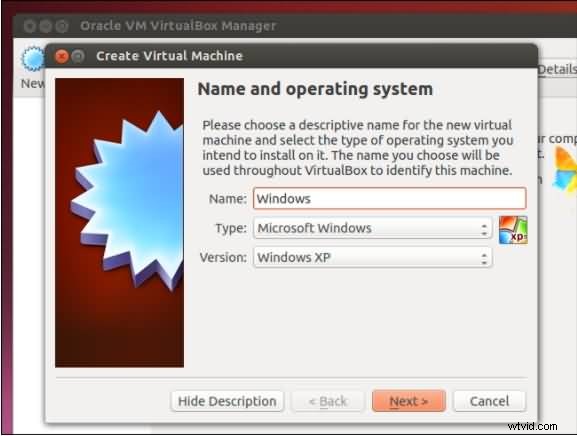
- 仮想マシンソフトウェア内にWindowsOSを正常にインストールした後、Chromebookからビデオを編集できるビデオ編集ソフトウェアをインストールできます。仮想マシンソフトウェアは多くのハードドライブスペースを使用するため、Chromebookで編集するビデオフッテージのためにスペースを残しすぎないようにすることができます。最新のChromebookでさえ、より要求の厳しい編集ソフトウェアを実行するために必要な処理能力をほとんど提供していないため、VirtualBoxなどのソフトウェアを使用するとパフォーマンスがさらに制限される可能性があります。
MacおよびWindowsビデオ編集アプリへのアクセスを希望するChromebookの所有者は、Chromebook Desktop Remoteアプリケーションをインストールすることを選択した場合、使いやすく、Mac用に設計されたソフトウェアにアクセスする他のすべての方法よりもはるかに優れたパフォーマンスを発揮するため、より多くのメリットがあります。 、WindowsまたはLinuxオペレーティングシステム。
ボーナス:上記の手順に従ってFilmoraXを使用することを強くお勧めします。アプリを最適化しました。
