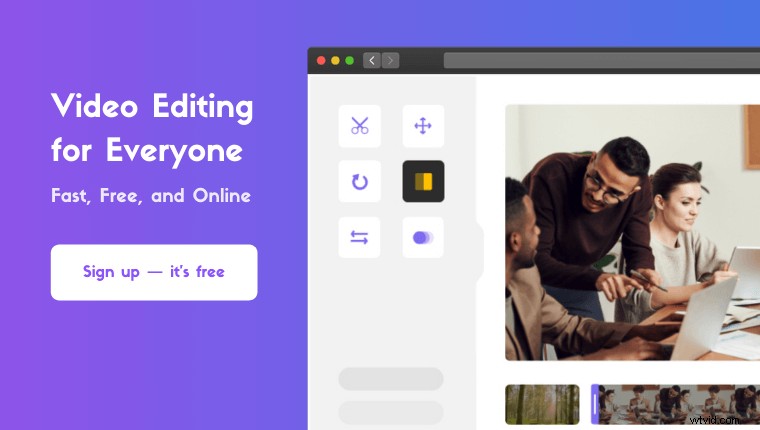iMovie でビデオをミュートしたい iPhone、iPad、または Mac コンピュータで?
iMovie アプリまたはデスクトップ ソフトウェアのいずれを使用してビデオをミュートしたい場合でも、私たちが対応します。
この記事では、iPhone または iPad の iMovie アプリと Mac コンピュータの iMovie デスクトップ ソフトウェアでビデオをミュートする方法を紹介します。
また、おまけとして、Mac コンピューターで動画から音声を簡単に削除する方法も紹介します。
ここで取り上げる内容はすべてここにあります。自由に飛び回ってください:
iPhone または iPad で iMovie アプリを使用してビデオをミュートする方法
Mac コンピュータで iMovie デスクトップ ソフトウェアを使用してビデオをミュートする方法
Mac コンピューターでビデオをミュートする方法:簡単な方法
iPhone または iPad の iMovie アプリでビデオをミュートする方法
iMovie アプリを使用して、iPhone または iPad でビデオをミュートできます。 iPhone または iPad に iMovie アプリがない場合は、iOS 用 iMovie をダウンロードしてインストールできます。
iPhone または iPad に iMovie アプリをインストールしたら、以下の手順に従って、それを使用してビデオをミュートします。
<オール>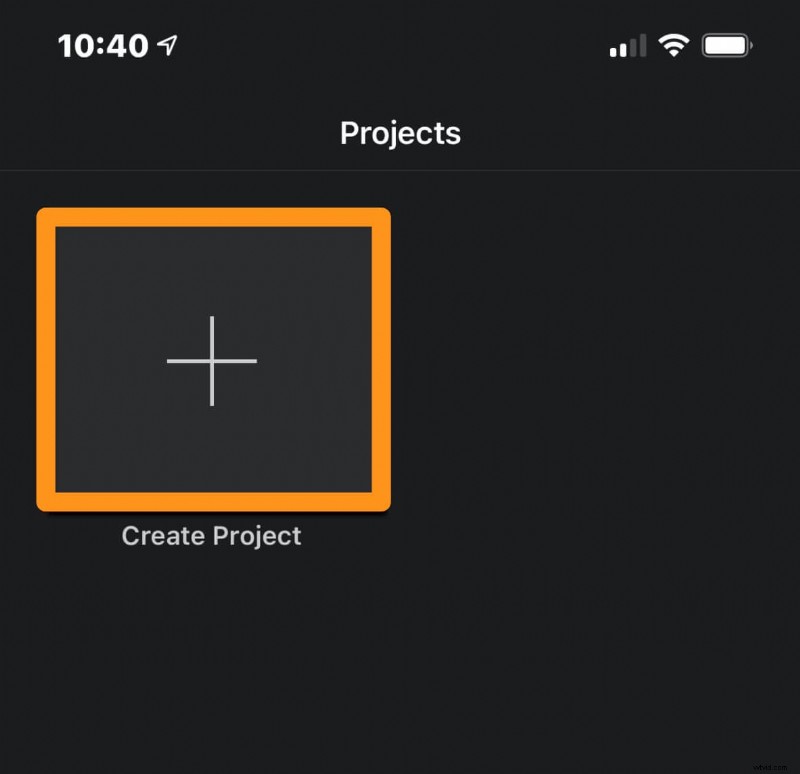
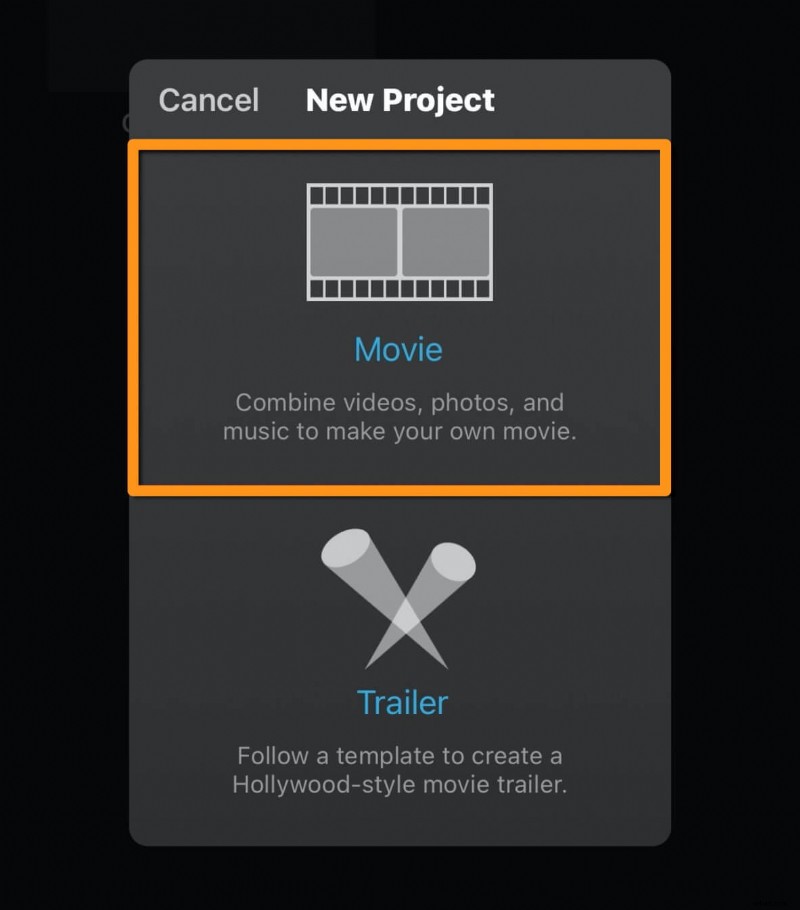
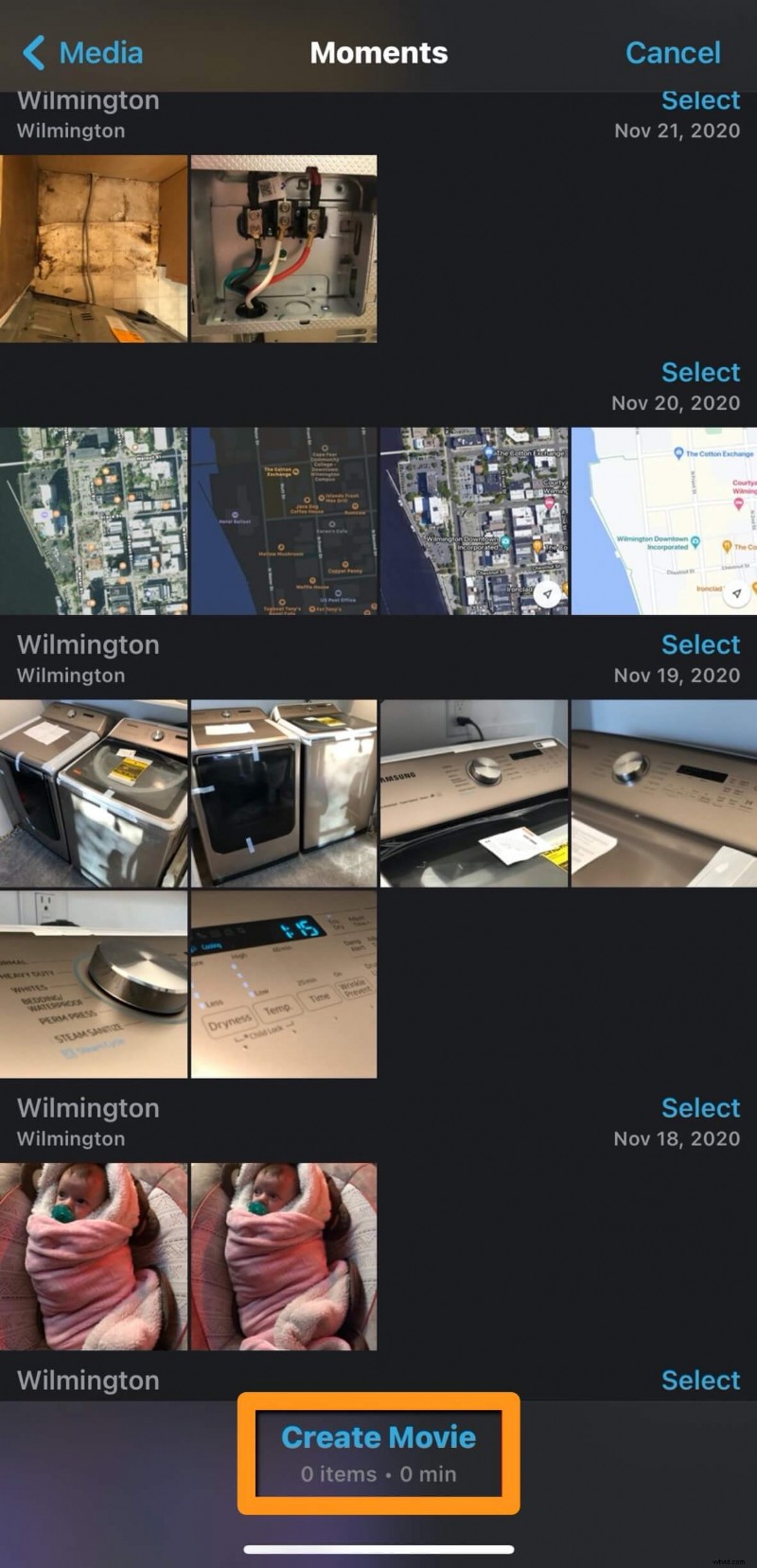
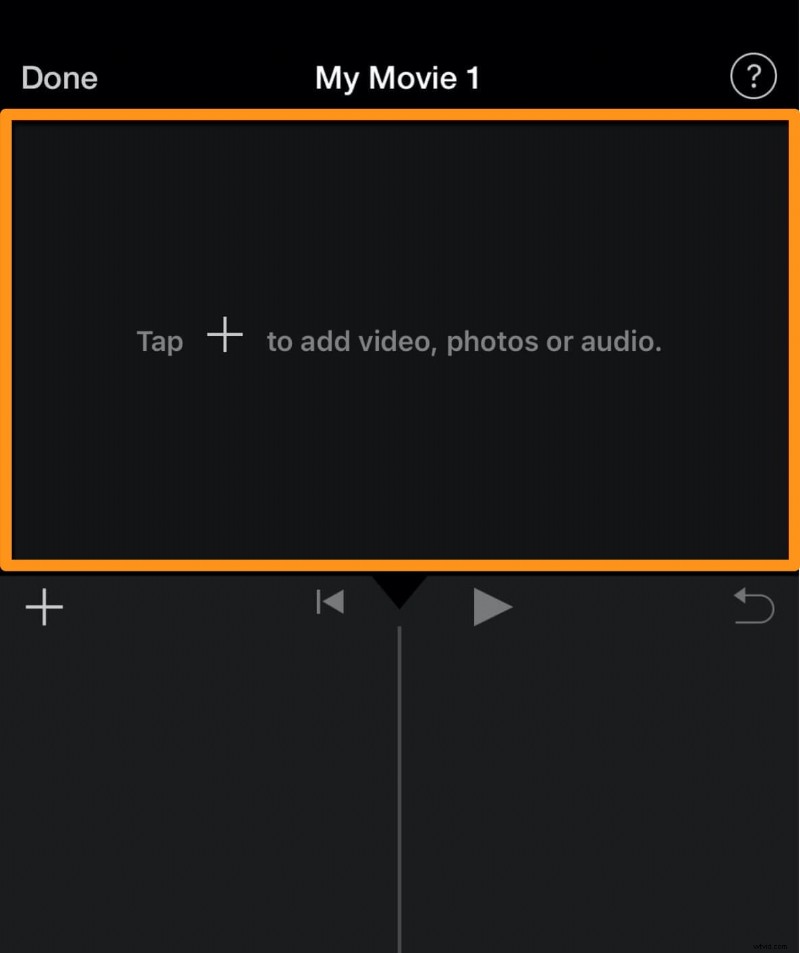
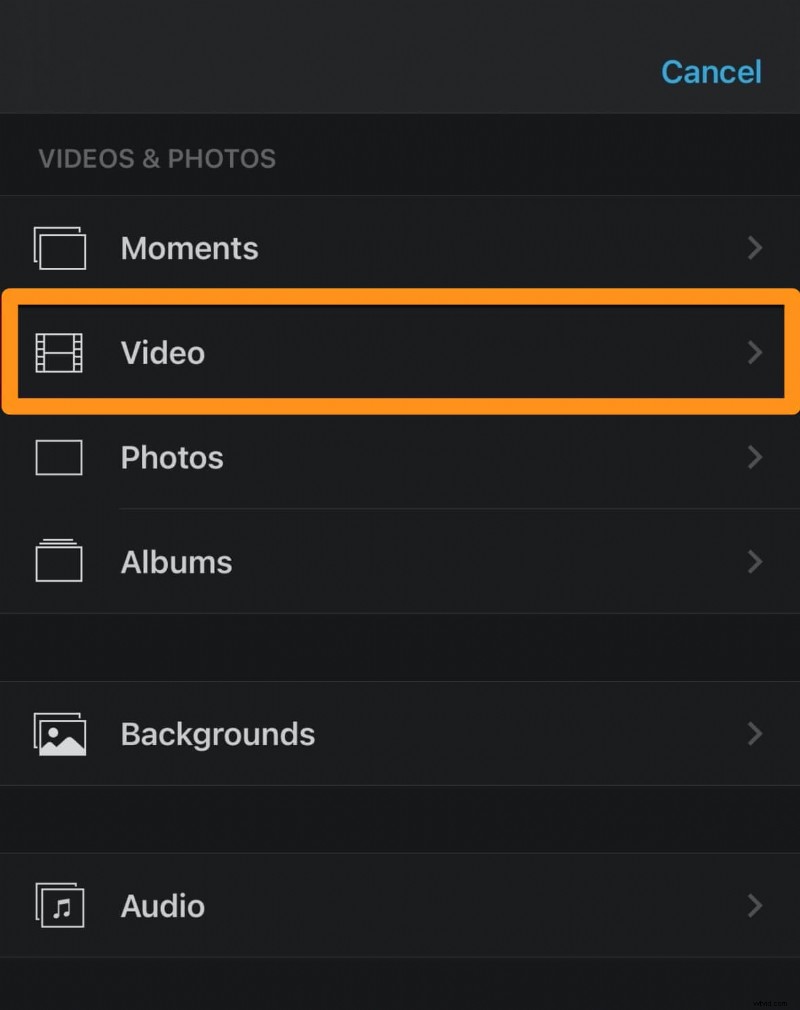
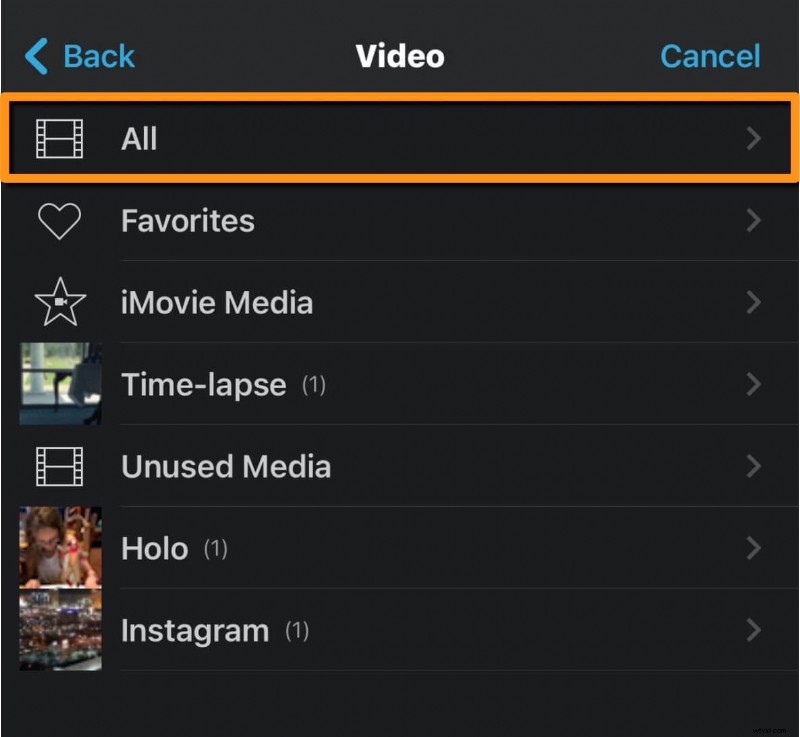
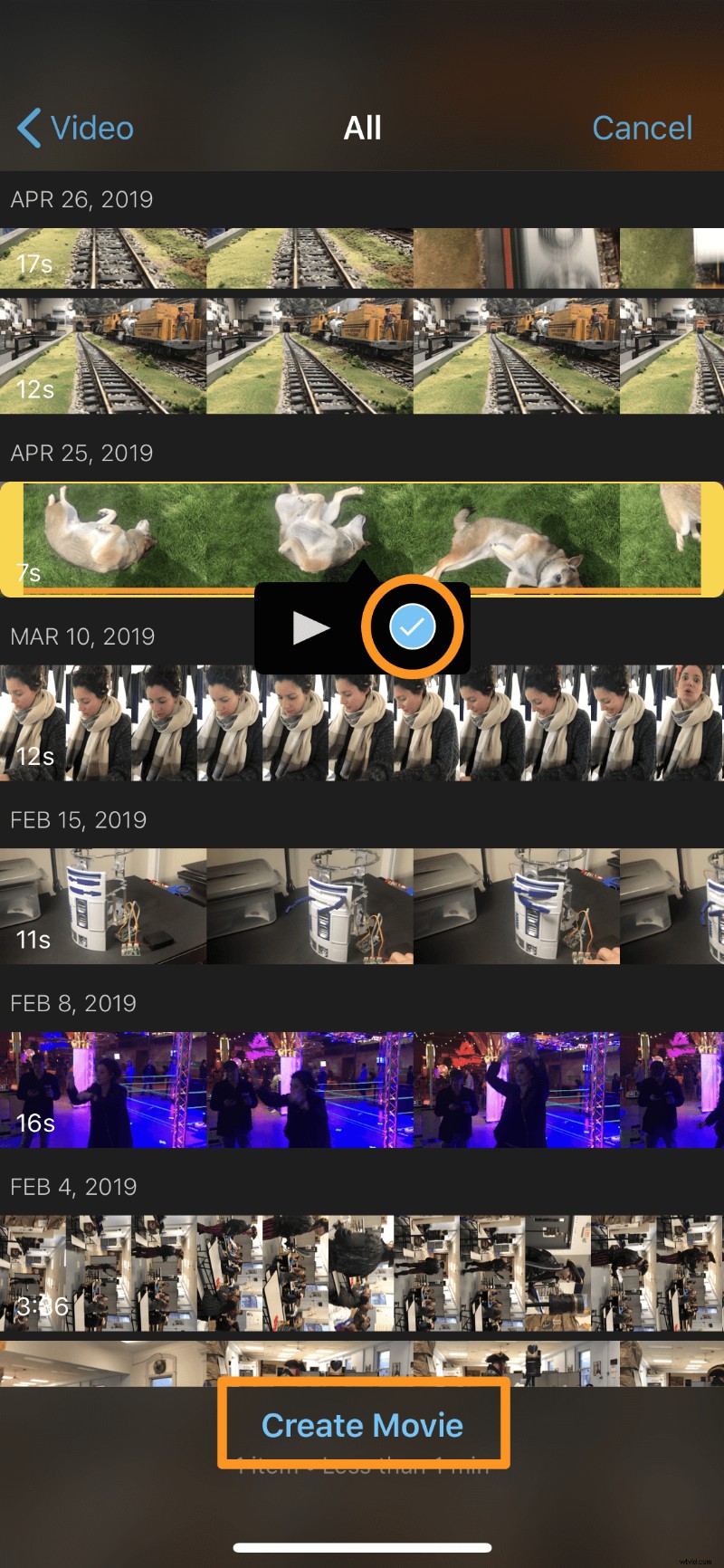
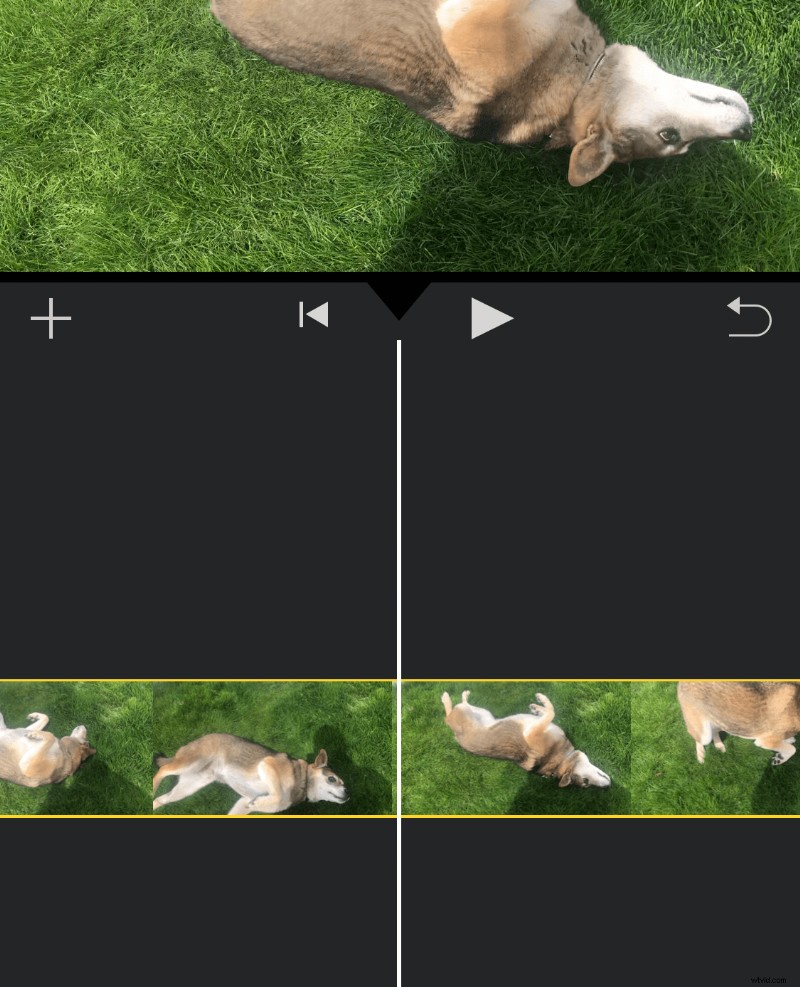
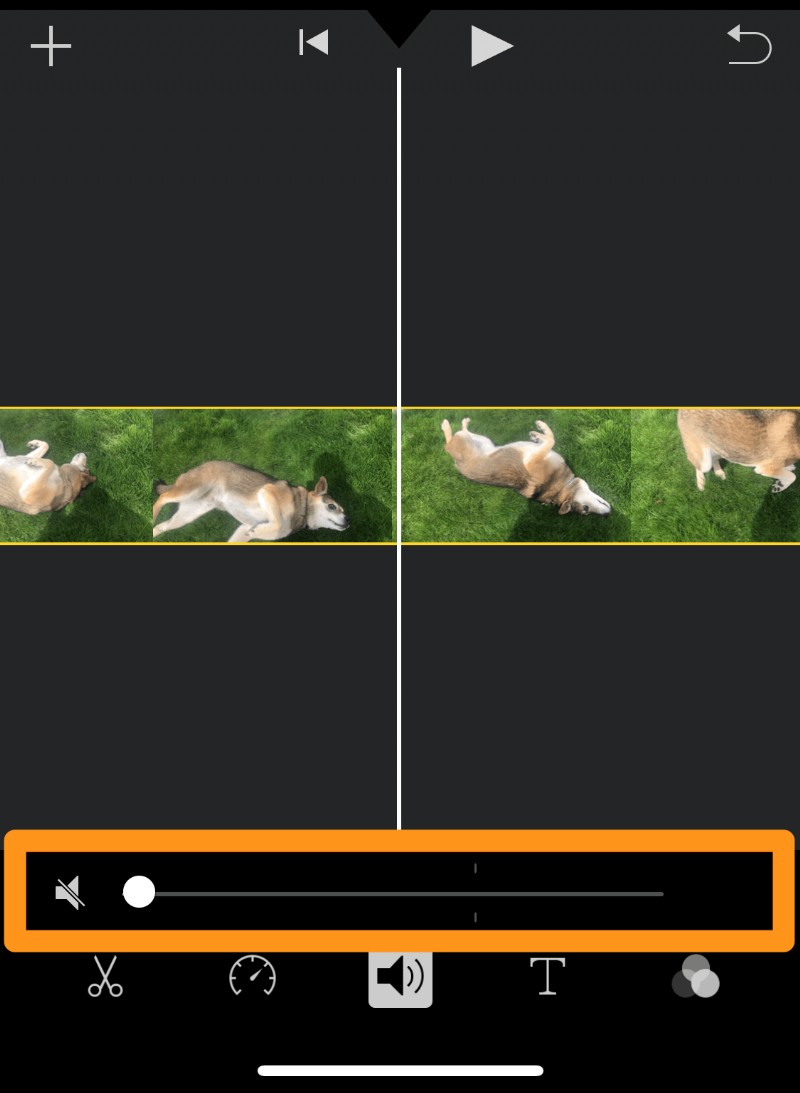
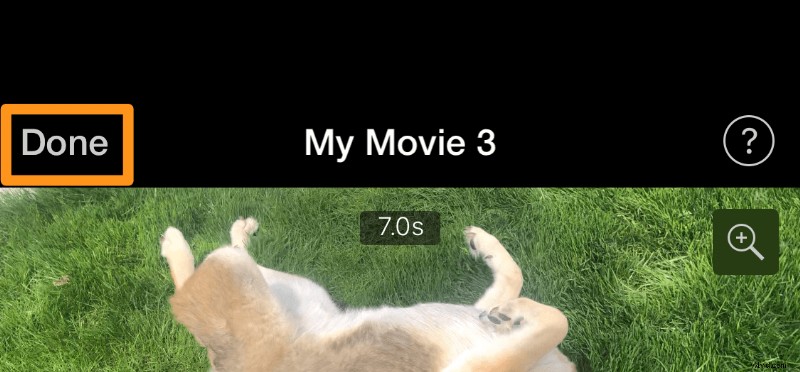
Mac の iMovie でビデオをミュートする方法
Mac ユーザーの場合は、iMovie を使用してビデオをミュートできます。 Mac でデスクトップ ソフトウェアを使用してビデオをミュートする手順は次のとおりです:
<オール>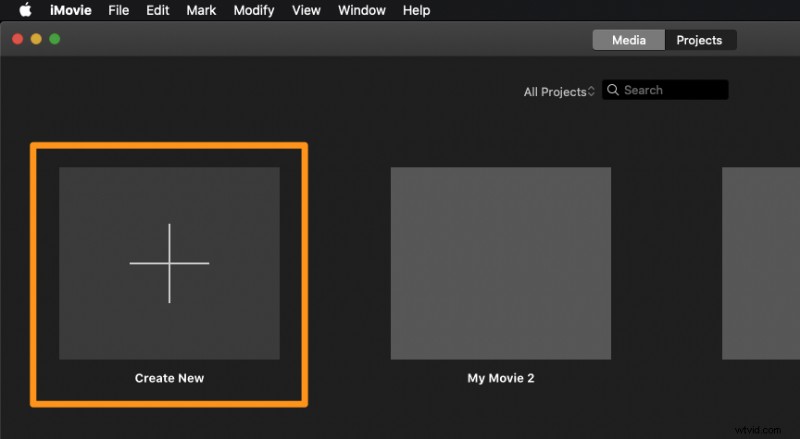
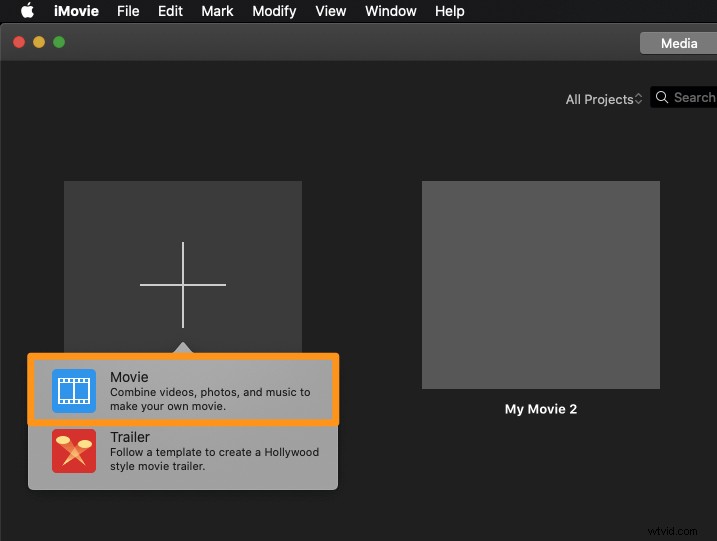
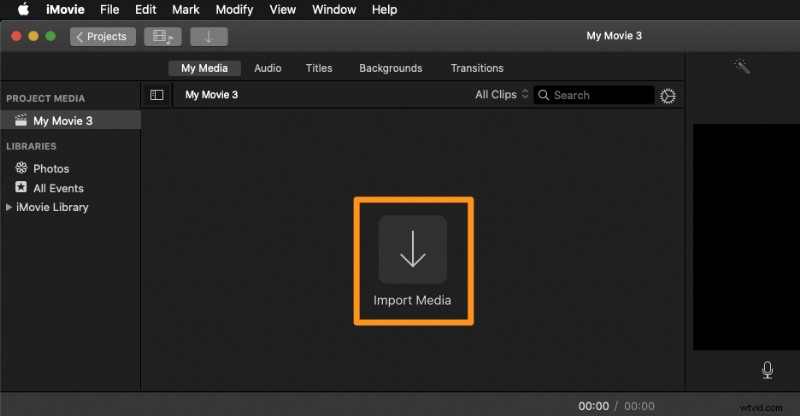
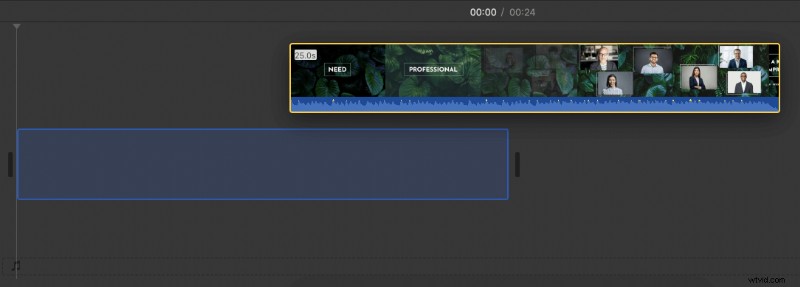
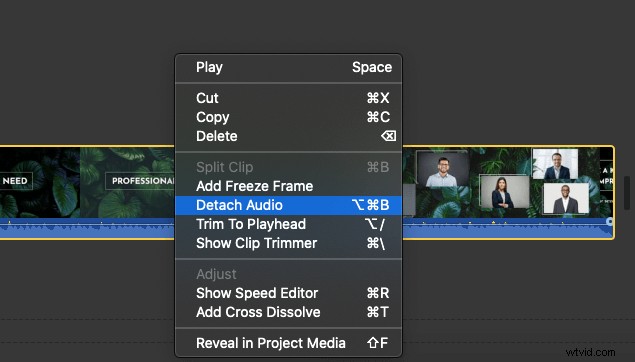
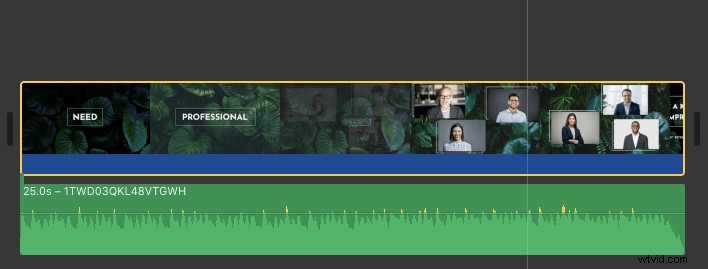
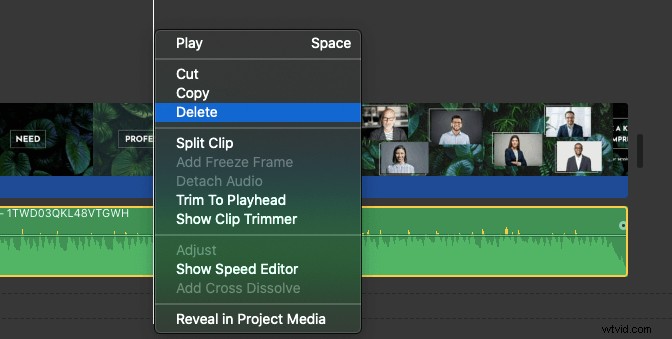
Mac でビデオからオーディオを削除する方法:簡単な方法
Mac ユーザーなら、Animaker のビデオ ミュート機能を使用して、無料で簡単にビデオをミュートできます。 3 つの簡単な手順でオーディオやサウンドを削除し、非常にシンプルなビデオ ミュート ツールを使用してビデオをダウンロードします。
Animaker をご存じない方のために説明すると、これはオールインワンの DIY ビデオ作成アプリであり、デザイナーでなくてもブラウザから快適にプロ品質のビデオを作成できるように設計されています。
当社の動画ミュート ツールは、Chrome、Firefox、Safari、Internet Explorer などで動作し、これらのブラウザーのいずれかを使用すると、Mac コンピューターで動画を簡単にミュートできます。
Instagram、YouTube、または Facebook のビデオをすばやくミュートしたい場合は、Animaker のビデオ ミュート機能が最適なツールです。また、MP4、MPG、WebM、MOV などの形式のビデオをミュートすることもできます。
ステップ 1:サインアップ/サインインしてディメンションを選択する
まず、アカウントにサインインするか、無料のアカウントを作成します。動画のサイズまたはソーシャル プラットフォームを選択します。出力ビデオの縦横比はどのくらいですか? 正方形を選択 、風景 、または垂直 ビデオの作成から ダッシュボードのセクション。または、カスタム サイズを使用して、お好みのカスタム サイズを選択することもできます ボタン。
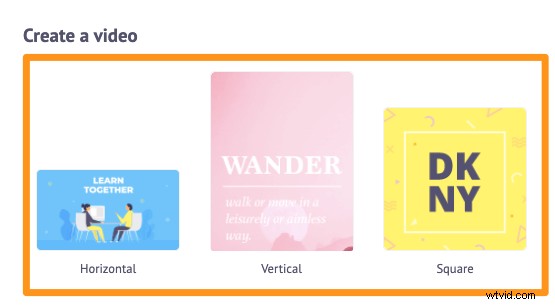
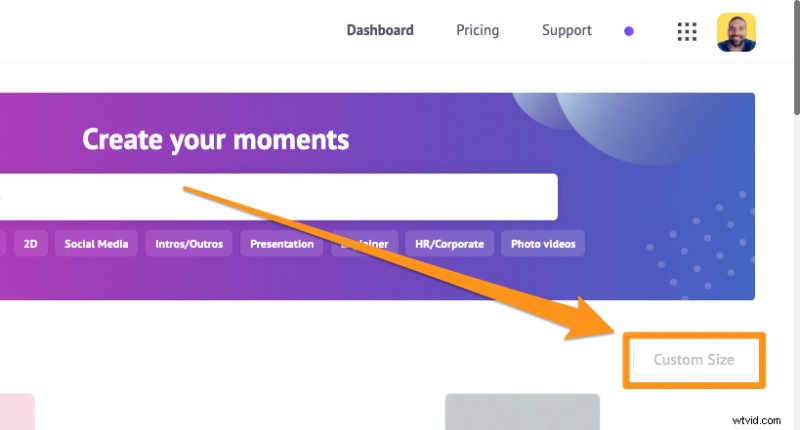
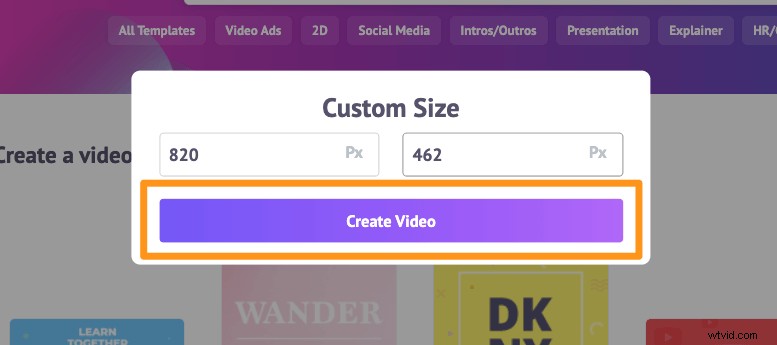
ステップ 2:動画をアップロードして音声を削除する
音声をミュートまたは削除する動画をアップロードします。最大 20 GB のサイズの動画をアップロードできます。 アップロードに移動します タブをクリックし、アップロード をクリックします。 タブ ウィンドウの下部にあるボタンをクリックします。
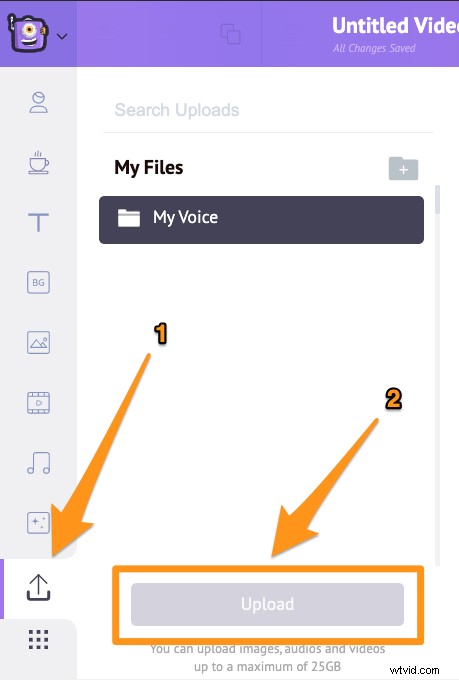
ビデオをクリックしてキャンバスに設定します。
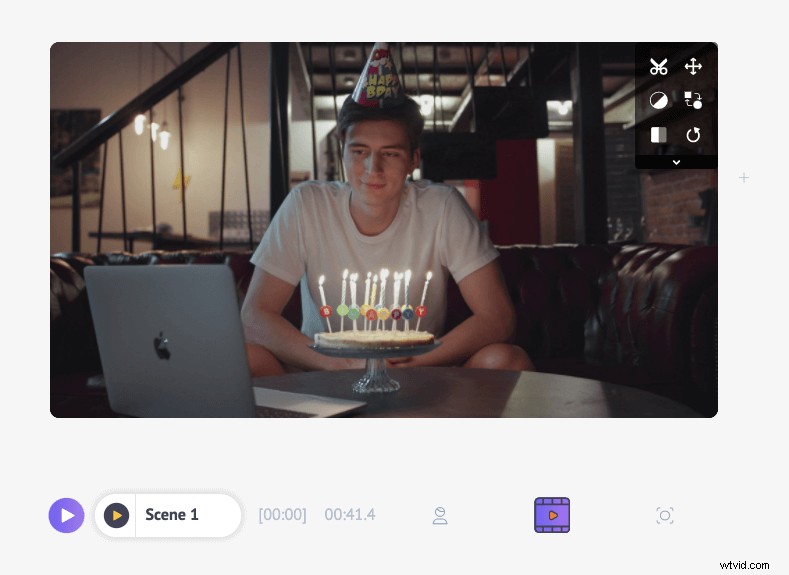
次に、プロジェクトのキャンバスの右上隅にあるはさみアイコンをクリックします。
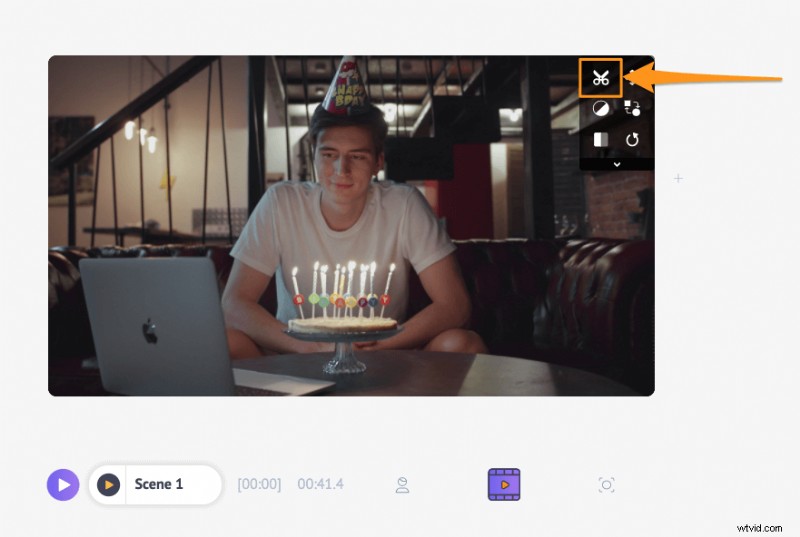
ポップアップ ウィンドウの右下隅にオーディオ ボタン (スピーカー アイコン) があります。
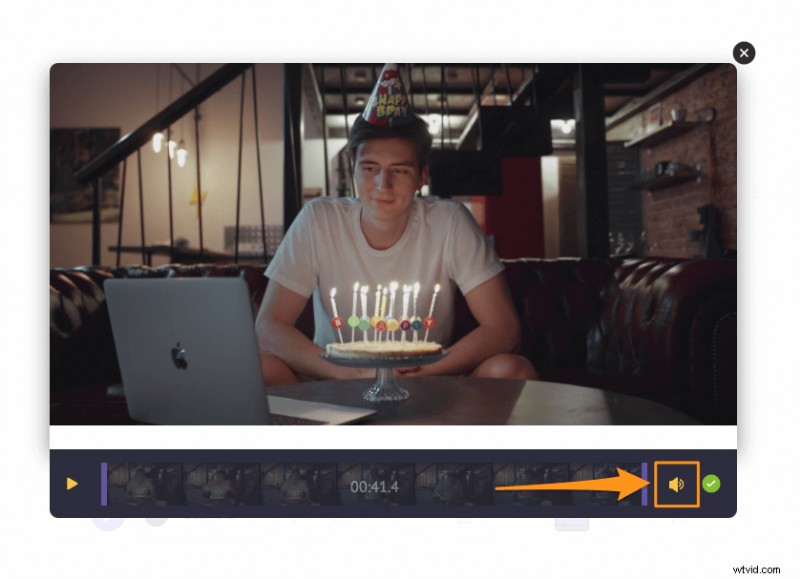
黄色のスピーカー アイコンをクリックするだけで、ビデオをミュートできます。アイコンをクリックすると、サウンドが削除されたことを示すミュート アイコンが表示されます。右下隅にある丸い緑色のボタンをクリックします。
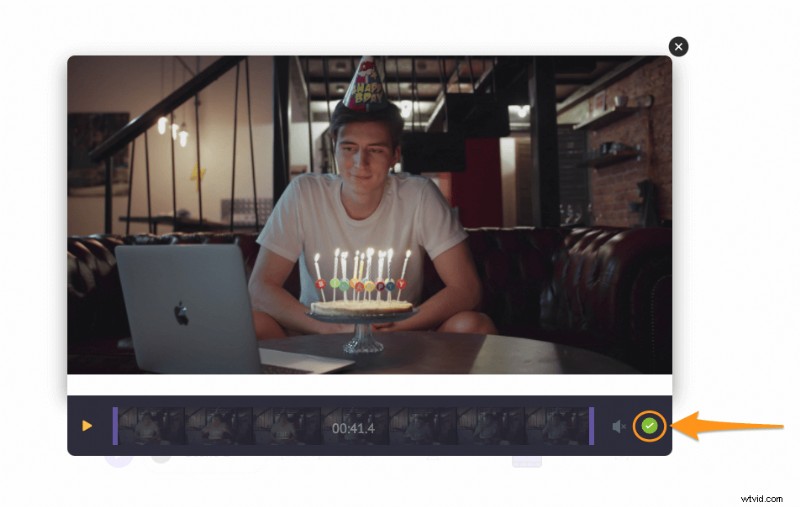
必要に応じて、ナレーションを追加したり、ビデオにバックグラウンド ミュージックを追加したりすることもできます。ナレーションを追加する場合は、3 つの方法があります。独自のナレーションを録音するか、ナレーション ファイルをアップロードするか、テキストを使用してナレーションを生成します。ナレーションを追加するには、ビデオ タイムラインをクリックします。 アイコンをクリックしてから、ナレーションをクリックします アプリ画面の左下隅にあるアイコンをクリックし、ドロップダウン メニューからオプションを選択します。
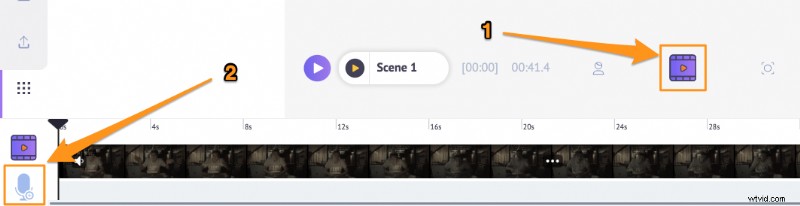
動画にバックグラウンド ミュージックを追加するには、音楽 に移動します。 タブをクリックして、膨大な無料の音楽ライブラリからバックグラウンド ミュージック トラックを選択してください。
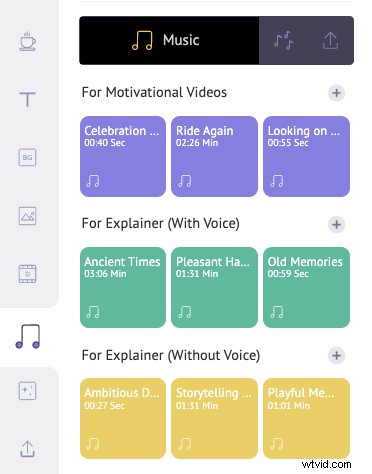
ステップ 3:プレビューとダウンロード
共有の横にある再生ボタンをクリックすると、ビデオをプレビューできます。 ボタン。 [公開] をクリックして、ビデオをコンピュータにダウンロードできます。 ボタンをクリックし、ビデオのダウンロード を選択します ドロップダウンメニューから。または、アプリ内からさまざまなソーシャル メディア プラットフォームに直接共有します。
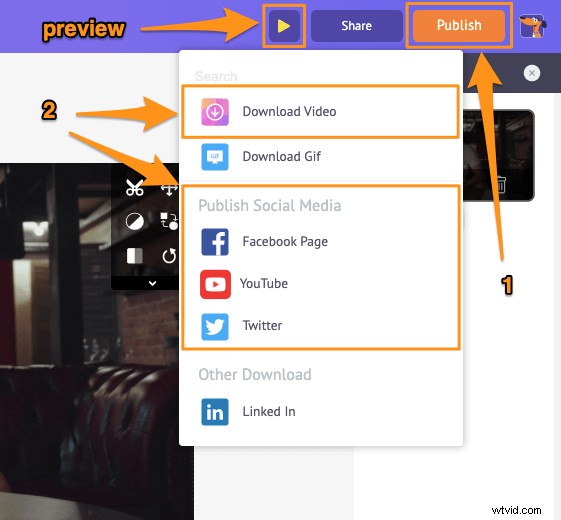
ビデオからオーディオを削除することとは別に、Animaker は、ソーシャル メディア チャネルやウェブサイト用にビデオを編集するために必要なその他の重要なビデオ編集ツールを提供します。
Animaker のビデオ エディターを使用して、次のことができます。
- 動画のトリミング
- 動画の回転
- 動画をめくる
- 動画から音声を削除
- ビデオの明るさ、コントラストなどを調整します
- 動画にフィルターを追加する
- 動画をマージまたは結合する
リストはまだまだ続きます… これらのツールを自由にチェックして、マーケターやコンテンツ クリエーターにとって頼りになるビデオ エディターである理由を学んでください。
iMovie でビデオをミュートすることについて質問がありますか? Mac でビデオをミュートするための興味深いヒントやツールで、取り残されていると思われるものはありますか?以下のコメント セクションでそれらについてお知らせください。