
iPad や iPhone でコピー アンド ペーストを使用するのは簡単で、デスクトップ コンピューターや Mac でコピー アンド ペーストするのと同じように、ほぼ何でも iPad クリップボードにコピーして、入力を受け付ける場所ならどこにでも貼り付けることができます。テキスト クリップ、写真、画像、ビデオ、描画、その他ほとんどのものをコピーして貼り付けるかどうかは問題ではありません。選択できる限り、コピーして別のアプリに貼り付けることができます。
iPadOS と iOS にある iPad のコンテキスト メニューを使用してコピー アンド ペーストする方法と、オンスクリーン キーボードを使用してコピーしたデータを貼り付けたり、キーストロークを使用してカットしたりできる iPad 固有の便利なトリックをいくつか紹介します。 、コピー、iPad と Smart Keyboard で貼り付けます。これはすべて iPhone でのコピーと貼り付けにも当てはまりますが、ここでは主に iPad に焦点を当てています。
iPad でコピー アンド ペーストする方法
これにより、あるソースから iPad クリップボードにデータがコピーされ、iPad クリップボードから新しい場所に貼り付けられます:
<オール>
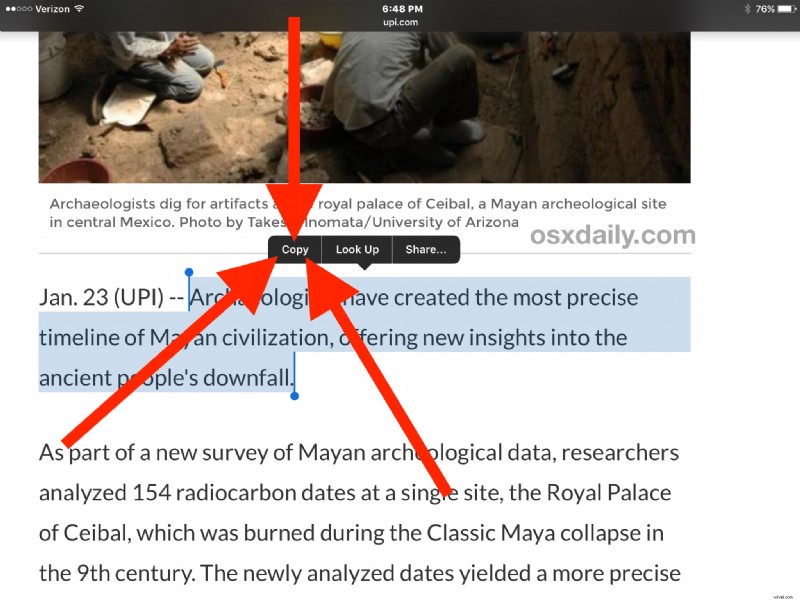
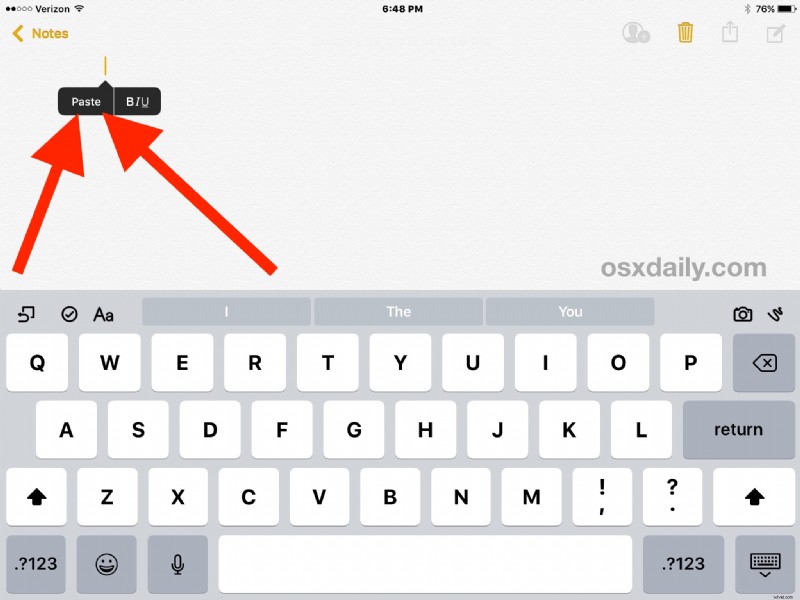
コピーされたアイテム、テキスト、画像、動画、またはデータは、[貼り付け] コマンドを選択した新しいアプリに貼り付けられます。
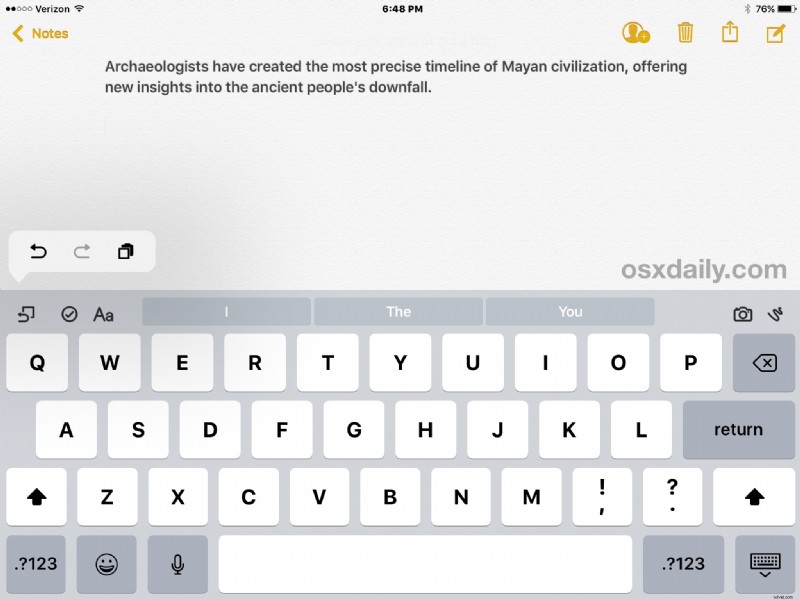
上記のスクリーンショットの例では、Safari の記事からテキストのブロックをコピーして Notes アプリに貼り付けましたが、iOS のどこでも同じ手順を使用して、Notes、Pages、Numbers、Garageband、写真、メール、メッセージ、その他のほとんどのアプリも同様です。
iPad でのカット アンド ペーストの方法
iPad でのカット アンド ペーストとコピー アンド ペーストはほとんど同じですが、重要な違いがいくつかあります。
コピー アンド ペーストではなくカット アンド ペーストを実行するには、上記のようにテキストを選択したときに、ポップアップ コンテキスト メニュー項目から [カット] を選択するだけです。
切り取ったテキストやデータの貼り付けは、これまでとまったく同じです。
「切り取り」と貼り付けを使用すると、文字通りソースからデータを切り取り、貼り付けた場所に移動することになります。カットは元の場所から「カット」するという点でコピーとは異なりますが、コピーは単にコピーするだけです。
ダイナミック ドキュメント、電子メール、メッセージ スレッドなど、選択した編集可能なソースからのテキスト、画像、またはデータの一部のみを「切り取る」ことができることに注意してください。静的に選択されたソースは、Safari でレンダリングされた Web ページのように変更できないため、「コピー」機能のみを許可します。
iPad 仮想キーボードでの貼り付け
iPad 独自の優れたコピー、切り取り、貼り付け機能がもう 1 つあります。これは、画面上の仮想キーボードを利用します。
iPad ユーザーは、キーボードの貼り付けツールを使用して、コピーまたは切り取ったクリップボードからデータを貼り付けることもできます。このツールには、小さな元に戻すボタンをタップしてから、クリップボード アイコンに重なっている四角形を選択することでアクセスできます。
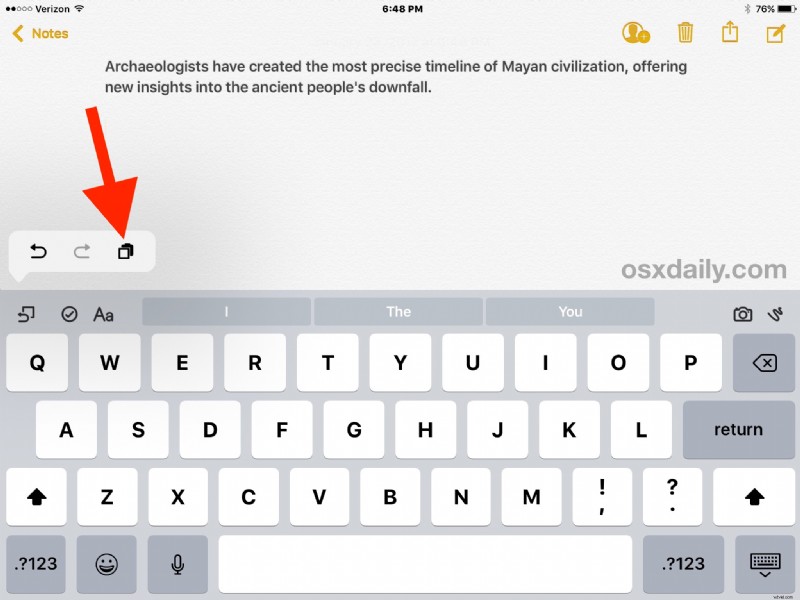
このキーボード ベースの貼り付け機能は、コンテキスト メニュー バージョンとまったく同じクリップボード データを使用します。
キーボード ショートカットを使用して iPad で切り取り、コピー、貼り付け
Smart Keyboard または外付けキーボードを使用している iPad ユーザーは、特定のキーボード ショートカットを使用して、クリップボードの変更アクションを実行できます。キーストロークを使用して iPad で切り取り、コピー、貼り付けを行うには、最初にデータを選択する必要がありますが、スマート キーボードを使用してクリップボードを操作できます。
- カット – コマンド + X
- コピー – Command + C
- 貼り付け – Command + V
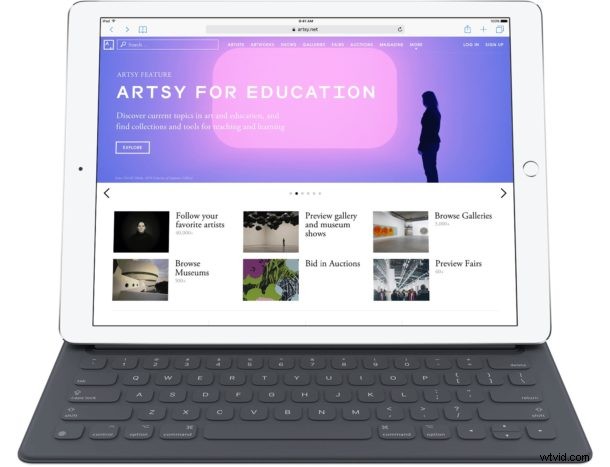
デスクトップ コンピュータのユーザーは、これらのキーストロークが Mac で使用されるのと同じコピー アンド ペースト キーストロークであり、同じコマンド キー機能を使用していることを認識する必要があります。また、Windows ユーザーも操作に Control キーではなく Command キーを使用することを除いて、慣れ親しんでいる必要があります。クリップボード。
ユニバーサル クリップボードを使用して iPad で他のデバイスとの間でコピー &ペースト
最新の iOS および Mac OS バージョンに導入された興味深い機能の 1 つは、クロスプラットフォームのユニバーサル クリップボード機能です。ユニバーサル クリップボードを使用すると、別の iPad、Mac、iPhone、または iPod touch のいずれであっても、iPad と別のまったく異なるデバイスとの間でコピー アンド ペーストを行うことができます。ここでユニバーサル クリップボードの使用について詳しく学ぶことができます。これは優れた機能です。
iPad ユーザー向けに、他に役立つコピー アンド ペーストのコツはありますか?以下のコメントでお知らせください!
