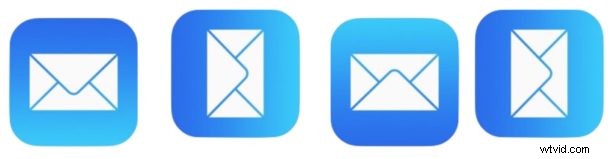
間違ったドメインのアドレスとの間でメールを送受信したことがありますか?職場のアカウントから誤って個人的なメールを送信してしまったのではないでしょうか? iPhone および iPad のメール アプリには、iOS メールでメール メッセージを作成または返信するときに、指定したドメイン外のアドレスをマークすることで、このような状況を回避するのに役立つ機能が含まれています。ドメイン固有性を持つアドレスをマークすることの優れた点は、送信先アドレスと送信元メール アドレスの両方に適用されるため、間違った人にメールを送信したり、iOS で誤って間違った差出人アドレスからメールを送信したりするのを防ぐのに役立ちます.
これは一種のプロ iOS メール トリックであり、ビジネスおよび仕事関連の iOS デバイス、または iPhone または iPad に複数のメール アカウントを追加し、個人用と仕事用またはビジネス用の両方のメール アカウントが混在しているユーザーにとって最も明らかに有用です。同じデバイス。この機能は非常に簡単に設定できます。仕組みを確認しましょう。
この Mark Addresses eMail 機能が iOS でどのように機能するかについての簡単な説明
ちょっと待って、一歩下がってみましょう。 iOS メールの「Mark Addresses」は再び何をしますか? iOS メールのアドレスをマークする機能がどのように機能するかについて混乱している場合は、簡単な例を見てみましょう。
たとえば、「[email protected]」にメールを送信しようとして、誤って「[email protected]」のような代替ドメインを入力または自動入力したとします。「osxdaily.com」がマークされたドメインである場合、「mailinator.com」例は、マークされたアドレス リストにないため、フラグが立てられます。 iOS は、指定されたリスト外のドメインまたは電子メール アドレスを赤でマークし、特定のドメイン承認リスト外に電子メールを送信すると非常に明確になります。
多くのビジネス用、個人用、および複数の電子メール アカウントを使いこなしていて、間違った電子メール アドレスとの間で何かを送受信したくない人にとっては素晴らしいことですよね? iPhone または iPad でこの設定を行いましょう。
Mail for iOS で特定のドメイン外のメール アドレスをマークする方法
<オール>
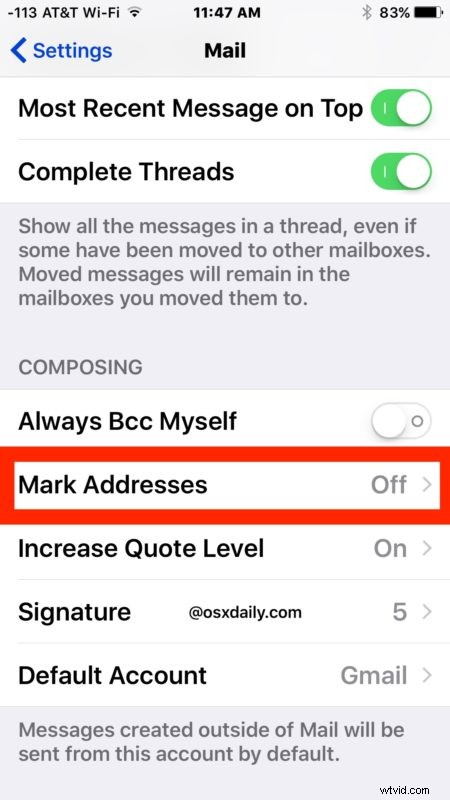
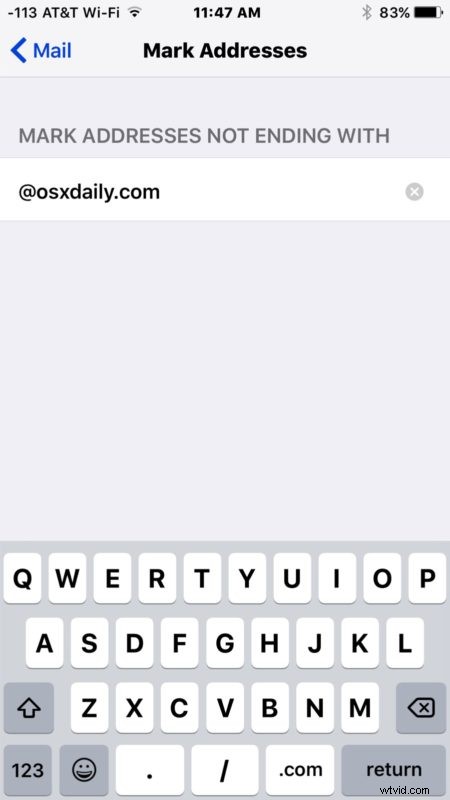
新しいメールを送信すると、選択されたドメインが前述のマーク アドレス リストで承認されていないかどうかが非常に明確になります。これらのアドレスは赤いテキストとして強調表示されます:
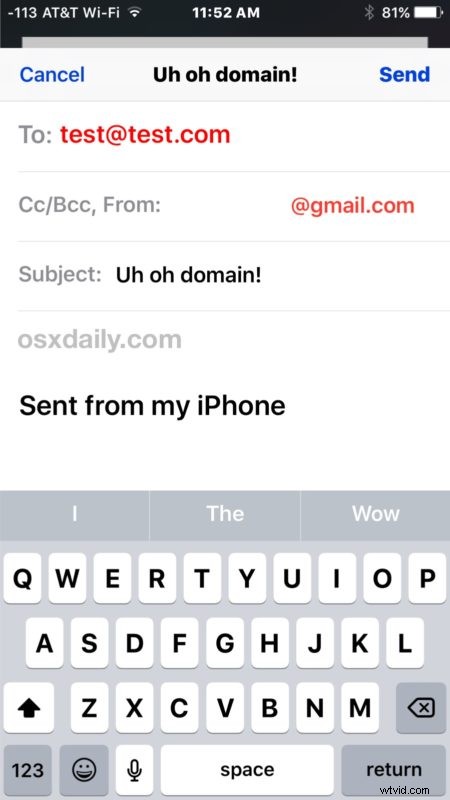
明確にするために、除外リストにないドメインにメールを送信することはできますが、そうすることでより明確になります.これは電子メール アドレスのみをマークし、ドメイン除外リストに準拠しないメッセージの送信を防止するものではありません。
これにより、職場のメール アドレスから誤って家族にメールを送信したり、誤って個人のメール アカウントから顧客に返信したり、競合する雇用主に現在の組織のアドレスから誤ってメールを送信したりなど、間抜けな状況を回避できます。同様の状況。
このトリックは、特定のドメインとの間でのメールの送受信のみを許可するメール アカウントを設定している場合にも役立ちます。これは、外部ドメインとの通信を防止することを目的とした、セキュリティで保護された内部メール通信ではかなり一般的です.
* マークされたアドレス リストから除外する 1 つまたは複数のドメインを設定できます。「osxdaily.com、icloud.com、outlook.com」のようにコンマで区切るだけです。
関連するメモとして、iPhone または iPad が主に仕事用または個人用のデバイスであるが、複数の電子メール アカウントが構成されている場合は、iPhone または iPad でプライマリの既定の電子メール アドレスを設定して、新しい電子メールが既定で送信されるようにすることをお勧めします。そのデバイスの主な用途に。個人用デバイスの場合、個人用メールをデフォルトにすることは理にかなっています。仕事用デバイスの場合、仕事用メールをデフォルトにすることは理にかなっています。差出人アドレスは、iOS でのメール作成中にいつでも非常に簡単に変更できることを覚えておいてください。
