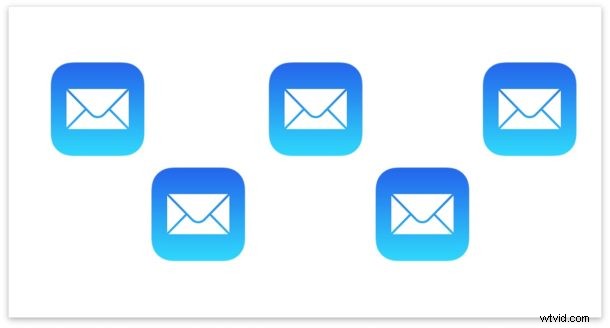
ほとんどの iPhone および iPad ユーザーは、すでに iOS デバイスに 1 つのメール アカウントを設定していますが、iPhone または iPad に新しいメール アドレスを簡単に追加したり、同じデバイスに複数の新しいメール アドレスを追加して、すべて同じメールで管理したりできます。 iOSのアプリ。これは、個人用、仕事用、その他の目的で複数のメール アカウントを使いこなす私たちにとって便利です。
このチュートリアルでは、iPhone または iPad で新しいメール アカウントまたは追加のメール アドレスを追加および設定する方法について説明します。 iOS で新しい電子メール アカウントをセットアップして構成すると、デバイス上のすべてのアドレスから、電子メールのチェック、送信、受信、返信、転送、およびその他の電子メール機能を実行できます。
iPhone および iPad でメール アカウントを追加および設定する方法
これにより、選択した新しいメール アドレスが iPhone または iPad に追加されます。 iPhone または iPad に複数のメール アカウントを追加する場合は、以下に概説するプロセスを繰り返します。
<オール>
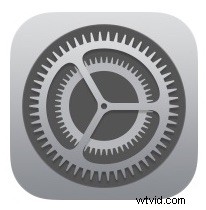
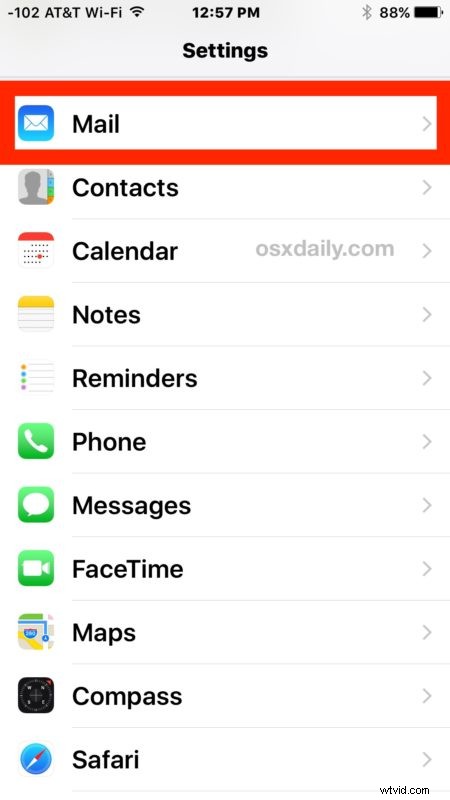
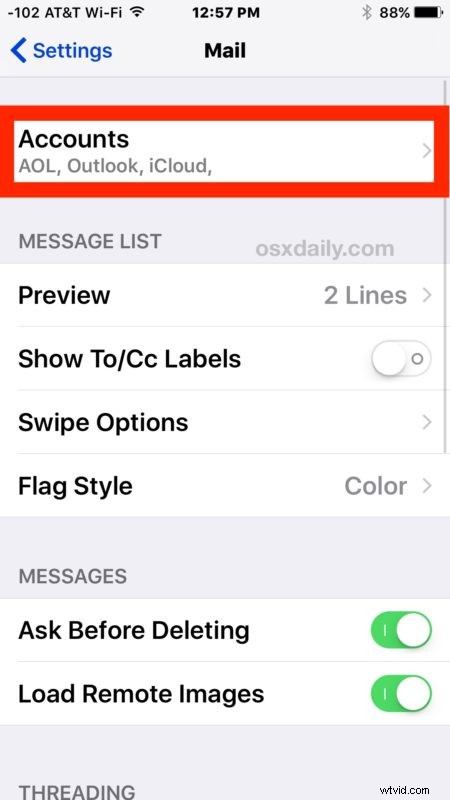
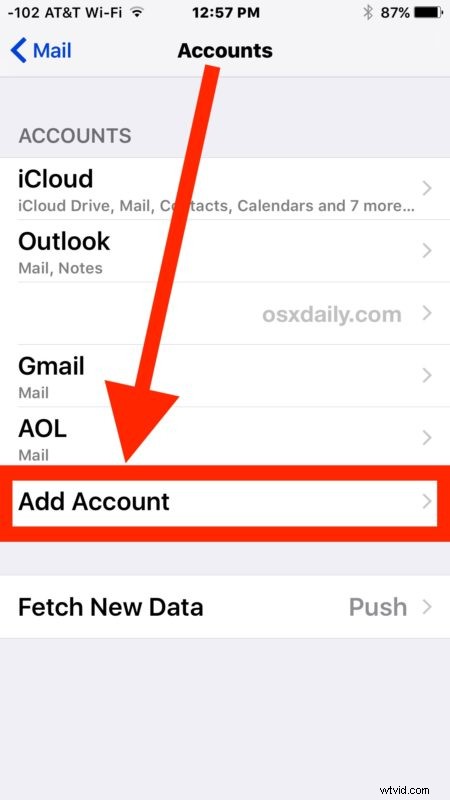
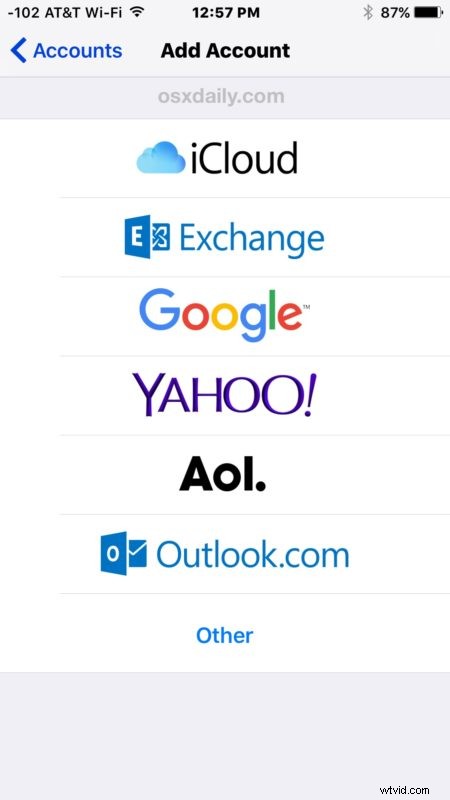
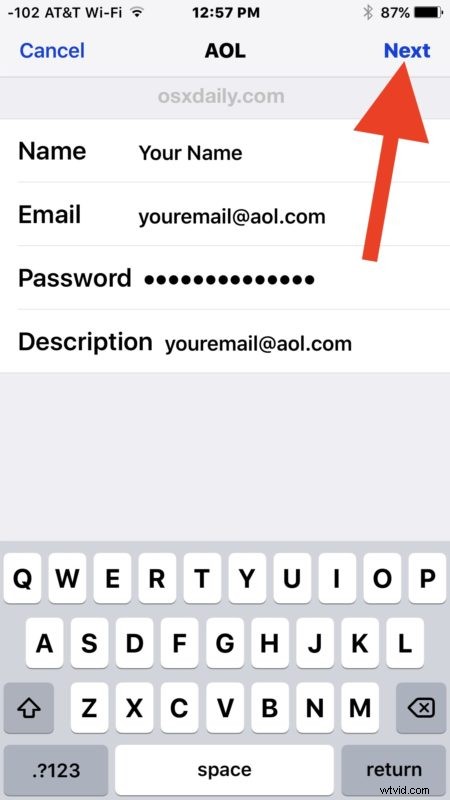
メール アカウントが iOS に追加されたら、メール アプリを開いて、通常どおりアクセスして使用できる新しいメール アカウントを見つけることができます。

iPhone または iPad に追加された任意のメール アカウントから、新しいメッセージの確認、送信、受信、返信、転送、その他すべてのメール機能を行うことができます。
* ほとんどの場合、適切なメール サーバーと設定が自動的に検出されます。一部の小規模なメール プロバイダーや一部の ISP メール アカウントでは、メール サーバー、ポート、プロトコル、およびその他のサーバーに関する独自の情報を使用して、これらの設定を手動で調整できます。必要に応じて側面を調整します。
私のように、iOS で複数のメール アカウントを設定している場合は、iPhone または iPad で使用されるデフォルトのメール アドレスを目的のメール アカウントに設定することをお勧めします。メール設定でいつでもデフォルトのメールアドレスを変更できますが、メッセージまたはメールを送信するときに「差出人」セクションを調整することで、特定のメッセージの送信元のメールアドレスを変更することもできます.
iPhone または iPad 用の新しいメール アドレスを作成できますか?
はい、既存のメール アドレスを iPhone または iPad に追加することも、必要に応じて新しいメール アドレスを作成することもできます。 Gmail、Outlook / Hotmail、Yahoo など、セットアップ プロセスで提供される電子メール サービスのいずれかを使用すると、これを簡単に行うことができます。また、iCloud を使用している場合は、@ iCloud.com 電子メール アドレスをデバイス上で直接作成することもできます。
新しいアカウントを設定または追加した後、iPhone または iPad でそのアカウントが不要になった場合でも、心配する必要はありません。メール アカウントは iOS からいつでも削除できるからです。
iPhone、iPad で複数のメール受信トレイを管理する
デフォルトでは、メール アプリは「すべての受信トレイ」メールボックスを含むすべてのメール受信トレイを表示し、メール アプリはすべてのセットアップ アカウントとメール アドレスからの新しいメールも自動的にチェックします。必要に応じて、特定のメール受信トレイのみを表示するか、個別に切り替えるかを選択することもできます:
<オール>個人的には、すべてのメール アカウントへのすべてのメールが同じ画面に表示されるように、すべてのメールの受信トレイのユニバーサル アプローチを好みますが、この iOS のヒントを使用して、未読のメールのみをすばやく表示し、複数の受信トレイとメール アカウントをフィルタリングして管理できるようにしています。
これは明らかに iPhone と iPad に焦点を当てていますが、デスクトップ コンピューターを使用している場合は、新しいメール アカウントを Mac に簡単に追加することもできます。
最後に、iPhone と iPad で複数のメール アカウントを管理するためのもう 1 つの戦略に言及する価値があります。それは、異なるメール アプリを使用することです。これは、Gmail、Yahoo、およびサードパーティのダウンロードとして App Store から入手できる独自の個別の電子メール アプリを備えた多くの一般的な電子メール サービスでも可能です。このアプローチの利点は、各メール アドレスが独自のアプリにサイロ化されるため、一部のユーザーの管理が容易になることです。
iPhone または iPad で複数のメール アカウントを使用していますか?これについて質問やコメントはありますか?メールのヒントをもっと見たいですか?お知らせください!
