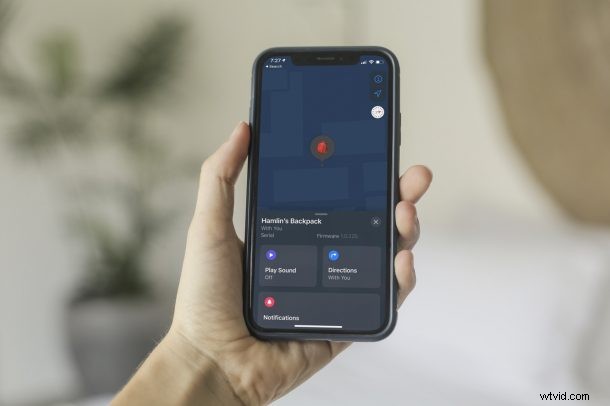
通常の方法で AirTags を設定するのに問題がありますか?具体的には、iPhone を近づけたときに AirTag が iPhone に表示されませんか?心配する必要はありません。Find My に手動で追加することで、別の方法で設定することもできます。
AirTags は、Apple がさらに別の製品セグメントに参入したことを示しています。これらは Apple のまったく新しい製品であるため、多くのユーザーは、このような問題に遭遇したときに無知である可能性があります。いつものように、Apple は確かに AirTag を非常に簡単に設定できるようにしていますが、100% 完璧というわけではありません。いくつかのネットワーク関連の問題により、AirTag が iPhone または iPad で検出されない可能性がありますが、この問題に遭遇した不運なユーザーの 1 人である場合は、私たちがお手伝いします.この記事では、iPhone と iPad の「探す」アプリに AirTag を手動で追加するために必要な手順を説明します。
iPhone と iPad で AirTag を手動で Find My に追加する方法
この別の方法を試す前に、AirTag からタブを引き抜いてバッテリーをアクティブ化し、iOS/iPadOS デバイスで Bluetooth と Wi-Fi (またはセルラー) の両方が有効になっているかどうかを確認してください。そうでない場合は、オンにして、AirTag が iPhone によって検出されているかどうかを確認します。まだ運がない?次の手順に従ってください:
<オール>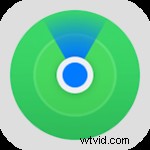
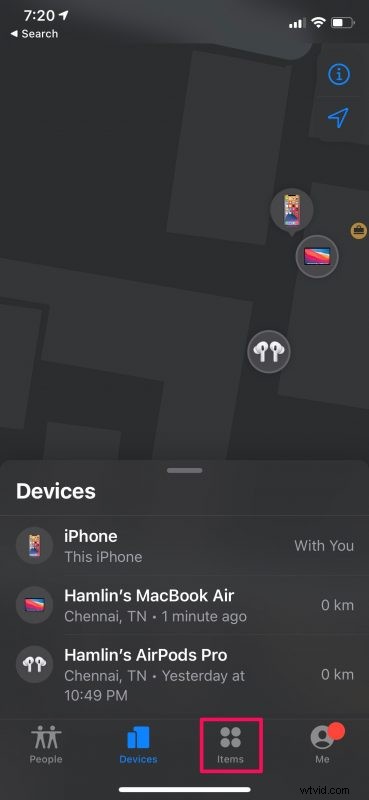
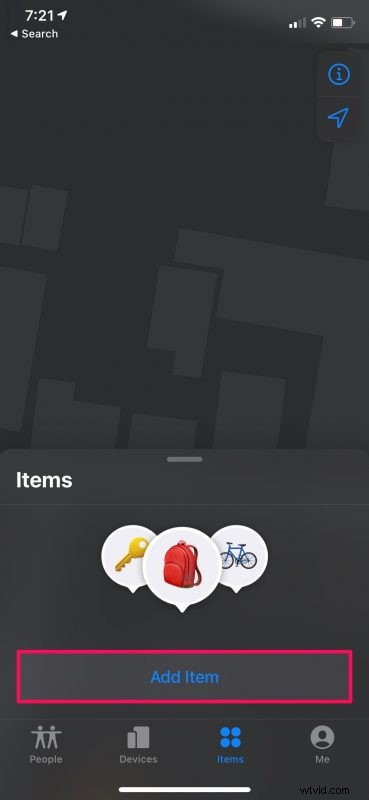
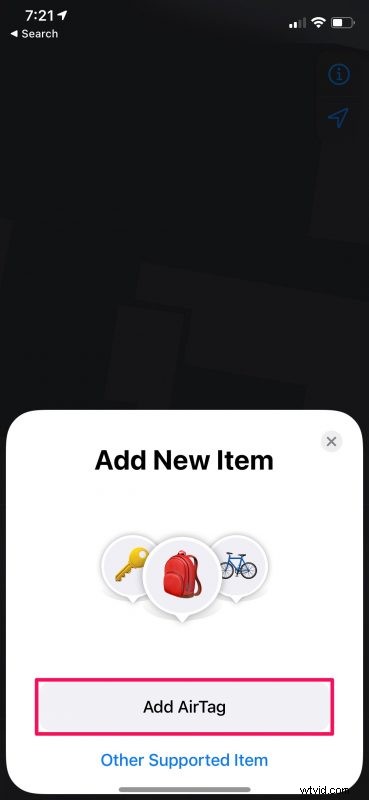
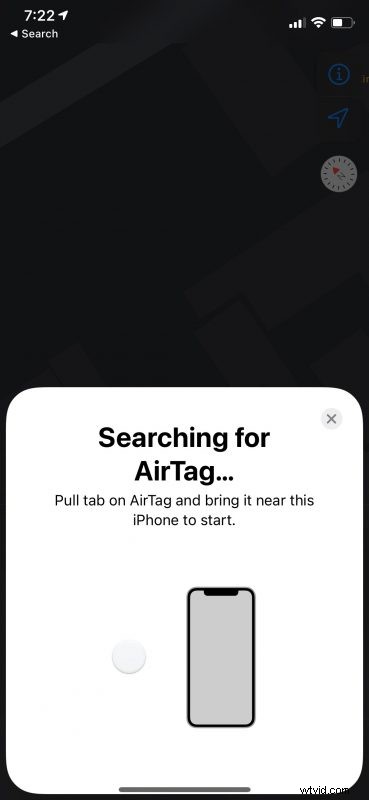
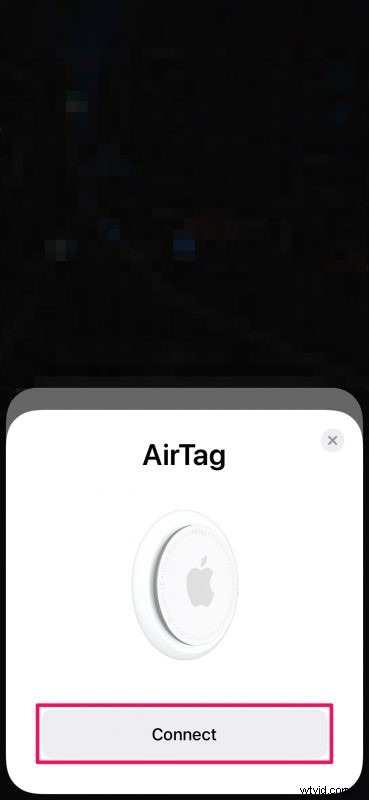
残りの手順は、通常のセットアップ方法と同じです。次はどうすればよいですか。この時点から、とにかくかなり簡単なはずです.
正常にセットアップできたら、Find My アプリでバッテリー情報などの詳細を確認できるはずです。音を鳴らしたり、道順を確認したり、紛失モードを使用したり、何かあった場合に通知したりできます。
設定が完了したら、AirTags のバッテリー寿命について話しましょう。 AirTag は CR2032 バッテリーを搭載しており、Apple によれば、1 年に 1 回交換する必要があります。これは通常の 3 ボルトのリチウム コイン型電池で、ほぼすべての電気店やオンライン小売店で見つけることができます。
同様に、これらの手順を使用して、互換性のあるサードパーティのアクセサリを Find My ネットワークに追加することもできます. 「AirTagの追加」を選択する代わりに、「その他のサポートされているアイテム」を選択して、指示に従ってください。興味があれば、iPhone や iPad の「探す」にサードパーティのアクセサリを追加する方法について詳しく知ることができます。
最初のハードルの後、iPhone で AirTag をセットアップして構成することができたことを願っています。では、Apple の新しいハードウェアについての全体的な考えを教えてください。 AirTag を使用するすべてのアクセサリは何ですか?第一印象を共有し、下のコメント セクションに貴重なフィードバックをお寄せください。
