
すべてのアクセサリを追跡するためにいくつかの AirTag を手に入れましたか?その場合、それらをどのように設定して Find My ネットワークに追加できるかについて興味があるかもしれません。とても簡単なので、心配する必要はありません。
Apple は、AirTags でまったく新しい製品セグメントに参入しています。ニュースに追いついていない人のために説明すると、AirTags は、Find My ネットワークで動作する小さなボタン型の追跡デバイスです。 AirTag をバッグに入れたり、キーチェーンに追加したり、ペットの首輪に取り付けたりすることもできます。基本的に、どこに置いても、Apple デバイスを使用して追跡できます。 AirTags もかなり手頃な価格で、AirTags の 4 パックが 99 ドルなので、追跡したいあらゆる種類のものに取り付けることができ、費用についてあまり心配する必要はありません.
これがまったく新しい製品であることを考えると、多くのユーザーはセットアッププロセスに慣れていないでしょう.それこそが、私たちがお手伝いするためにここにいる理由です。この記事では、iPhone と iPad で AirTag をセットアップする方法について説明します。
iPhone と iPad で AirTag を設定する方法
AirTags を使用するには、iPhone または iPad が iOS 14.5/iPadOS 14.5 以降を実行している必要があります。 Bluetooth をオンにする必要があり、強力な Wi-Fi またはセルラー接続も必要です。また、デバイスで「探す」が有効になっていることを確認してください。それでは、手順を見てみましょう:
<オール>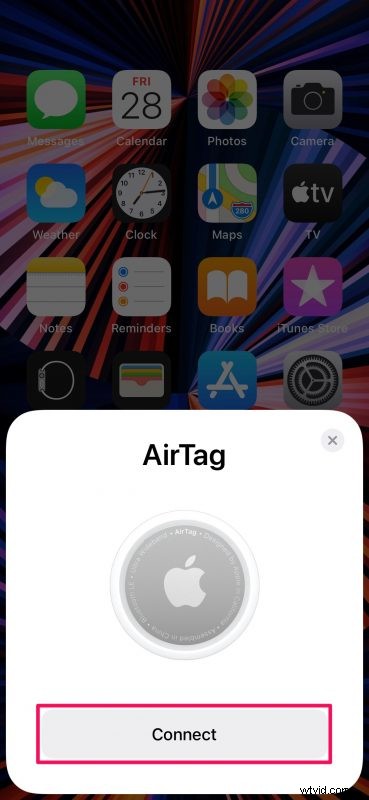
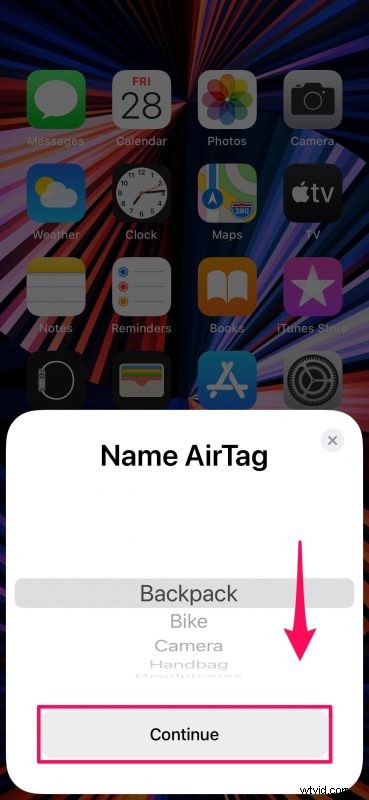
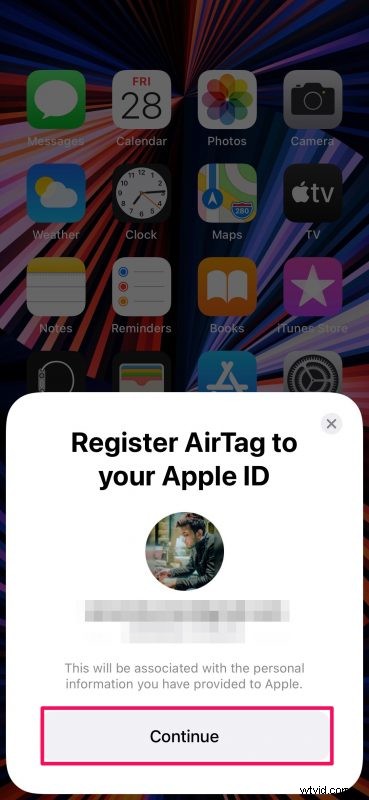
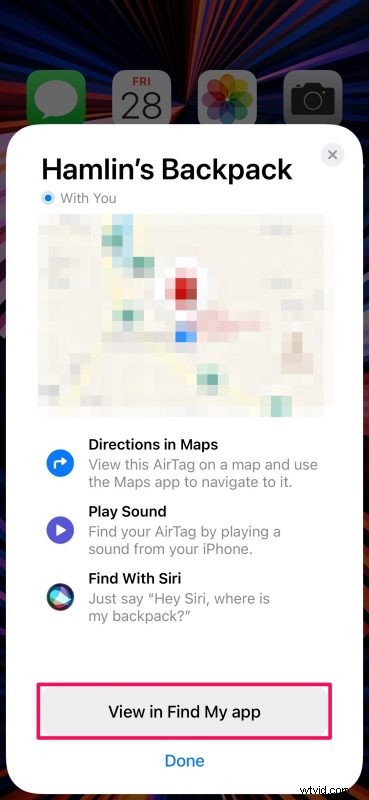
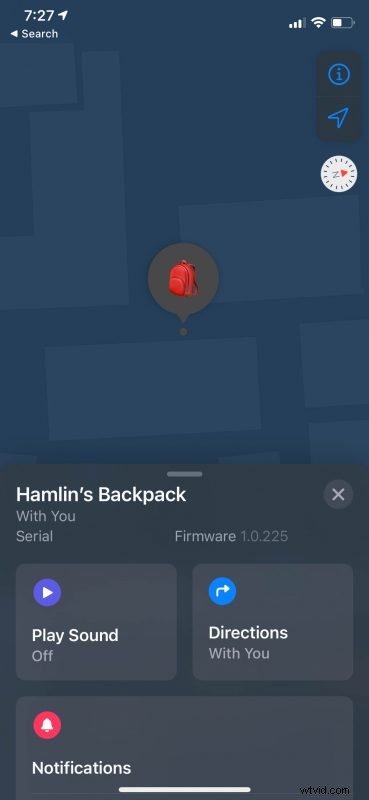
以上が設定プロセス全体です。 AirTag を使用しているアクセサリは、Apple の Find My ネットワークのおかげで安全です。
AirTag はどこに置いても手付かずのままにしておくことができますが、バッテリーで駆動されることを忘れないでください。 Apple によると、AirTags のバッテリーは、交換が必要になるまで 1 年間持続します。そのため、Find My アプリを使用してバッテリーの割合に注意してください。 AirTags は CR2032 バッテリーを使用しており、交換が必要な場合は近くの電気店で入手できます。
AirTag を iPhone または iPad に近づけても自動的に検出されない場合は、Wi-Fi と Bluetooth の両方がオンになっているかどうかを確認してください。まだ問題がありますか?それでも問題ありません。 Find My アプリを使用して、AirTag をいつでも手動でセットアップおよび構成できます。
AirTags とは別に、Apple の Find My サービスは、サードパーティ メーカーのアクセサリやデバイスもサポートするようになりました。興味があれば、サードパーティのアクセサリを iPhone や iPad の「探す」に追加する方法も学べます。
新しい AirTags を問題なくセットアップできたことを願っています。 AppleのAirTagsの印象は?それらを何に使用しますか?個々の経験をお知らせください。ハードウェアに関する個人的な意見をお寄せください。下のコメント セクションでフィードバックを共有してください。
