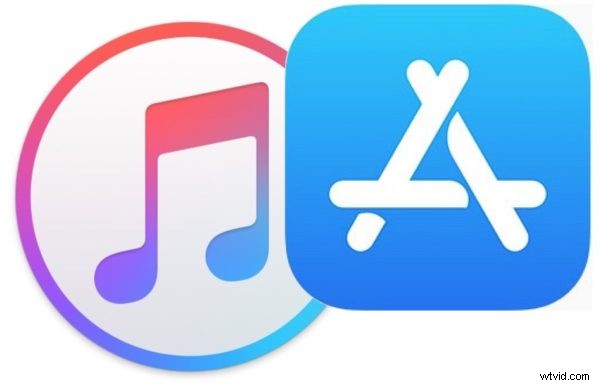
最新バージョンの iTunes では App Store が削除されているため、iPhone または iPad 上の iOS アプリを iTunes から直接管理できなくなります。代わりに、Apple は、ユーザーが組み込みの App Store を介して iOS デバイス自体で iOS アプリを直接管理および同期することを望んでいます。
App Store と iTunes からのアプリ セクションの削除は、一部のユーザーを混乱させ、他のユーザーを悩ませました。ただし、この変更に多少の適応が必要になる場合でも、iPhone または iPad でアプリの管理、アプリの同期、アプリの再ダウンロード、App Store から直接アプリへのアクセスを簡単に行うことができるため、心配する必要はありません。
アプリの「同期」の概念を、App Store からのアプリの再ダウンロードに似ていると考えると便利です。iTunes との間でのアプリの同期はほとんどなくなり、必要に応じてインターネット経由でアプリを再ダウンロードすることに置き換えられているためです。 . (大部分がなくなったと言っているのは、.ipa ファイルを操作できるためです。詳細については以下を参照してください。)
iTunes を使用せずに、iOS App Store から iPhone または iPad にアプリを再ダウンロードする方法
App Store の [購入済み] セクションを使用して、既存および古いアプリをダウンロードしたり、iPhone および iPad で直接アプリを管理したりできます。 App Store の [購入済み] セクションには、App Store にある限り、使用中の Apple ID を使用して以前にダウンロードまたは購入したすべてのアプリが含まれます。この iOS アプリの再ダウンロード機能は、iOS で長い間存在していましたが、おそらくこれまで以上に重要になっています。
Purchased にアクセスし、それを使用してアプリを iOS デバイスにダウンロードする方法は次のとおりです。正確なアクションは iPhone と iPad で若干異なりますが、一般的な動作は同じです:
<オール>
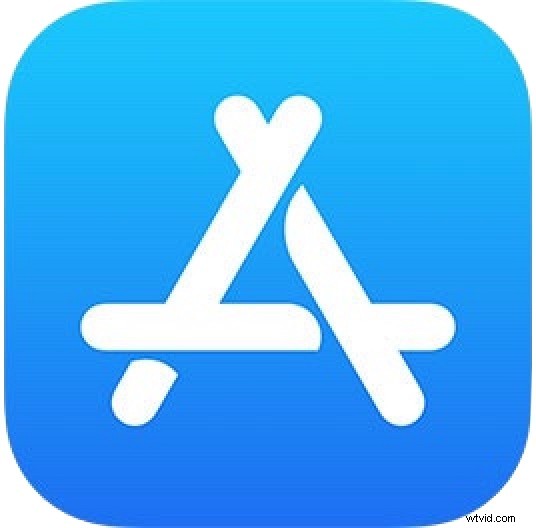
- iPhone および iPod touch の場合 :[更新] から [購入済み] に移動します
- iPad の場合: 開いている App Store の隅にある Apple ID アカウントのアイコンをタップします
- iPad App Store で [購入済み] をタップします
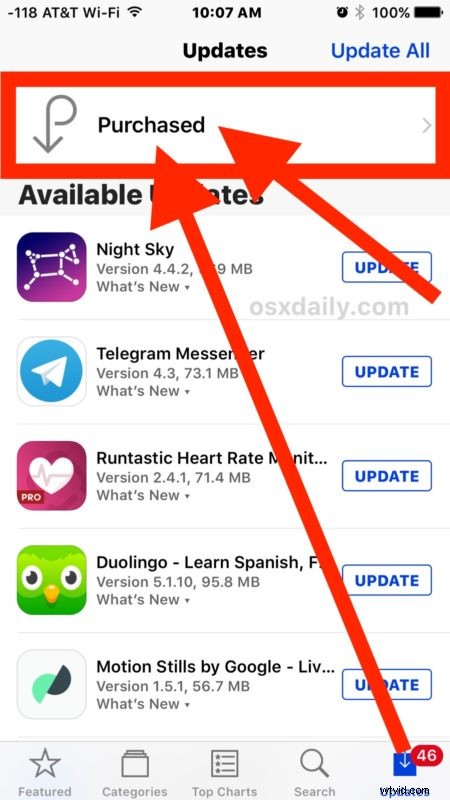
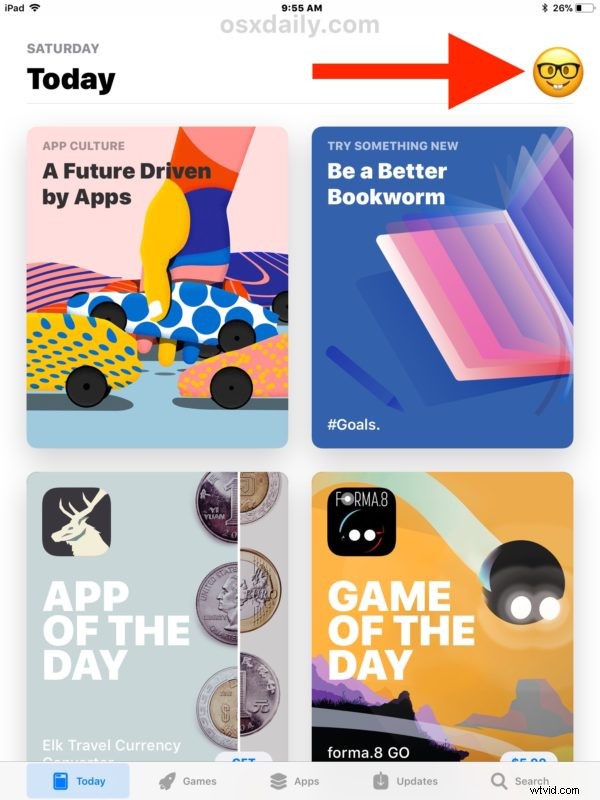
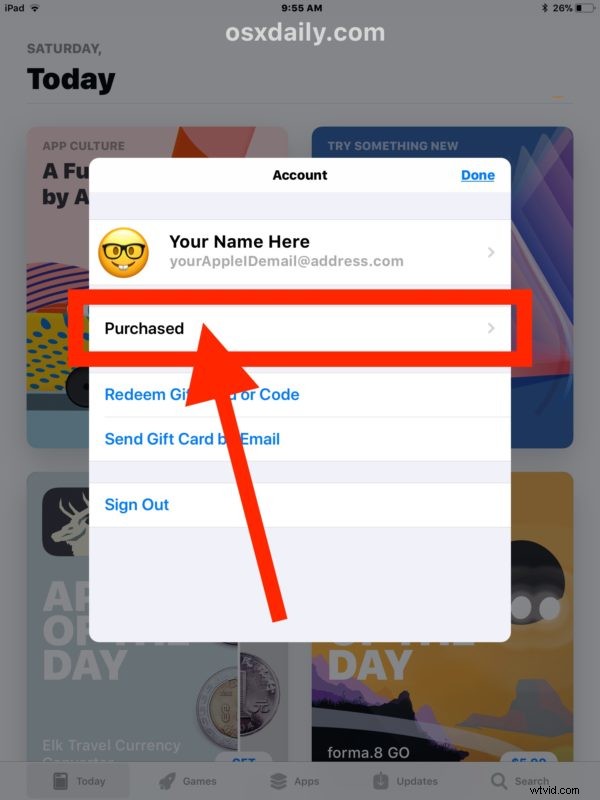
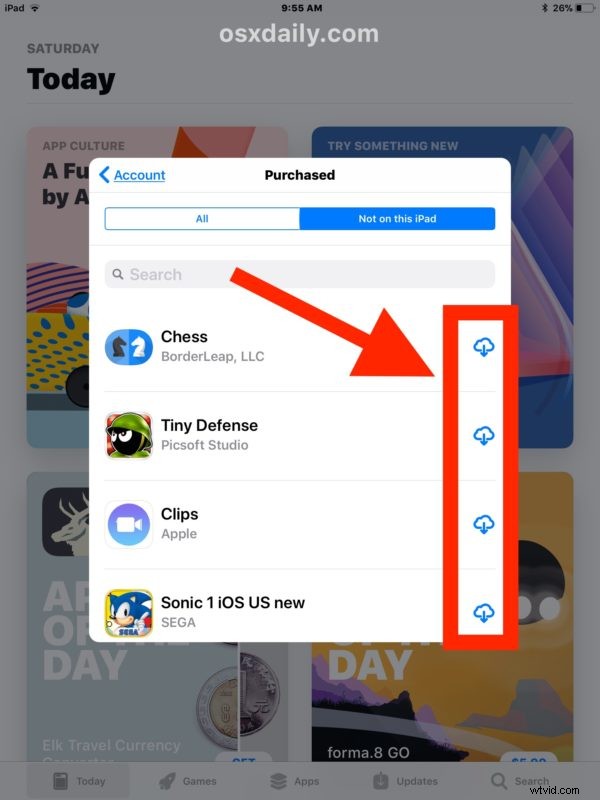
これにより、以前にダウンロード、所有、または購入したものの、現在の iOS デバイスには含まれていないアプリをダウンロードしてアクセスできます。
これらの購入リストは iOS デバイスごとに異なり、同じ Apple ID で使用しているデバイスや、アクティブな iOS デバイスにあるアプリに応じて、「この iPhone にはありません」または「この iPad にはありません」から変化します。
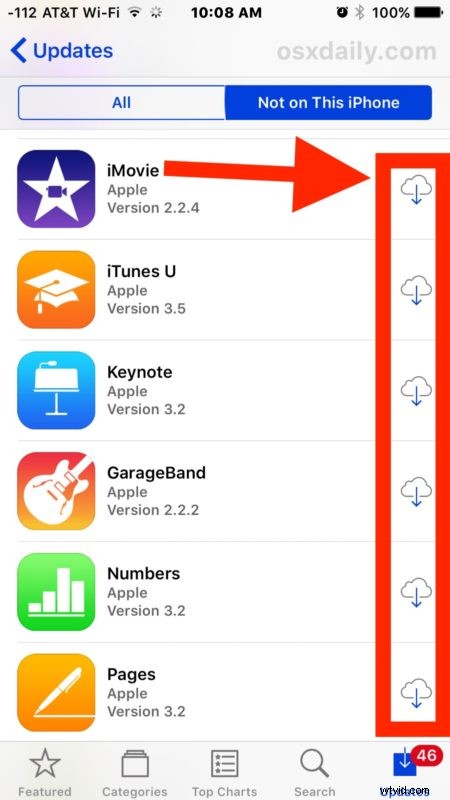
iPhone と iPad で iOS アプリのホーム画面とアイコンのレイアウトを調整する
iOS のホーム画面を好きなようにカスタム アイコン レイアウトに配置することはできますが、iPhone または iPad で行う必要があります。
すべての画面アイコンが揺れ始めるまで、アプリ アイコンをタップ アンド ホールドするだけです。 iOS 画面でアイコンが揺れたら、自由に移動できます。 iPhone や iPad のホーム画面を自分好みにアレンジできます。
揺れるアイコンを画面の端までドラッグすると、そのまま押し続けると、アプリのアイコンを別のホーム画面ページに移動できます。
iPhone または iPad から不要なアプリを削除する
iPhone または iPad からアプリを削除するには、iOS からアプリをアンインストールします。最も簡単な方法は、ここで説明する方法をタップ アンド ホールドしてから削除することです。
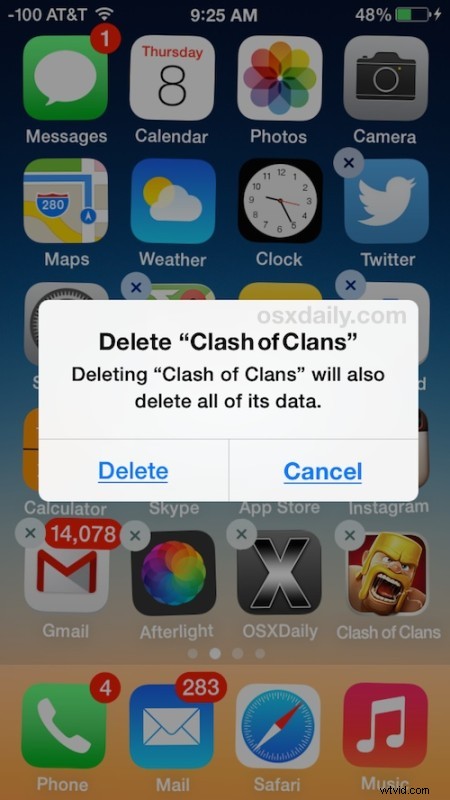
[設定]> [一般] セクションから iOS デバイスからアプリを削除して、ストレージを管理することもできます。
iTunes を使用して IPA ファイル経由で iPhone または iPad にアプリを手動で同期 / コピーする
興味深いことに、.m4r 形式の着信音と .ipa ファイル形式の iOS アプリを iTunes と対象の iOS デバイスにドラッグ アンド ドロップすることができ、対象の iPhone、iPad、または iPod touch に転送する必要があります。
iOS アプリの .ipa ファイルがある場合でも、このドラッグ アンド ドロップ方法を使用して、iTunes 経由で iPhone または iPad に手動でコピーできます。これは同期に似ていますが、実際には、iTunes を使用してローカル コンピューターから対象の iOS デバイスにファイルをコピーするだけです。
.ipa ファイルとして保存されたアプリは、ローカル コンピューターに保存されている場合、Mac および Windows PC の iTunes ライブラリの場所と、モバイル アプリケーションのサブフォルダー内にあります。通常、Mac および Windows PC のパスは次のようになります。それぞれ:
Mac OS での IPA ファイル パス:
~/Music/iTunes/iTunes Media/Mobile Applications/
Windows 7、Windows 8、および Windows 10 での IPA ファイル パス:
\My Music\iTunes\iTunes Media\
USB 経由でコンピュータに接続された iPhone または iPad を使用して、IPA ファイルを iTunes にドラッグ アンド ドロップし、サイドバーから問題の iOS デバイスにドロップします。
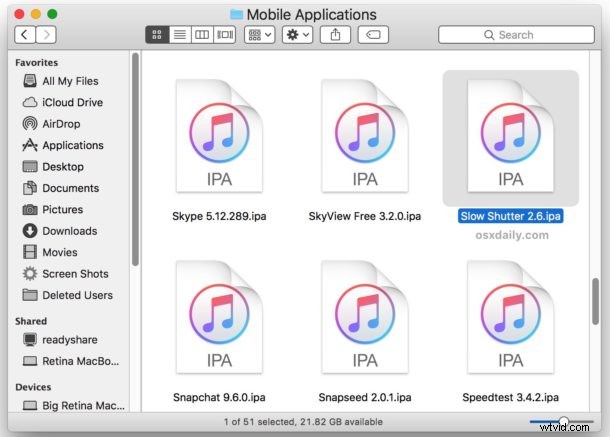
この特定の IPA ファイル機能は、将来、別のソフトウェア アップデートで iTunes から消える可能性が常にあります。または、バックアップ目的で他の場所にコピーしないと、コンピュータに保存されている IPA ファイルが消える可能性があるため、おそらく依存しない方が賢明です。この特定の能力が多すぎます。
iTunes が App Store を削除した今、iTunes やコンピュータを介してアプリや iOS デバイスを管理するための他のトリックや便利な方法を知っていますか?コメントでお知らせください!
