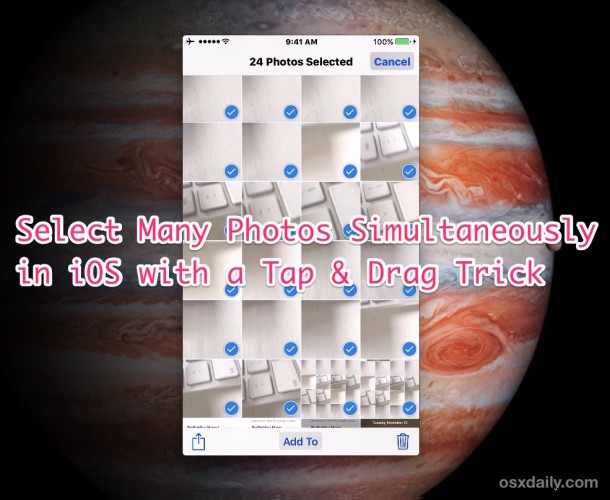
最新バージョンの iOS には便利なドラッグ ジェスチャが用意されており、iPhone および iPad のユーザーは、画像を連続してタップしたり、日付による選択方法を使用したりすることなく、写真アプリから複数の画像をすばやく選択できます。
iOS のドラッグ アンド セレクト ジェスチャを使用すると、画面に表示される限り多くの写真を選択して、共有、フォルダへの追加、移動、またはその他のアクションを実行できます。これは、Mac および Windows コンピューターでカーソルを使用してファイルまたは画像のグループを選択するためにクリック アンド ドラッグするのと非常によく似ていますが、iPhone、iPad、および iPod touch のタッチスクリーンの性質を考慮すると、代わりにタップ アンド ドラッグを使用します。
iPhone と iPad でタップ &ドラッグ ジェスチャーで複数の写真を選択する方法
iOS でドラッグ アンド セレクト ジェスチャを使用して多数の写真をすばやく選択する方法は次のとおりです。
<オール>
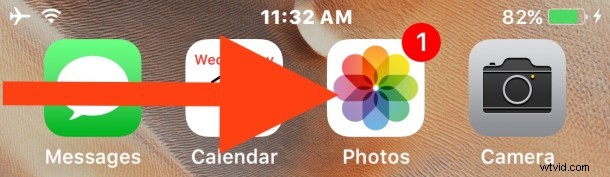
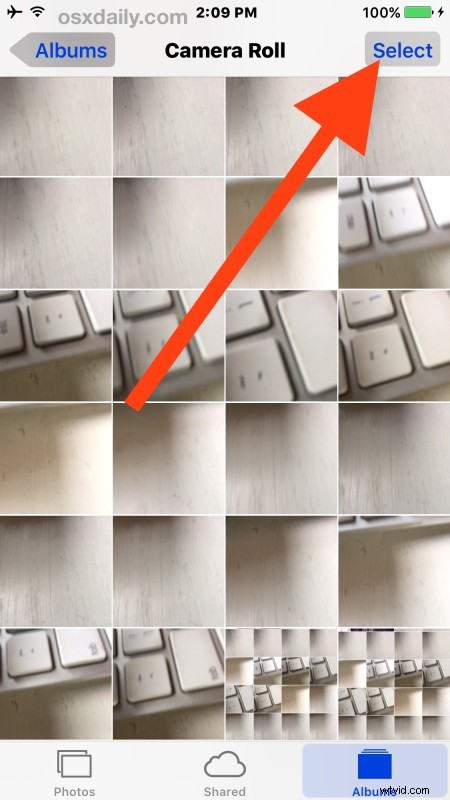
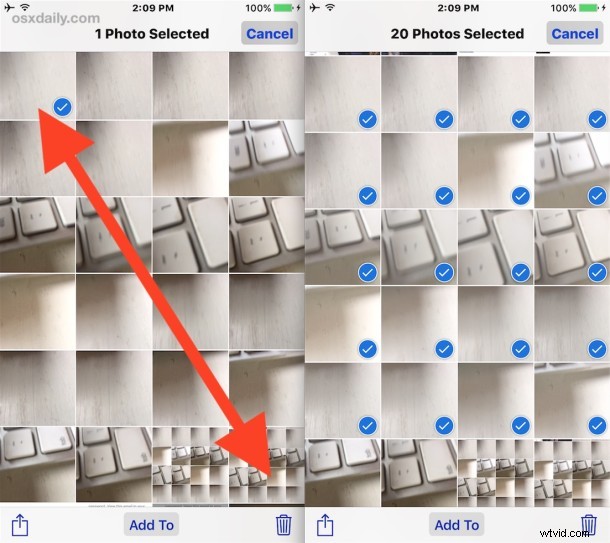
ドラッグして選択すると、画像を選択したり選択解除したりできます (反対はドラッグして選択解除することだと思います)。そのため、問題の画像を操作したり、共有したり、移動したりする予定がない場合でも、試してみてください。以下のアニメーション GIF は、このドラッグして選択するジェスチャがどのように機能するかを視覚的に示しています:
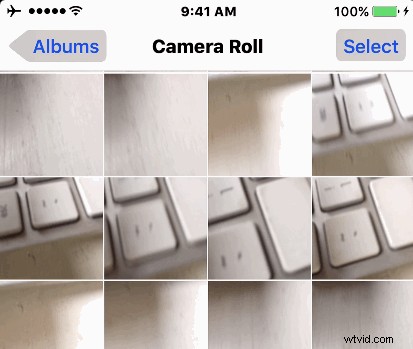
写真アプリで複数の画像を選択したら、それらを共有したり、AirDrop 経由で Mac やその他の iOS デバイスに転送したり、別のフォルダーに移動したり、ファイル アプリや iCloud に保存したりできます。
他の多くのジェスチャー関連のヒントと同様に、これは自分で試してその仕組みを学ぶべきトリックの 1 つです。慣れると、いかに高速で効率的であるかがわかります。
このドラッグ アンド セレクト トリックは明らかに画面に表示される画像に限定されているため、画面が小さい iPhone および iPad モデルでは、画面が小さいモデルよりも少し便利かもしれません。したがって、デバイスから多くの画像を削除しようとしている場合は、デバイスに関係なく iOS で写真を一括削除するために日付ですべて選択する方法を使用することをお勧めします。日付範囲内の画面には表示されません。どちらのアプローチも、複数の写真を 1 つずつタップして削除したり、別のアクションを実行したりするよりもはるかに高速です。
iPhone や iPad で一度に複数の写真を選択するための便利なジェスチャーやトリックをご存知ですか?コメントでお知らせください!
