
iPhone や iPad でメールを後で送信するようにスケジュールを設定したいと思ったことはありませんか?これは、旅行中の場合や、休日、記念日、誕生日、お祝い、リマインダーなど、特定の日付にメールを送信することを忘れないようにするために役立ちます. iOS または iPadOS からメールをスケジュールしたい場合、これは非常に役立つ可能性があるため、確かに一人ではありません。幸いなことに、iPhone および iPad 用の Gmail ではメールのスケジュールを設定できます。
iOS および iPadOS デバイスにプリインストールされているメール アプリは、仕事用であろうと個人用であろうと、メールを最新の状態に保つためにほとんどのユーザーに好まれています。使用している電子メール サービス プロバイダーに関係なく、オペレーティング システムにうまく統合されていますが、電子メールのスケジューリングなどの高度な機能がいくつか欠けています。その結果、ほとんどの人はサードパーティのメール クライアント (この場合は Gmail) に頼っています。 (iPhone と iPad のデフォルトのメール アプリも変更できることを忘れないでください。一般的に Gmail アプリの機能を使用したい場合は、心配する必要はありません)。
あなたが Gmail ユーザーで、デバイスからメールを送信するために GMail アプリのメール クライアントを使用しても問題ない場合は、すぐにメールのスケジュールを設定できます。
Gmail を使用して iPhone および iPad でメールをスケジュールする方法
何よりもまず、iOS および iPadOS 用の Gmail アプリがインストールされていることを確認してください。 Gmail アドレスを使用しない場合でも、既存のメール アカウントを Gmail にインポートしてアプリで使用できます。
<オール>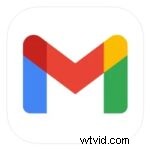
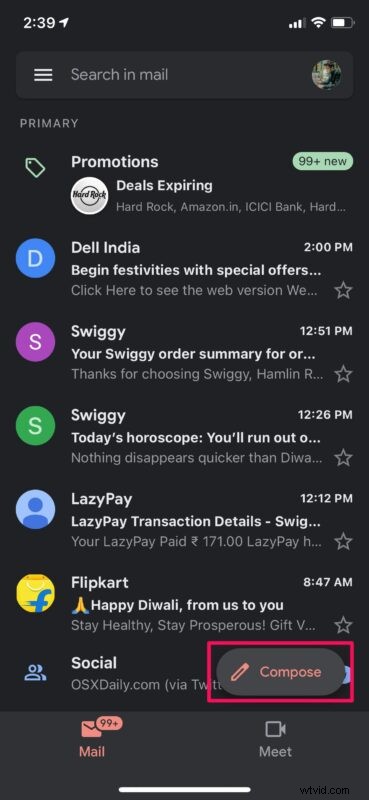
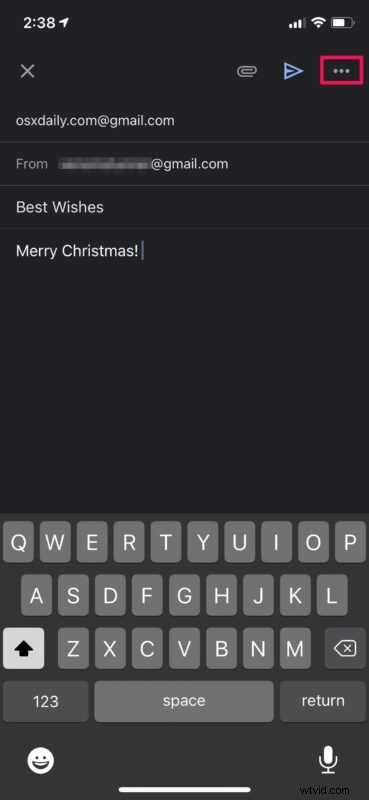
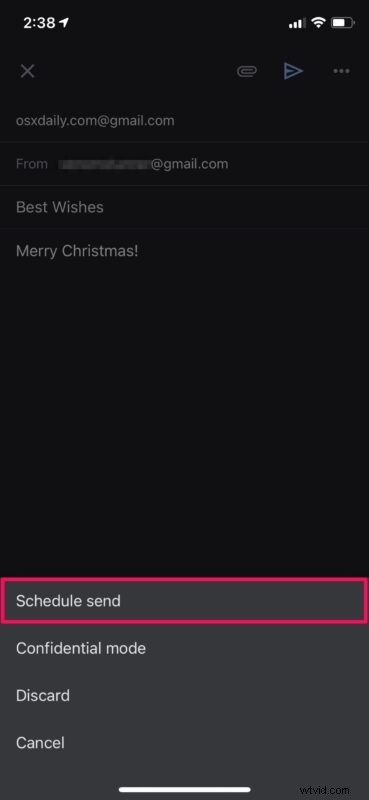
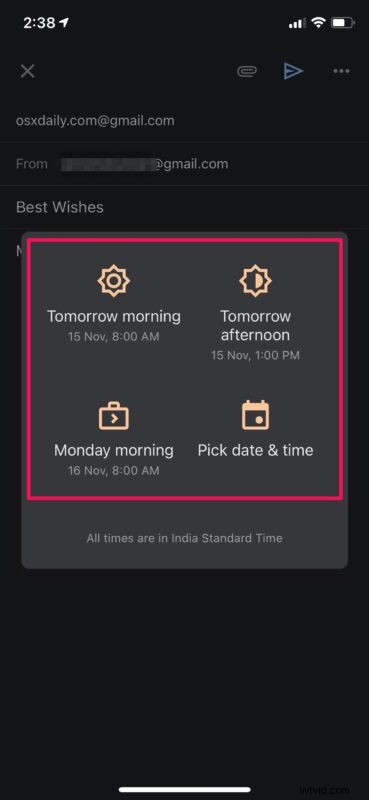
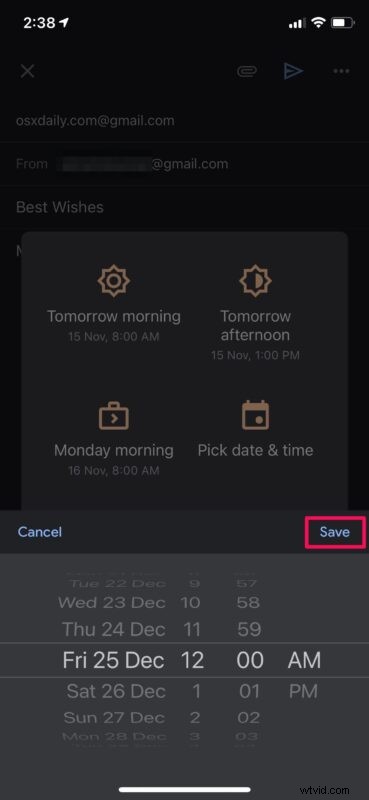
ほら、Gmail アプリでメールをスケジュールする方法を学ぶのはとても簡単ですよね?
前述のように、現時点ではネイティブのメール アプリを使用して電子メールをスケジュールする方法はありませんが、おそらくその機能は iOS と iPadOS で将来登場するでしょう.今のところ、Gmail を使用するのが最も簡単な代替オプションです。もちろん、Gmail ユーザーである必要がありますが、Gmail は広く使用されており、無料で利用できるため、多くの iPhone および iPad ユーザーにとっては問題になりません。
App Store には、Spark など、メールのスケジュール設定にも使用できるサードパーティのメール アプリが他にもあることに注意してください。
誤ってメールをスケジュールしましたか?メールをスケジュールした直後に、アクションを取り消すのに数秒かかります。または、アプリのメニューから [スケジュール済み] セクションに移動して、手動でキャンセルすることもできます。
Mac を所有していて、標準のメール アプリを使用している場合は、メールのスケジュール設定に使用できる回避策があります。そのために、組み込みの Automator アプリを使用してカスタム ワークフローを作成し、それをデフォルトのカレンダー アプリにカスタム イベントとして追加します。興味がある場合は、Mac でメールをスケジュールするためのこの少し複雑な手順について詳しく知ることができます。
Gmail でメールを後で自動的に送信するようにスケジュールしましたか?この機能についてどう思いますか?コメントであなたの経験、考え、意見を教えてください。
