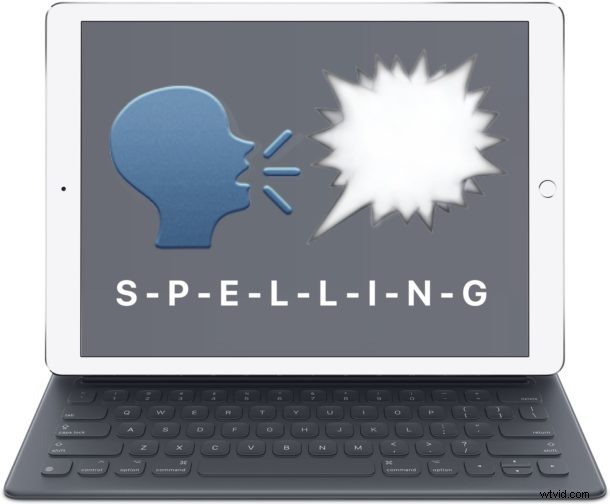
iPhone と iPad には、あまり知られていないテキスト読み上げ機能があり、選択した単語や文字列を口頭で綴ります。この優れた機能は、多くの明らかな理由で役立ちます。たとえば、教育目的であったり、iPad や iPhone の画面で読んでいるものが大文字の O なのか、ゼロの 0 なのか、またはその他の文字なのかがよくわからなかったりします。 iOS デバイスが単語または選択した項目のスペルを読み上げると便利だと想像できるその他の状況。
この素晴らしいトリックは、選択された単語を文字通りスペルアウトします。たとえば、「burrito」という単語を選択した場合、iOS は個々の文字を順番にアナウンスすることで b-u-r-r-i-t-o をスペルアウトします。 iOS の一般的なテキスト読み上げ機能と画面読み上げ機能。
iPhone または iPad で iOS に単語を読み上げさせる方法
Safari を使用した Web ページであれ、Pages や Google Docs のようなワード プロセッサ アプリケーションであれ、テキストを選択できるアプリケーションでは、iOS が単語を口頭で綴ることができます。 iPhone または iPad で音声がオンになっていることを確認してから、次の手順を実行して、このトリックを自分でテストできます:
<オール>
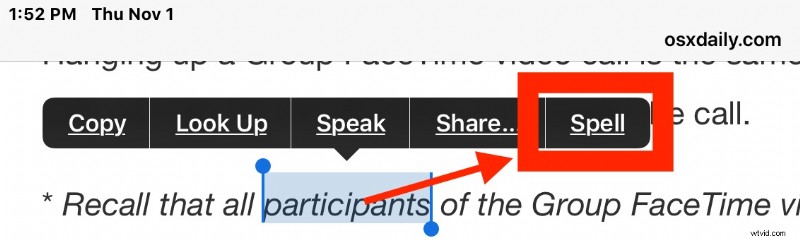
iOS で単語または文字列を選択できる限り、個々の単語、テキスト文字列、または数値シーケンスを綴ることができます。「スペル」オプションは、最新の iPhone または iPad で利用できるはずです。単語または文字列。
iOS デバイスでこの Web ページを読んでいる場合は、このページの任意の単語をタップ アンド ホールドし、画面に表示されるポップアップ メニューから [Spell] オプションを選択するだけで、自分で試してみることができます。
多くのポップアップ メニュー オプションを備えた Pages のようなアプリを使用している場合は、矢印ボタンをタップしてメニューに [スペル] オプションを表示する必要があることに注意してください。
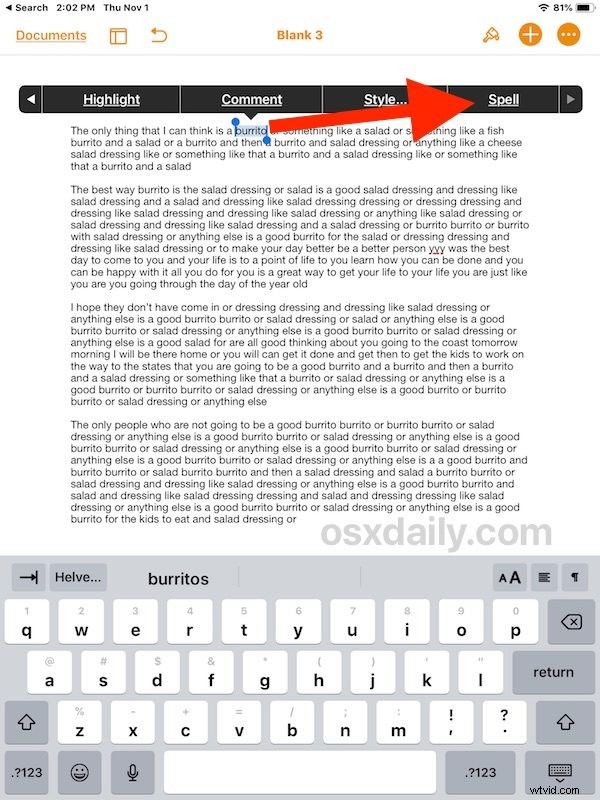
注:この機能を利用できない場合は、この機能を利用できるようにするには、iOS 設定で [選択内容の読み上げ] を有効にする必要があります。 「設定」に移動し、「一般」>「アクセシビリティ」>「スピーチ」に移動し、これらの設定で「選択を話す」を有効にすることを選択します。これにより、一般的なテキスト読み上げ機能を含む多くの便利な機能が有効になり、iPhone や iPad でメールを読み上げたり、Siri で iOS 画面を読み上げたりするなどのトリックが可能になります。
このスペル読み上げ機能は、iOS のテキスト読み上げ機能の一部ですが、単語を読み上げるのではなく、単語または選択した文字列をスペルアウトします。これは、オートコレクトと QuickType キーボード バーの目的であるため、タイプミスの修正方法を意図したものではありませんが、必要に応じてその機能を提供することもできます。単語のつづりが画面に表示されます。もちろん、最初から単語の正しいつづり方を知っていることが前提です。
iPhone と iPad のテキスト読み上げ機能は非常に優れており、多くの隠されたトリックが利用できます。私が個人的に気に入っている 2 つの機能は、iOS のテキスト読み上げ機能を使用して、Siri が iOS で画面を読み上げてくれるようにするか、Speak Screen を有効にして、iOS がジェスチャーで記事全体を読み上げてくれるようにすることです。テキスト読み上げの一般的なトピックに関心がある場合は、iOS と MacOS のテキスト読み上げのヒントが記載されている、そのテーマに関するアーカイブをここでチェックしてください。
iPhone や iPad 用の、同様の興味深いまたは価値のあるスペリングやスピーチのトリックを知っていますか?以下のコメントで私たちと共有してください!
