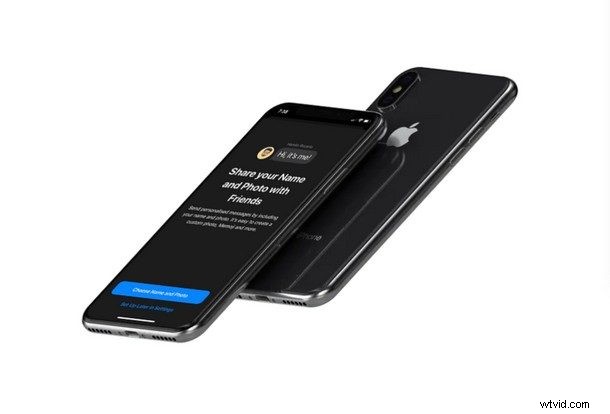
自分のプロフィール写真と表示名を他の iMessage ユーザーと共有できるようにするにはどうすればよいですか?このプロフィール名と写真は、あなたが通信しているときに、相手のデバイスにあなたの連絡先情報として表示されます。 iPhone または iPad をお持ちの場合は、簡単にセットアップできます。
WhatsApp、Facebook Messenger、Telegram などの人気のあるメッセージング プラットフォームでは、使用する表示名とプロフィール写真を常に設定できます。一方、iMessage サービスが iOS を実行するすべてのデバイスに組み込まれている Apple は、最近までメッセージ アプリ内にこの機能を持っていませんでした。このサービスは、SMS の送信にも使用される標準のメッセージ アプリの一部であるため、ユーザーが連絡先にいない人からテキストを受信すると、電話番号と Apple ID の電子メール アドレスが表示されるだけです。メッセージを送ってきた人に、相手が誰であるかを尋ねるぎこちない会話をしなければならないため、混乱したりイライラしたりする可能性がありますが、この厄介なシナリオは、プロフィール写真と名前を設定することで簡単に回避できます. Apple がこの機能を導入したので、受信者の連絡先リストにない場合でも、メッセージやテキストを送信する他の人に表示される表示名とプロフィール写真を設定できるようになりました.
独自の iMessage プロファイルを作成する方法を知りたい場合は、適切な場所に来ました。この記事では、iPhone、iPad、さらには第 7 世代の iPod Touch で iMessage のプロフィール写真と表示名を設定する方法について説明します。
iPhone と iPad で iMessage のプロフィール写真と表示名を設定する方法
前述のように、この機能は iOS 13 を実行しているデバイスに限定されているため、iPhone または iPad が最新バージョンに更新されていることを確認する必要があります。更新後、ストック メッセージ アプリを初めて開くと、iMessages の名前と画像を設定するように求められるので、以下の手順のステップ 3 にスキップできます。
ただし、以前に更新したことがあり、何らかの理由でこのメニューから取り消された場合は、以下の手順に従って、数分で独自の iMessage プロファイルを作成してください。
<オール>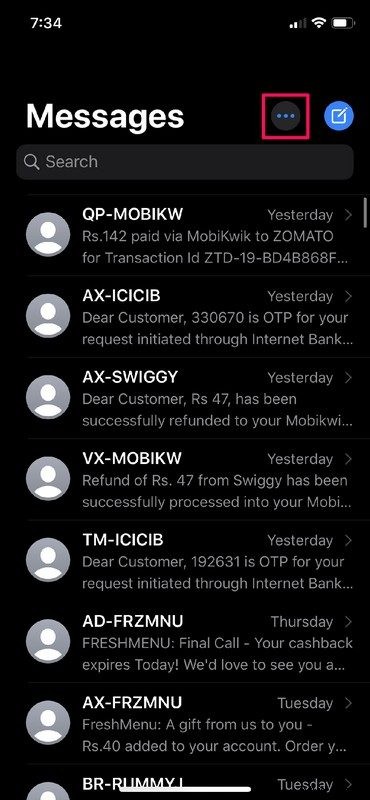
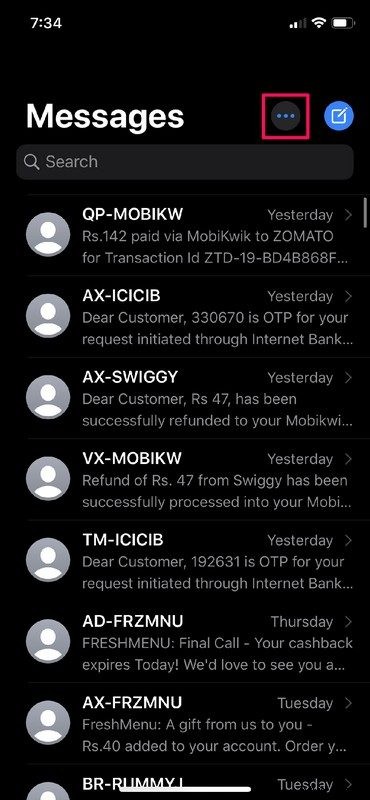
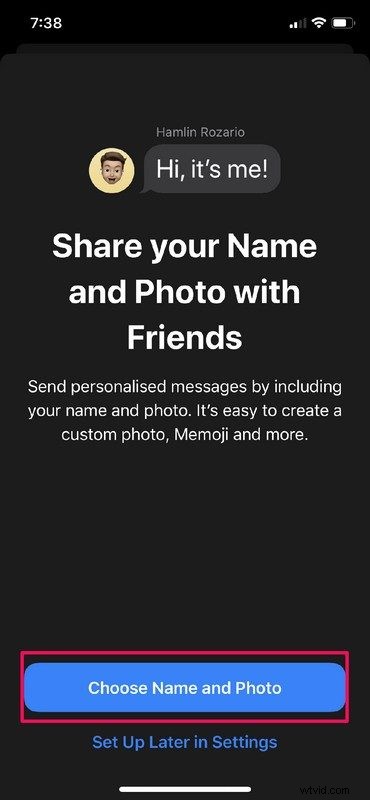
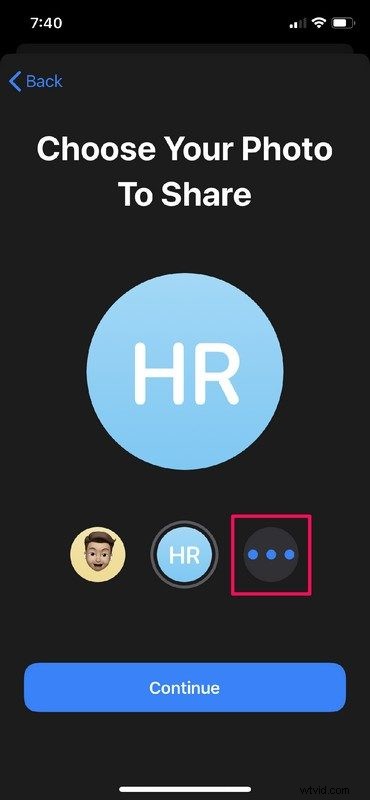
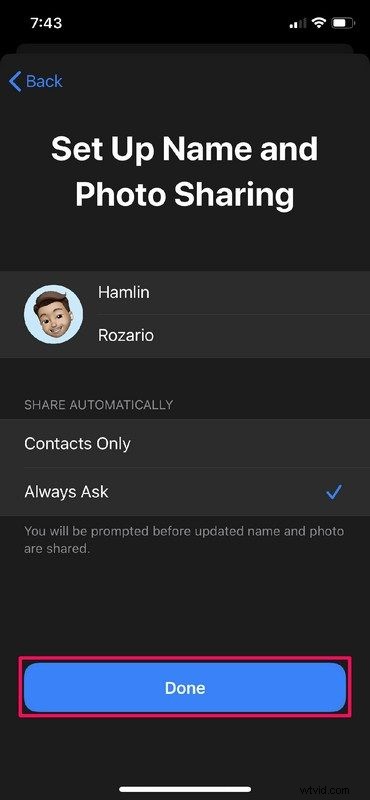
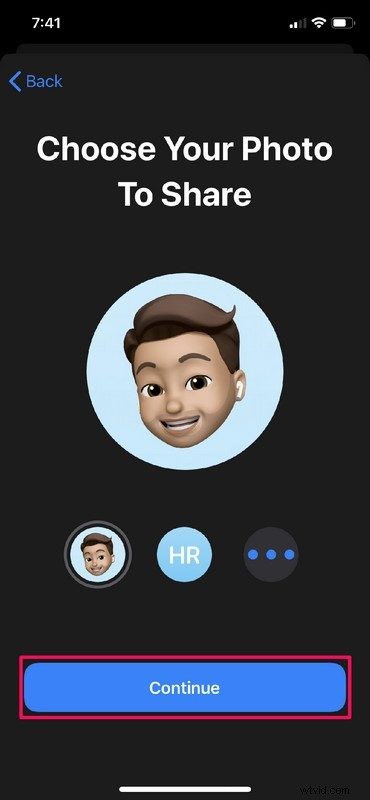
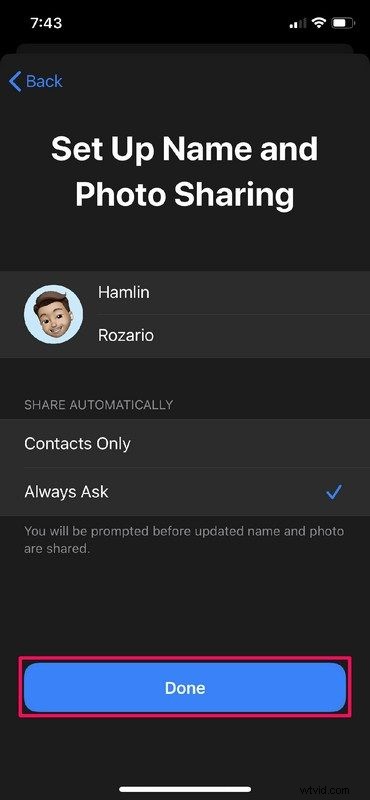
iPhone と iPad で iMessage のプロフィール写真と表示名を設定するために必要なことは、これでほとんどすべてです。
今後、あなたを連絡先に追加していない相手に iMessage テキストを送信すると、設定した表示名とプロフィール写真が相手の iPhone または iPad に自動的に表示されるようになります。だから、「あなたは誰?」というぎこちないことを心配する必要はありません。あなたの詳細は自動的に共有されます。同様に、この機能を設定すると、プロファイルの詳細も自動的に共有されます。
この機能を使用するには、iOS 13、iPadOS 13 以降を実行している iPhone、iPad、または iPod touch が必要です。デバイスが以前のリリースの場合、メッセージ プロファイル機能は利用できません。
一部の iMessage ユーザーは、特に長い間これらの機能を備えていた別のメッセージング競合プラットフォームからメッセージ アプリにアクセスしている場合、この機能を取得するのに何年も待っている可能性があります. iMessage も同様に機能するようになったため、受信者があなたが誰であるかを知ることを恐れずにメッセージを送信できます。同様に、メッセージの送信者が iMessage プロファイルにこの情報を設定している場合は、表示されている写真と名前も表示されます。連絡先リストにない場合。
自分のデバイスで設定すると、この機能は、テキストや画像を含むすべての送信メッセージで機能します。また、ショートカットを使用して iPhone で iMessage の送信をスケジュールしている場合でも機能します。
ある意味で、これは iMessage をミニマリストのソーシャル ネットワークの領域へと向かわせます。おそらくいつの日か、メッセージ プロファイル機能が拡張され、ステータスの更新や自己紹介セクションも追加されるでしょう…Apple が将来に向けて何を計画しているのか誰にもわかりませんか?
iPhone と iPad で iMessage プロファイルを正常に設定しましたか?もしそうなら、あなたはそれを私有化しましたか、それとも自動的に共有することを選択しましたか?この機能についてのご意見を下のコメント セクションでお知らせください。
