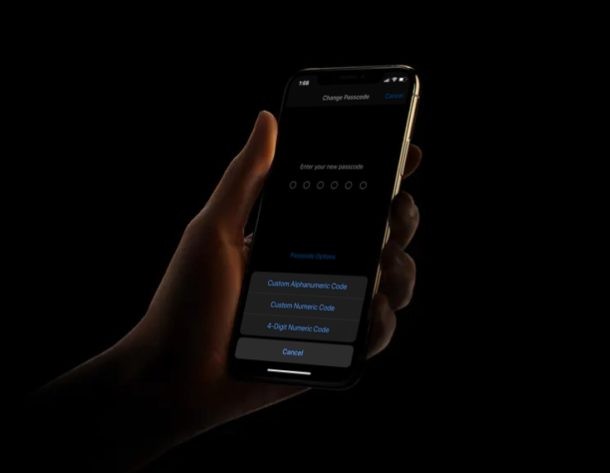
不正アクセスを防ぐために、新しい iPhone または iPad に複雑なパスコードを設定しますか?幸運なことに、iOS と iPadOS では、ユーザーが好みに応じてカスタムの英数字パスコードを作成できるため、推測やクラックが困難な、はるかに複雑なデバイス パスコードを使用できます。
デフォルトでは、新しい iPhone または iPad をセットアップするときに、iOS はデバイスを保護するために 6 桁の数字のパスコードを入力するように求めます。大多数のユーザーにはこれで十分ですが、一部のセキュリティ意識の高いユーザーは、文字と数字の両方で構成されるより高度なパスコードの使用に関心を持つ場合があります。これは、まさに英数字のパスコードが役立つ場所です。
はるかに複雑なパスワードで iPhone、iPod touch、または iPad デバイスを保護することに関心がありますか? iPhone と iPad の両方で英数字のパスコードを構成する方法については、以下をお読みください。
iPhone と iPad で英数字のパスコードを設定してセキュリティを強化する方法
iOS および iPadOS デバイスで従来の 6 桁の数字コードではなく、カスタムの英数字パスコードを設定するのは、かなり単純で簡単な手順です。それでは、これ以上面倒なことはせずに、必要な手順を見てみましょう。
<オール>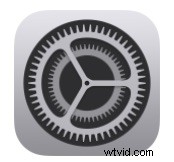
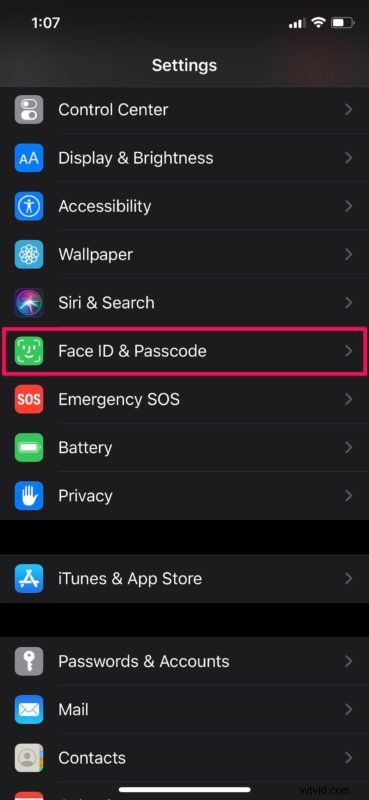
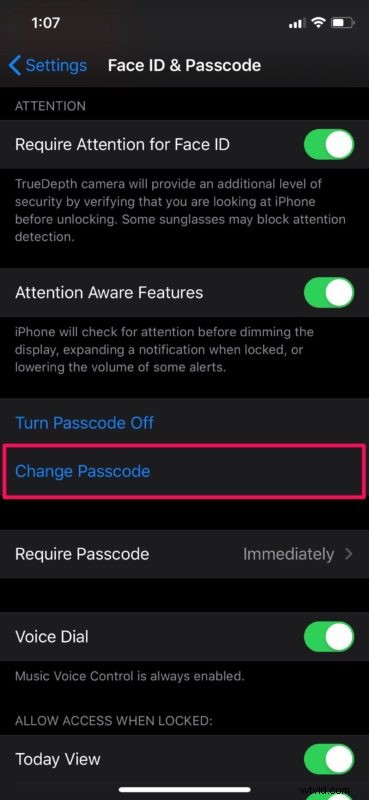
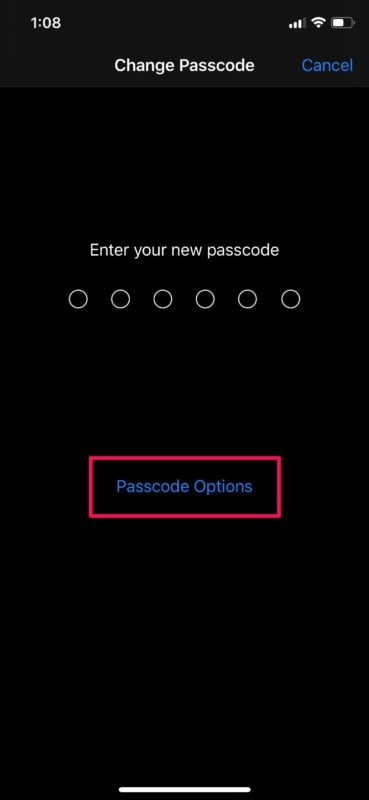


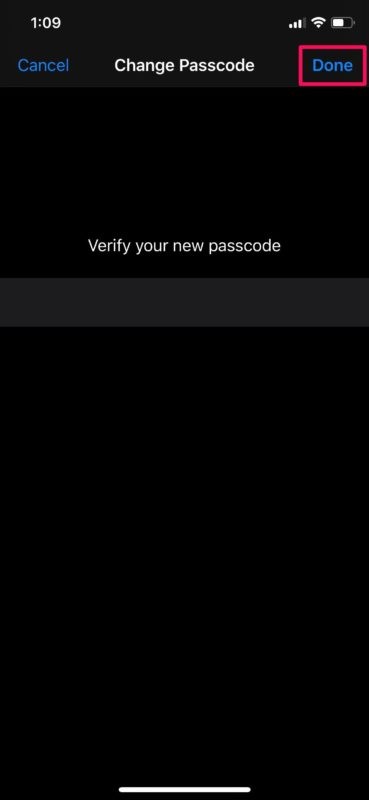
これで、iPhone または iPad に英数字のパスコードが設定されました。
この手順は、従来の 6 桁のパスコードでは不十分な iOS または iPadOS デバイスで最高レベルのセキュリティを求めている人を対象としています。デバイスが英数字のパスコードでのみロック解除されるようにするには、iPhone または iPad で Touch ID または Face ID を無効にする必要があります。
このタイプのパスコードは携帯電話の安全性を高めますが、Touch ID / Face ID を無効にしている場合は特に、利便性が犠牲になります。そうです、携帯電話をポケットから取り出すたびに完全なパスワードを入力しなければならない場合、iOS デバイスのロックを解除するのは面倒なプロセスになります。
そうは言っても、現在使用しているパスコードの種類に関係なく、デバイスを安全に保つために定期的にパスコードを変更し続けることを強くお勧めします.
強力な英数字のパスコードで iPhone と iPad を保護できましたか? Apple が提供しなければならないこの隠されたパスコードの種類についてどう思いますか?長期的に使用する予定はありますか?下のコメント セクションで、ご意見やご感想をお聞かせください。
