
iPhone のセルラー データ プランのデータ使用量を減らしたい場合は、セルラー ネットワークの低データ モードと呼ばれる新機能を試すことができます。
低データ モードを有効にすると、バックグラウンドでデータを転送して同期するすべてのアプリの機能が基本的に一時停止します。これにより、セルラー ネットワークでのモバイル データの消費量を減らすことができます。
これは、携帯電話のデータ帯域幅の割り当てを超えることが心配な場合にオンにすると便利な機能ですが、常にオンにしておくことはおそらくないでしょう.
iPhone でセルラー/モバイル データの低データ モードを有効にする方法
<オール>
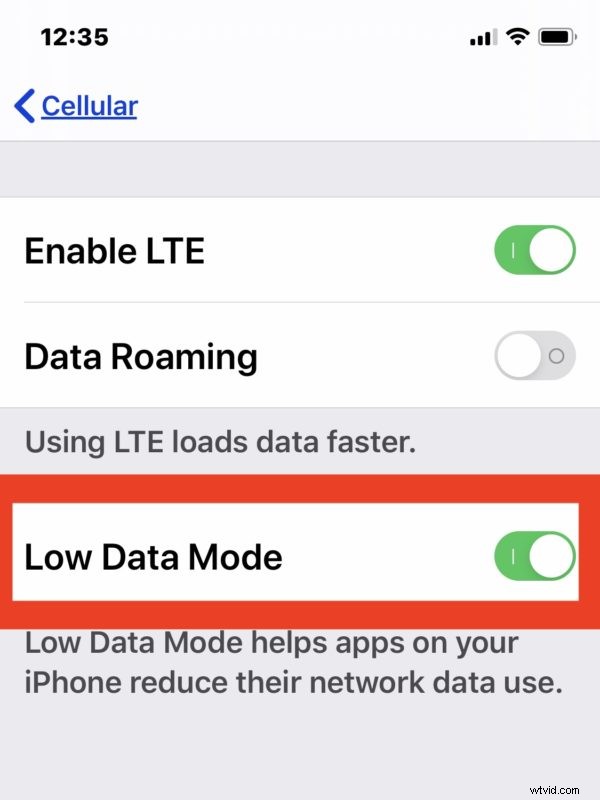
低データモードが有効になっている場合、iPhone はアプリがバックグラウンドでデータを転送する機能をフリーズするだけでなく、iCloud への写真のバックアップも停止し、自動更新やその他のデータ関連機能に影響を与える可能性があることに注意してください。有効にしました。したがって、常に低データ モードを有効にしておく必要はありません。
技術的には、特定のワイヤレス ネットワークのみを使用するときにデータ使用量を減らしたい場合に備えて、特定の Wi-Fi ネットワークでも「低データ モード」をオンにすることができます。これを行うには、Wi-Fi 設定に移動し、(i) 情報ボタンをタップしてデータ設定を見つけます。
もちろん、いつでも低データ モードを無効にすることもできます。
iPhone で低データモードを無効にする方法
<オール>iPhone で低データ モードを使用するかどうかは、特定のモバイル データ プラン、携帯電話の帯域幅の量、無制限のデータ プランを持っているかどうか、iPhone を何に使用するかなど、多くの要因に依存する可能性があります。これは個人的な設定の 1 つにすぎないため、必要に応じて使用してください。
また、iPhone または iPad でバックグラウンド アプリ更新を無効にすることで、すべての iPhone (および iPad) モデルでバックグラウンド データ転送とバックグラウンド アプリ アクティビティを停止することもできます。
iPhoneでセルラーデータを使用できるアプリを直接制御および管理できることを忘れないでください。特定のアプリがセルラーデータを大量に消費していることがわかった場合は、必要に応じてそれをオフにすることができます.ビデオ ストリーミング アプリは最も多量のデータ ユーザーの 1 つであるため、ビデオ、映画、テレビ、または FaceTime、Skype、その他のビデオ通話用のアプリでさえ、かなりの量のセルラー データを使用していることに気付いても驚かないでください。前述の設定を使用してこれらのアプリやサービスのデータ使用を無効にすることができますが、「低データ モード」を使用してこれらのサービスを引き続き使用することもできますが、バックグラウンドではデータを送信しません.
最後に、iPhone でのデータ使用を完全に無効にすることもできますが、iPhone でセルラー データをまったく送信したくない場合を除いて、これはおそらくほとんどのユーザーにとって妥当な解決策ではありません。
低データ モードは、iOS 13 以降の iPhone で利用できます。この設定は、それ以前の iOS バージョンでは利用できません。
