
このガイドですぐにわかるように、iPhone と iPad での写真の編集は、これまで以上に優れた、簡単な、そして強力なものになりました。
iOS に組み込まれているデフォルトの写真アプリは、かなり前から基本的な編集ツールとさまざまなフィルターを提供してきました。これは、ユーザーが自分の iPhone や iPad でキャプチャした写真にさらにセンスを追加するのに十分な機能でした。ただし、さらに洗練させるために、ほとんどの人は、Snapseed、VSCO、Photoshop などの人気のあるサードパーティの編集アプリケーションに頼っていました。現在、iOS 13 および iPadOS 13 (およびそれ以降) の写真アプリがテーブルにもたらす高度な写真編集ツールを使用すると、おそらくサードパーティの写真編集アプリを使用する必要がなくなるでしょう. Apple は、iOS の新しいイテレーションごとに編集ツールを常に改善してきましたが、今回はまったく新しいレベルに達しました。
iOS 13 以降を実行している iPhone と iPad は、現在、どのスマートフォンやタブレットでも間違いなく最高のネイティブ写真編集ツールを備えているところまで来ています。かなりいいですね。新機能と高度な写真編集ツールの使用方法に関心がある場合は、適切な場所に来ています。この記事では、サードパーティのアプリケーションを必要とせずに、iOS 13 を実行している iPhone と iPad で写真を微調整する方法について説明します。
iPhone と iPad で写真を編集する方法
標準の iOS 13 Photos アプリ内の写真編集ツールは、調整、フィルター、トリミングの 3 つのセクションにきちんと分類されています。この分類は、すべてのユーザーにとって編集プロセスをより簡単にするために必要です。以下の手順を見て、これらすべてのツールで何ができるか、写真でどのように使用できるかを学びましょう。
<オール>



自動補正機能を超えたい場合は、個々の画像編集ツールを使用すると、写真の調整を細かく制御できます。
写真の画像編集ツールと iPhone および iPad での機能
それぞれの写真編集ツールの機能を左から順に簡単に説明しますので、好みに応じて使用してください。
- 露出: これは、「魔法の杖」アイコンのすぐ隣にある最初の手動ツールです。最も基本的な写真編集アプリケーションにも含まれているツールです。その下のスライダーを使用して、写真の光を制御します。スライダーを左にドラッグすると画像が露出オーバーになり、右にドラッグすると露出アンダーになります。

- 輝き: 露出設定のすぐ隣にあるこのツールは、主に写真の暗い部分に焦点を合わせます。スライダーを使用して輝度を上げると、影が明るくなり、全体のコントラストが調整されます。
- ハイライト: 次のツールは、画像の明るい部分のみに焦点を合わせます。白いカップをさらに白く見せたい場合は、スライダーを左にドラッグしてください
- 影: 名前が示すように、このツールは画像の明るい部分にはまったく影響しません。代わりに、影に焦点を当て、暗い部分をさらに暗く、または明るく見せるために使用できます。
- コントラスト: この設定は、あなたのイメージを左右する可能性があります。値を大きくすると、明るい部分が明るくなり、暗い部分が黒くなります。コントラストを下げると、画像が色あせて表示されます。
- 明るさ: 名前が示すように、スライダーをドラッグしている方向に応じて、画像の明るさが増減します。
- ブラック ポイント: このツールは、好みに応じて写真の暗い部分を調整することで、シャドウとほぼ同じように機能します。
- 彩度: これは、Photoshop、Snapseed、VSCO などのほとんどの写真編集アプリケーションにもあるツールです。画像の色の強度を増減することで彩度を調整します。
- 活気: 写真編集アプリで非常に人気のあるもう 1 つの設定で、写真を台無しにすることなく色を際立たせます。これは主に、落ち着いて見える色の強度を調整するもので、その効果はポジティブな意味で非常に顕著です。
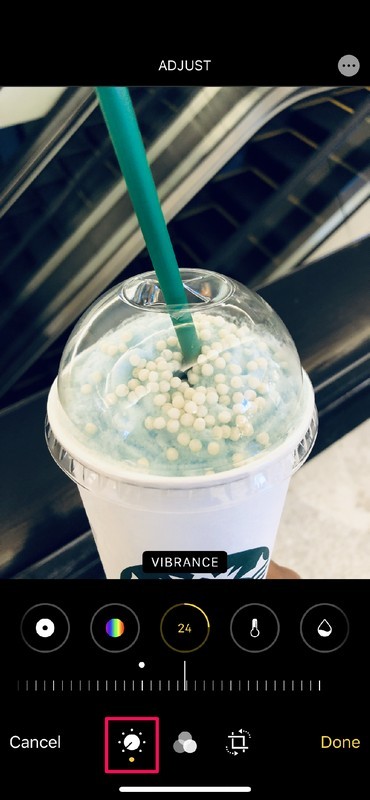
- 暖かさ: このツールは、他のほとんどのフォト エディタでは「色温度」として知られています。スライダーを左にドラッグすると暖色の画像になり、右にドラッグすると寒色になります。
- 色合い: 画像に緑がかった色相または紫がかった色相を与えることで、画像のカラー バランスを制御します。
- 鋭さ: 名前が示すように、この設定は画像の全体的な鮮明さを調整します。
- 定義: このツールは、画像内のオブジェクトのエッジと境界に焦点を当て、より詳細に表示します。高度な用語では、写真の焦点を絞り込みます。
- ノイズ リダクション: 照明条件が不十分な状態で写真を撮ると、画像の暗い部分に粒子が見えることがあります。このツールは画像全体を滑らかにすることで問題を軽減しますが、適切に使用しないと細部が失われる可能性があります。
- ビネット: この設定では、フレームのコーナーとエッジを単純に暗くして、写真にレトロな雰囲気を与えます。
Vibrance、Tint、Sharpness、Definition、Noise Reduction、Vignette など、ここで説明した最後のいくつかのツールはすべて、最新の iOS および iPadOS バージョンの一部として追加されたことに注意してください。
以上が、画像調整セクションの 16 個のツールすべての簡単な説明ですが、多くの機能と同様に、自分で試してみて、どれが一番好きで、写真編集のニーズに最も適しているかを知る必要があります.
iPhone と iPad での写真フィルターとフィルターを使用した編集
次に、フィルターとフィルターが提供する興味深い新機能に移りましょう。下のスクリーンショットに示すように、3 つの「重なり合った円」で示される中央のアイコンをタップします。これにより、おなじみの「フィルター」セクションに移動します。以前のバージョンの iOS と同じように、合計 10 のフィルターから選択できます。ただし、今回は、フィルターのすぐ下にあるスライダーを使用して、すべてのフィルターの強度を調整できます。
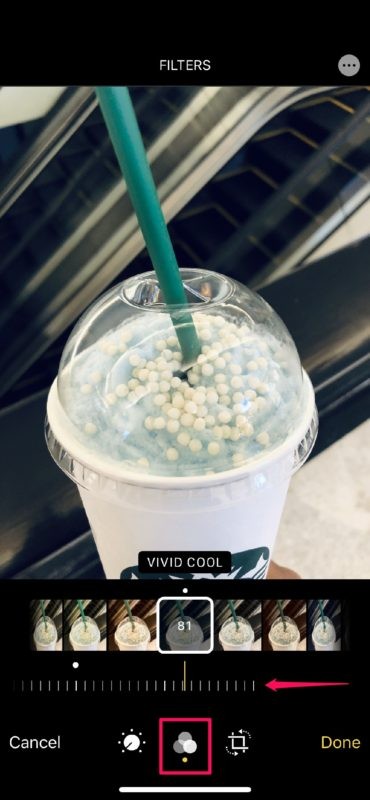
写真画像のトリミング、ゆがみ、ミラーリング、編集
次のセクションでは、写真を切り抜き、より良い方法でフレームに収めます。ただし、ここでできることはそれだけではありません。
下のスクリーンショットに示すように、スライダーを調整して画像を歪ませることができる、水平方向および垂直方向の傾斜ツールがあります。
さらに、画面の左上隅にある「両側矢印」アイコンをタップすると、画像がミラーリングされます。
ビューファインダーに表示されるのは単に自分の鏡像であるため、ストックカメラアプリは画像をキャプチャした直後に画像を反転するため、セルフィーを編集している場合、これは非常に便利です.
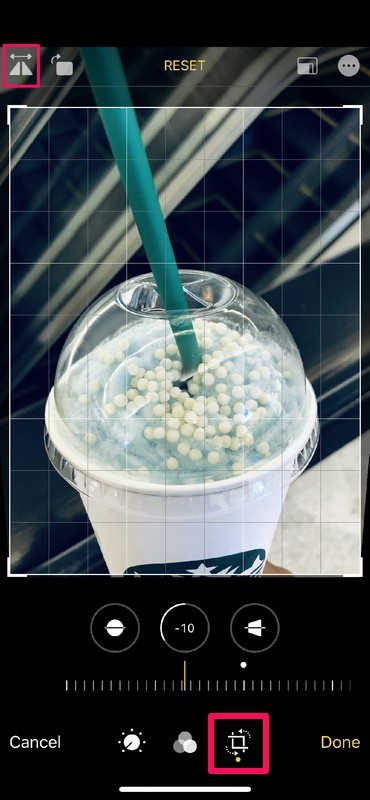
それとは別に、画像を特定の縦横比にトリミングしたい場合は、リセットのすぐ横にある長方形のアイコンをタップして、1:1、16:9、4:3 などの一般的な縦横比から選択します。もっと。
最後に、編集が完了したら、[完了] をタップしてプロセスを終了し、微調整された画像を保存します。
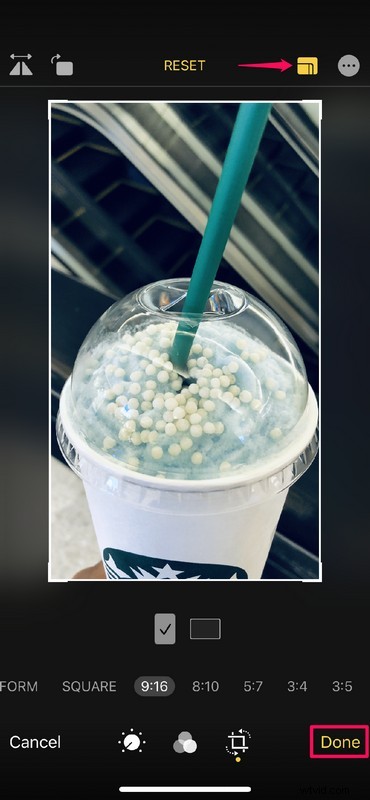
iPhone と iPad で写真の編集と画像の調整を取り消して元に戻す方法
編集に満足できない場合、または何らかの理由で画像を最初から再編集したい場合は、[編集] に移動し、画面の右下隅にある [元に戻す] をタップします。
これにより、画像が編集前の元の状態に戻ります。
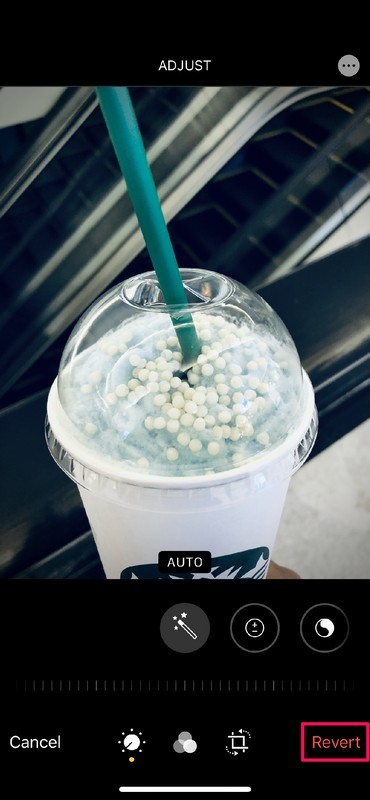
これは、iOS 13 以降の最新バージョンの iOS および iPadOS で更新された写真アプリでできることの多くをまとめたものです。これは、編集ツールと機能のかなり重要なリストですよね?したがって、多くのユーザーは、iPhone や iPad で他のサードパーティの写真編集アプリを使用する必要がなくなる可能性があります。ユーザーは、他の多くの一般的なフォト エディターやアプリにある、基本的にすべての画像編集ツールにアクセスできます。
画像編集機能は動画にも適用
しかし、もっとあります!ストックフォトアプリの最高の部分の1つにはまだ到達していません. App Store の他のほとんどの写真編集アプリが現在できないことを行うことができます。
上記で説明したすべての写真編集ツールは、写真アプリから直接ビデオを編集するためにも使用できます。
これには、iPhone や iPad での動画へのフィルターの追加なども含まれます。
確かに、特定の Android スマートフォンでは、写真アプリにビデオ編集機能が組み込まれていますが、Apple の写真アプリが提供する一連のツールと柔軟性を提供するものはありません。そうは言っても、競合他社はメモを取っており、数か月以内に同様の機能を思い付く可能性があります.ただし、今のところ、Apple の写真アプリは間違いなく比類のないものです。
Apple の最新の主力製品である iPhone には、部分的に感謝することができます。更新された高度なカメラ システムがなければ、Apple が写真アプリの刷新にこれほど重点を置いていなかった可能性があるからです。
iPhone または iPad で写真や画像を編集するためにデフォルトの写真アプリを使用していますか?すべての写真とビデオを編集するためにストックフォトアプリに切り替えましたか?代わりに使用しているサードパーティ製の画像編集アプリがあれば教えてください。下のコメント セクションで、再設計された写真アプリに関するご意見やご感想をお聞かせください。
