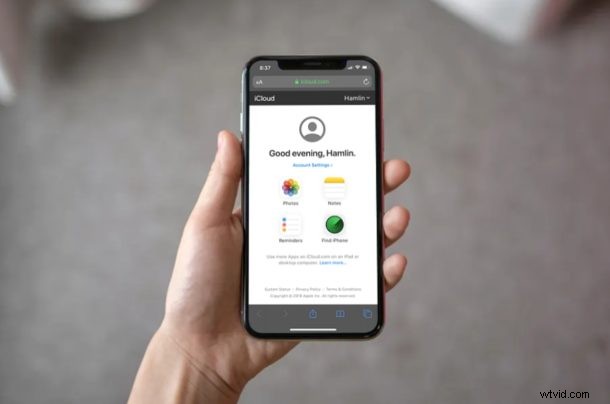
どういうわけか、iPhone、iPad、または Mac から Safari ブックマークを削除または紛失しましたか?その場合は、ここで概説する手順を使用して、失われた Safari ブックマークをデバイスに復元および復元できます。
ほとんどの iPhone および iPad 所有者は Web の閲覧に Safari を使用しており、お気に入りのサイト (もちろん osxdaily.com など) のブックマークを作成するのは一般的な手順です。 iOS と iPadOS にプリインストールされているのは Web ブラウザであるため、Safari は Apple エコシステムの他のデバイスとシームレスに連携し、iCloud はブックマークの同期にも役立ちます。
ブックマーク、履歴、およびその他のデータは、iCloud が有効になっている限り、デバイス間で自動的に同期されるため、iPhone、iPad、または MacBook のいずれでブラウジングしているかに関係なく、Safari のすべてのデータをすぐに利用できます。ただし、誤ってブックマークを削除したり、Safari ブックマークを紛失した場合に何らかのアクションが発生したりする可能性は常にあります。
何らかの理由で Safari のブックマークを失いましたか?おそらく、事故、破損した iOS アップデート、デバイス上のその他のエラーの後ですか?もしそうなら、もう探す必要はありません。 Apple の iCloud サービスのおかげで、失われた Safari ブックマーク データを簡単に復元できます。この記事では、失われた連絡先を iCloud で復元する、失われたカレンダーとリマインダーを iCloud で復元する、失われた iCloud Drive ドキュメントとファイルを復元するのと同様のプロセスを使用して、iCloud を使用して失われた Safari ブックマークをすべて復元する方法について説明します。
失われた Safari ブックマークを iCloud で復元する方法
デフォルトでは、iCloud バックアップはすべての Apple デバイスで有効になっているため、ブックマークの復元は面倒なプロセスではありません。ただし、何らかの理由でバックアップを手動で無効にしたことがある場合、この手順では失われた Safari ブックマーク データを回復することはできません。
<オール>
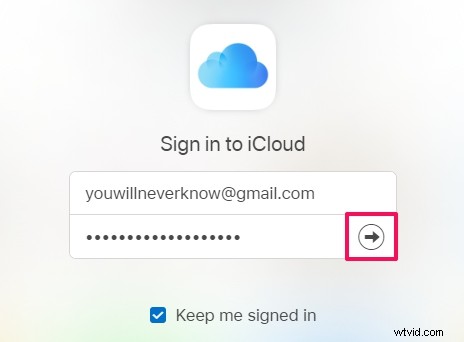
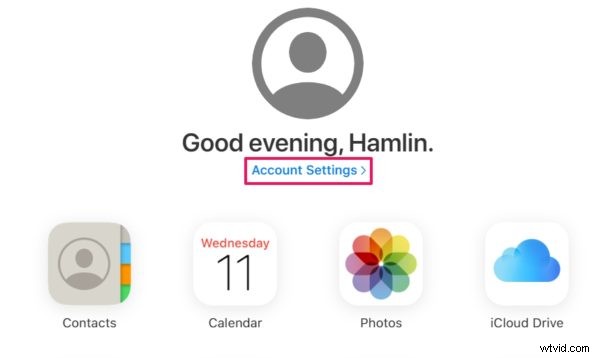
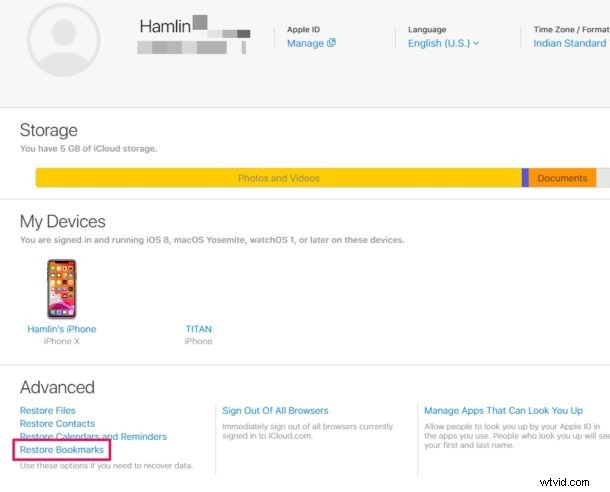
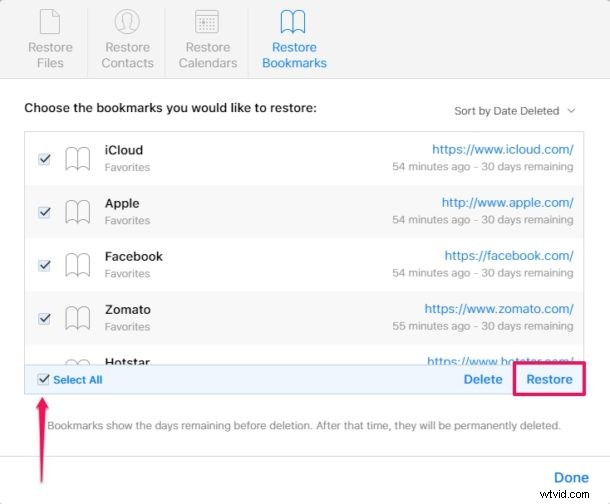
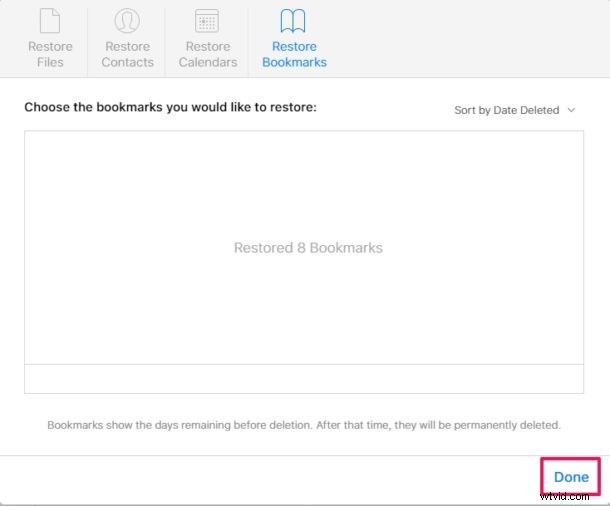
これらは、失われた Safari ブックマークを回復および復元するために必要な手順です。
この復元されたデータは、同じ iCloud アカウントにログインしている限り、サポートされているすべての Apple デバイスですぐにアクセスできます。これは、自分のすべての個人用デバイスで同じ Apple ID を使用する必要がある多くの理由の 1 つです。
iCloud.com で利用可能なデータ復元機能を使用するには、iCloud.com デスクトップ サイトを使用する必要があります。つまり、デスクトップ クラスの Web ブラウザを備えた iPad またはコンピュータを使用できます。このトリックを使用して、デスクトップ サイトをリクエストすることで、iPhone からフル アクセスで iCloud.com にアクセスしてログインすることもできます。デスクトップ サイトをリクエストせずに、iPhone のモバイル ブラウザでこの復元プロセスを実行しようとしている場合は、うまくいきません。ただし、将来のある時点で Apple がこの機能をモバイル デバイスに追加することを期待するのは合理的であるため、その制限は将来変更される可能性があります..
デフォルトでは、Apple はすべての iCloud アカウントに 5 GB の無料クラウド ストレージを提供します。大量のファイルや写真をバックアップしない限り、ブックマーク、ドキュメント、ファイル、連絡先、カレンダー、その他のデータを Apple のクラウド サーバーに保存するには、これで十分です。より大きな iCloud ストレージ容量に更新する必要がある場合は、50 GB、200 GB、および 2 TB のストレージ容量で、それぞれ月額 $0.99、$2.99、および $9.99 で利用できます。
大多数のユーザーは、iCloud バックアップを有効にしたいと思うでしょう。そのため、重大なプライバシー上の懸念やその他のやむを得ない理由がない限り、デバイスのバックアップが必要な場合は、iCloud の有料プランを購入することをお勧めします。
iCloud がテーブルにもたらす利便性と、iOS および macOS デバイス間でシームレスに機能する方法は、比類のないものです。デバイスの電源を入れて電源に接続すると、連絡先、写真、ファイルなどの貴重な情報が自動的にクラウドにバックアップされるため、ユーザーは物理ストレージに大きく依存する必要がなくなりました。たとえば、新しいバックアップ用のスペースを確保するために iPhone または iPad から iCloud バックアップを削除する必要がある場合は、いつでもデバイスから iCloud バックアップを管理することもできます。
失われた Safari ブックマークをすべて復元できましたか?下のコメント セクションで、あなたの考え、経験、意見をお知らせください。
