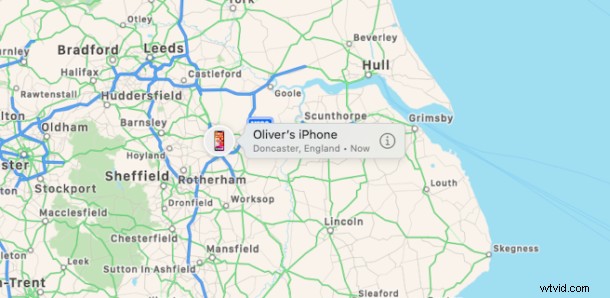
iPhone、iPad、または Mac を紛失しましたか?何かをなくすことは本当にイライラするだけでなく、置き忘れたものによっては、費用のかかる作業になる可能性もあります.ありがたいことに、Apple は紛失した iPhone、iPad、および Mac を見つけようとする方法を提供しており、それは Find My と呼ばれています。現在、3 つのデバイスすべてで利用できる同じ名前のアプリがあります。ここでは、行方不明の Apple デバイスを見つけるのに役立つように、Mac に焦点を当てます。
Find My アプリは、macOS 10.15 Catalina 以降を実行するすべての Mac にプリインストールされた無料のアプリとして利用できます。 Spotlight を使用して「Find My」を検索して開くか、アプリケーション フォルダから開くことができます。どちらの方法でも問題なく機能します。
「探す」を使用して、行方不明の iPhone、iPad、または Mac を MacOS から見つける方法
開始するには、Mac で「Find My」アプリケーションを開き、Find My アプリが開いていることを確認して、左側のペインで「デバイス」タブをタップします。
iPhone、iPad、Mac など、すべてのデバイスの完全なリストが表示されます。
また、家族のメンバーの Apple ID にサインインしているすべてのデバイスも表示されます。たとえば、お子様が iPad を見つけられない場合などに、これは非常に便利です。
Mac で FindMy を使用して、行方不明または置き忘れたデバイスを見つける方法は次のとおりです。
<オール>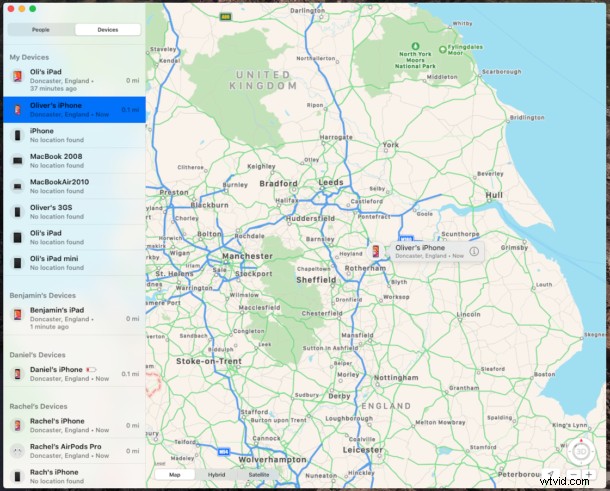
FindMy を介した行方不明のデバイスとのやり取り
検索するデバイスを選択したら、いくつかのオプションがあります。
左側のペインでデバイスの名前を右クリックし、次のオプションのいずれかを選択します:
- 音を鳴らす – これにより、デバイスで可聴音が再生されます。ソファの後ろに引っかかっている電話を見つけるのに最適です。
- 行き方 – これにより、現在の場所からデバイスがオンラインで最後に表示された場所までの道順が表示されます。
- 紛失としてマーク – これにより、デバイスが紛失としてマークされます。デバイスがロックされ、デバイスが見つかったときに表示される連絡先情報を提供できます。
- このデバイスを消去 – これは核オプションであり、紛失したデバイスを完全に消去します。これは、データが非常に重要でアクセスできない場合にのみ行う必要があります。
Find My は、以前に位置情報を共有するように構成されている場合にのみ、紛失したデバイスを見つけることができることに注意してください。今後 Find My を使用する場合は、すべてのデバイスがそのようになっていることを確認してください。
Mac で「Mac を探す」を有効にする方法
置き忘れた、または紛失した Mac を見つけたいですか?そのコンピュータで FindMy 機能を有効にする方法は次のとおりです:
<オール>iPhone または iPad で「iPhone / iPad を探す」を有効にする方法
紛失したiPhoneまたはiPadを見つけて見つけたいですか?これらのデバイスで「探す」機能を有効にする方法は次のとおりです:
<オール>iPhone と iPad のもう 1 つの便利な機能は、「最後の位置情報を送信」を有効にすることです。これにより、デバイスのバッテリーがなくなった場合でも、そのデバイスの最後の既知の位置を引き続き共有できます。
Find My は、これらの手順が事前に実行されている場合にのみ役立ちます。手遅れになる前に、今すぐ実行してください。デバイスを紛失すると、この機能を有効にすることはできないため、事前に有効にしておいてください。
デバイスで「探す」機能が有効になっていると仮定すると、紛失した iPhone を Siri で見つけることもできます。同じトリックが Mac と iPad でも機能します。
ちなみに、iCloud.com を使用して Web から Find My iPhone / Mac / iPad 追跡機能にアクセスして有効にすることもできます。これにより、別のデバイスを持っていない場合に、別のデバイスを使用して行方不明のデバイスを見つけることができます。自分のハンディ。本当にピンチに陥っていて、デバイスがずっと前になくなっていたり、二度と元に戻せないような離れた場所にあることに気付いた場合は、リモートでデバイスをワイプして、個人データが他人にアクセスされないようにすることもできます.
「Find My」機能セットは素晴らしく、すべての iPhone、iPad、および Mac ユーザーが自分のデバイスで有効にして使用する必要がある機能です。置き忘れたデバイスや紛失したデバイスを見つけようとしている場合でも、単にデバイスを追加したい場合でも、強くお勧めします。デバイスについて安心してください。
iPhone、iPad、または Mac をなくしたことがありますか。以下のコメントでどんな話を聞いてみたいです.このような方法で Find My を使用する必要がないことを願っていますが、最悪の事態が発生した場合に備えて、Find My が存在することを知っておくと便利です。
