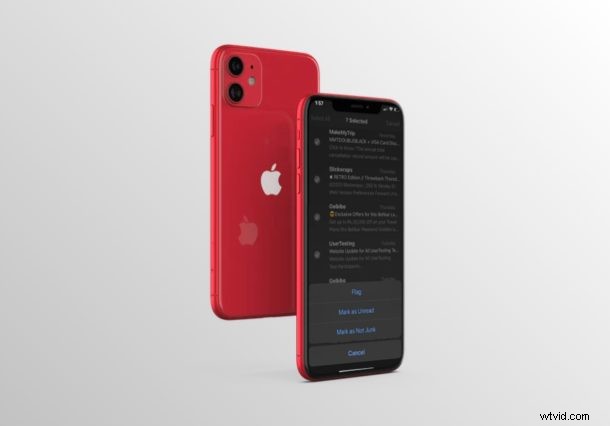
ジャンク フォルダにあるメールを、iPhone または iPad のメール アプリ内の受信トレイに戻しますか?もしそうなら、メールをジャンク/スパムとしてマーク解除し、元の場所、または正当な場所に戻すのはかなり簡単であることを知って喜んでください.これにより、そのメールが迷惑メールではないことをメール アプリに伝えることができます。
Apple のストック メール アプリは、ジャンク フォルダを利用して、受信した可能性のあるすべてのスパム メールを保存します。そのため、ジャンク フォルダーに移動します。さらに、メールを受信トレイから迷惑メール フォルダーに移動すると、その送信者からの今後のすべてのメールが自動的に同じフォルダーに移動されます。したがって、これらの電子メールのいずれかをスパムとしてマーク解除したい場合は、迷惑メール フォルダから戻す必要があります。ジャンク フォルダに入れられ続ける一部の送信者については、定期的にメールをチェックして通常の受信トレイに戻す必要がある場合があります。特に、非スパム アイテムを積極的にスパム/迷惑メールとしてマークしているように見える一部のメール サービスでは.
手順を学習して、iPhone や iPad で自分で試してみることに興味がありますか? iPhone と iPad の両方でメールを迷惑メールからメールの受信トレイに移動する方法について説明します。
iPhone と iPad で迷惑メールからメールの受信トレイにメールを移動する方法
手順に進む前に、以前にメール アプリにメール アカウントを追加したことを確認する必要があります。当たり前のことかもしれませんが、すべてのユーザーがメールを Mail アプリに頼っているわけではありません。それが完了していれば、以下の手順に従って、メールを迷惑メール フォルダーから受信トレイに戻すことで、メールの迷惑メールのマークを解除してください。
<オール>
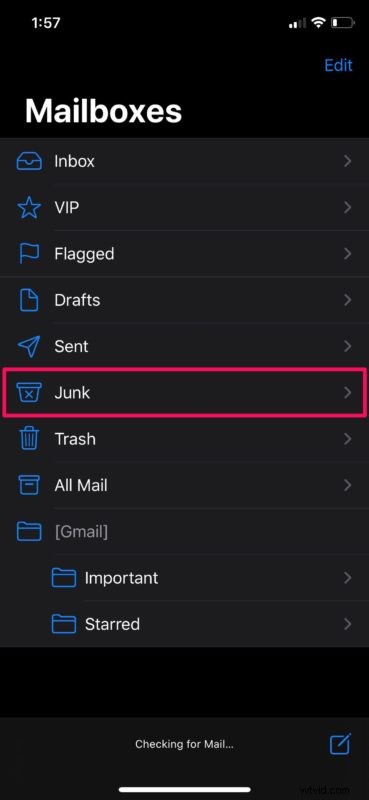
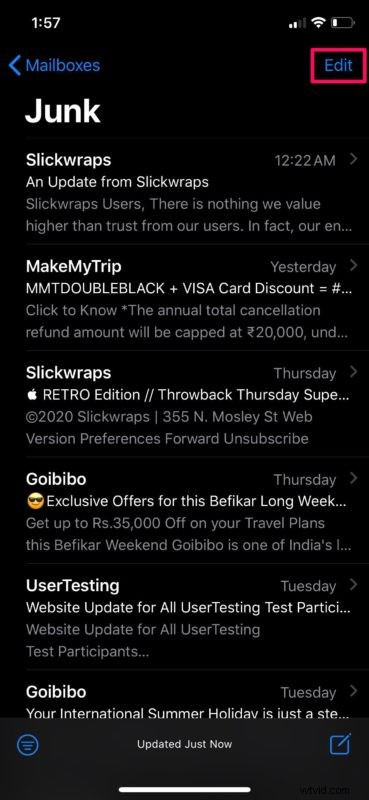
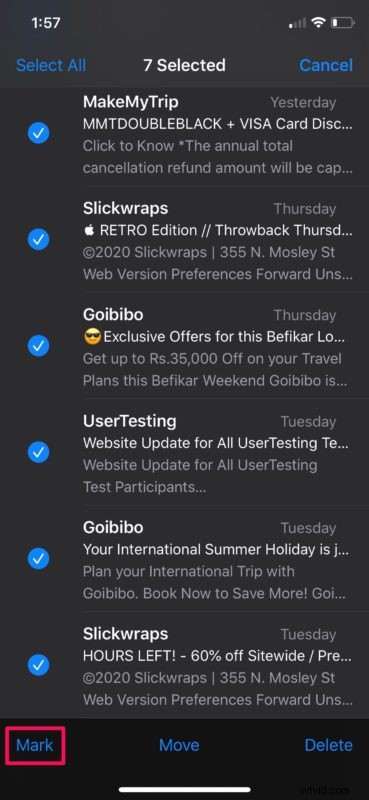
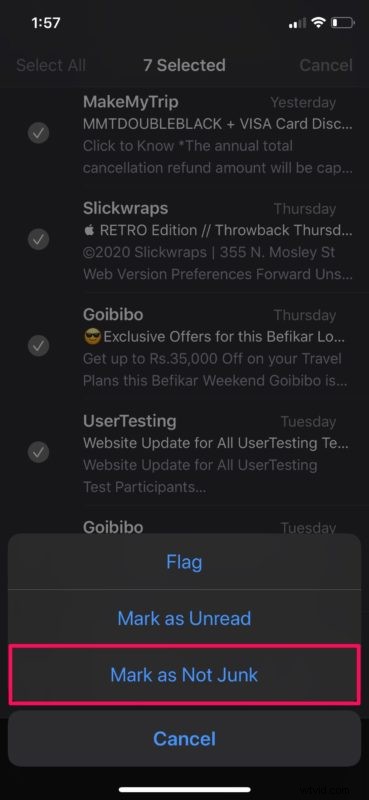
これで、ジャンク フォルダに保存されているメールを iPad または iPhone のメール受信トレイに戻す方法を正確に理解できました
ここでわかるように、これはかなり単純で簡単な手順です。メール アプリ内のジャンク フォルダーは、他の一般的な電子メール サービスで見慣れているスパム フォルダーとまったく同じです。これらのメールを受信トレイに戻すことで、本質的に、それぞれの送信者が将来メールを送信できるようになります (通常はとにかく、メール プロバイダーとそのスパム フィルターに依存する可能性があります)。
メール アプリは、Gmail、Yahoo、Outlook、Aol などのさまざまなメール サービス プロバイダーからスパム フォルダーを簡単に判別できます。したがって、使用しているサービスに関係なく、このジャンク フォルダに完全に依存してスパム メールを整理することができますが、時折、重要な何かが誤ってそこにリストされてしまうことがあっても驚かないでください。いずれにせよ、迷惑メールから通常の受信トレイに何かを戻すには.
前述のように、一部の電子メール プロバイダーは非常に攻撃的で、正当なアイテムをスパムとしてマークすることができます。そのため、それらの電子メールは iPhone または iPad のジャンク フォルダに入れられてしまうため、電子メールの受信トレイのジャンク フォルダを定期的にチェックして、作成することをお勧めします。重要な電子メール、ニュースレター、領収書、および誤ってジャンク/スパムとしてフラグ付けされる可能性のあるその他のものを見逃していないことを確認してください.
Mac にプリインストールされている Apple のメール アプリを使用していますか?もしそうなら、同様の方法で迷惑メールを macOS マシンの受信トレイに戻すこともできます。
以前にメールアプリでメールを移動したことがある場合は、おなじみの手順で削除されたメールを復元することもできます。
メールを迷惑メール フォルダから受信トレイに戻すことで、iPhone で迷惑メールのマークを外すことができましたか? Apple のメール アプリがメール アカウントを処理する方法についてどう思いますか?下のコメント セクションで、あなたの考え、経験、意見をお知らせください。
