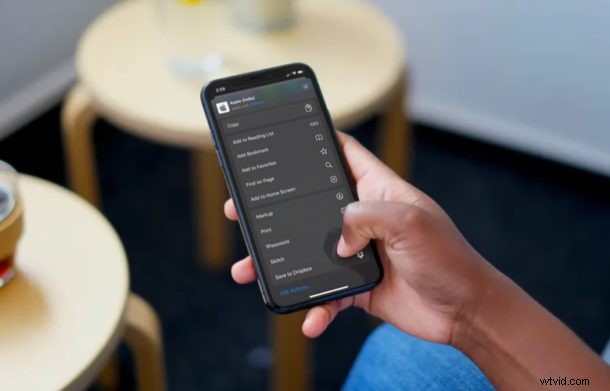
iPhone または iPad のユーザーであれば、おそらく iOS の共有メニューをご存知でしょう。さまざまなアプリに情報を送信したり、他のユーザーとファイルを共有したりするだけでなく、より多くのオプションにアクセスできます.この共有メニューを好みに合わせてカスタマイズできることをご存知ですか?
Apple はこのメニューを「共有シート」と呼んでおり、数年前から存在しています。ただし、ipadOS と iOS 13 の導入により、Share Sheet はいくつかの大きな視覚的変更とその他の改善を受けました。カスタマイズの柔軟性が大幅に向上したため、ユーザーはこのメニューに表示される内容をより細かく制御できます。
iOS デバイスで共有シートをカスタマイズできるように、これがどのように機能するかを知りたいですか?この記事では、iOS 13 以降を実行している iPhone と iPad の両方で共有メニュー オプションを追加および編集する方法について詳しく説明します。
iPhone および iPad で共有メニュー オプションを追加および編集する方法
iOS 13 の共有シートは、アプリ間で一定ではありません。共有メニューに表示される特定のオプションは、使用しているアプリに厳密に固有のものです。ただし、共有シートでオプションを追加および編集する手順は同じです。それでは、これ以上面倒なことはせずに、必要な手順を見てみましょう。
<オール>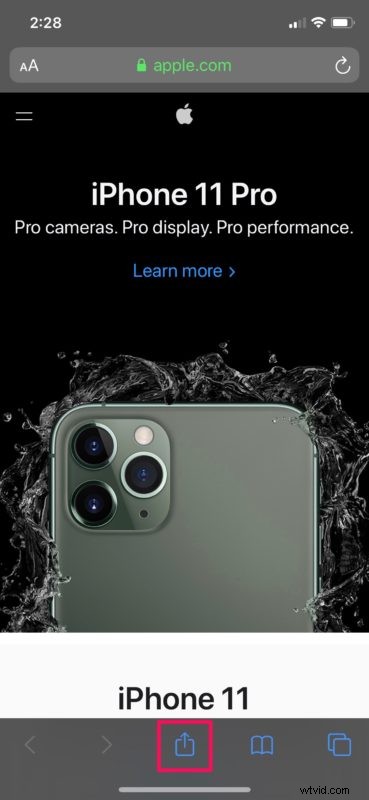
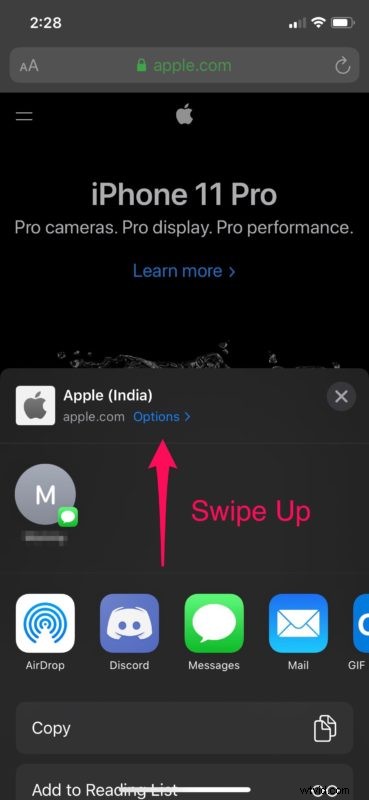
ここで、共有シートの一番下までスクロールし、[アクションの編集...] をタップします。
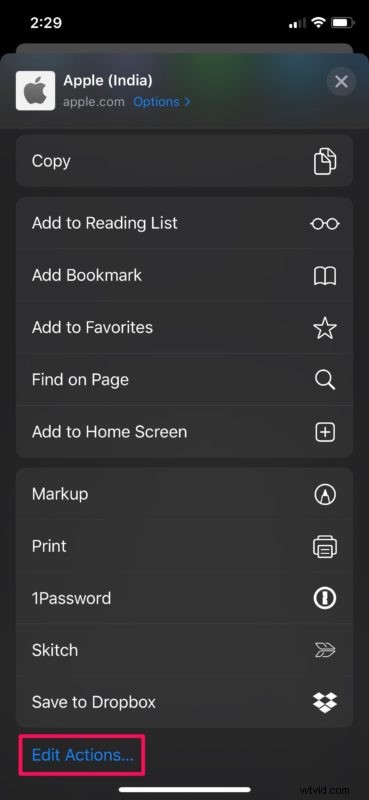
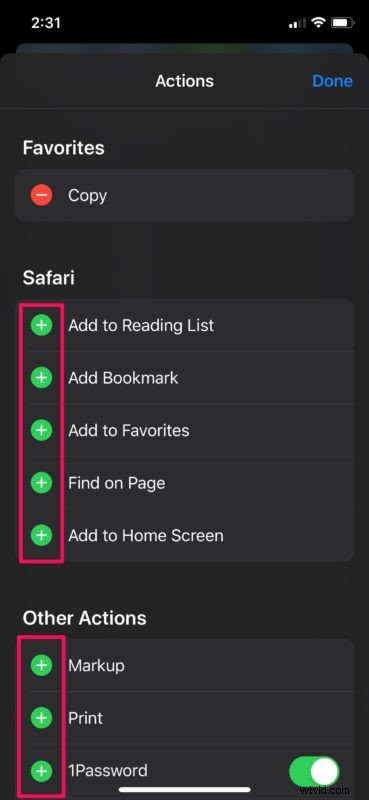
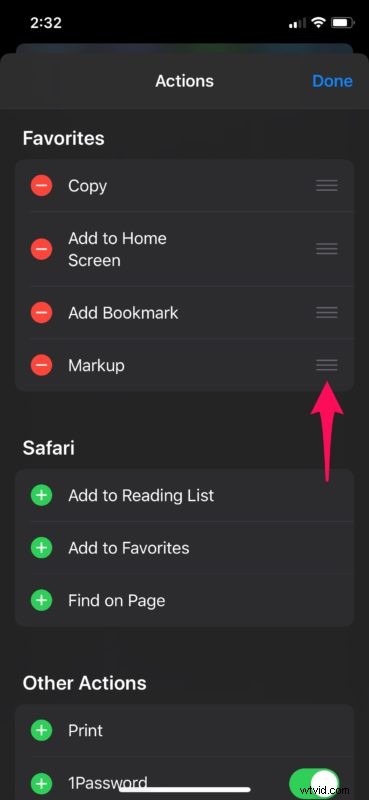
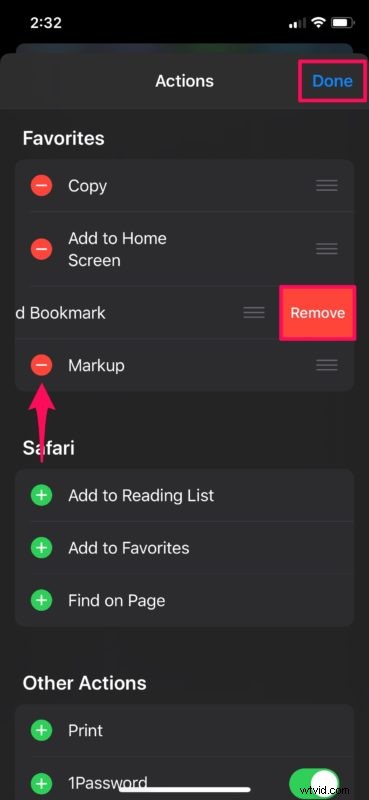
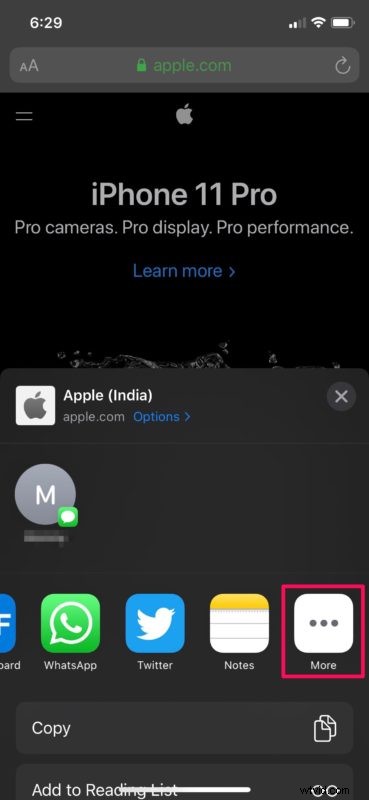
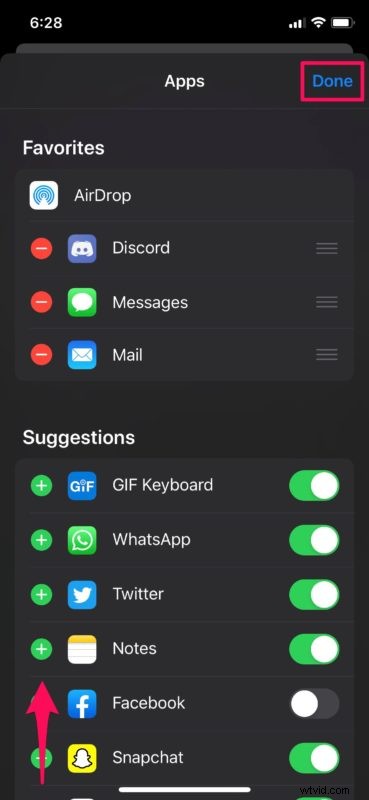
iPhone と iPad の共有メニューに変更を加えるために必要なことは、これでほとんどすべてです。
共有シートに表示されるコンテンツはアプリ固有のものであるため、異なるアプリを切り替えると、お気に入りのアクションが必ず表示される場合があります。 Safari のお気に入りに「ブックマーク」アクションを追加したとします。この特定のアクションはアプリでサポートされていないため、ミュージック アプリの共有シートにアクセスしても見つかりません。
したがって、使用しているアプリにより適したものにするために、お気に入りのアクションを編集することをお勧めします。そのため、さまざまなアプリケーションの好みに合わせて共有シートをきちんとカスタマイズするには、しばらく時間がかかります。
この iOS 機能は非常に多くの状況で役立ち、共有シート内で特定のアクションを実行することで時間を大幅に節約できます。たとえば、Skitch アプリ自体を開かなくても、共有メニューの Skitch アクションを使用して、ストック フォト アプリで直接スクリーンショットに注釈を付けることができます。
好みに合わせて iPhone や iPad の共有メニューをカスタマイズしましたか?再設計された共有シートとそれが提供するカスタマイズについてどう思いますか?下のコメント セクションで、ご意見やご感想をお聞かせください。
