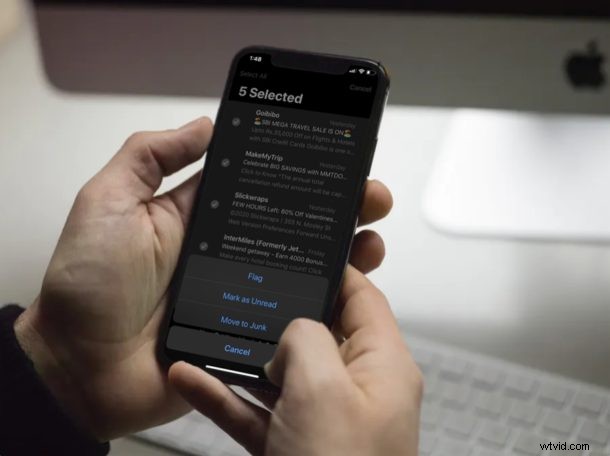
iPhone または iPad でメールをスパムとしてマークしますか? iOSおよびiPadOSデバイスで箱から出してすぐに使えるストックメールアプリを使用している場合は、アプリ内の「ジャンク」フォルダーに移動するだけでこれを行うことができます.この記事では、iPhone または iPad のジャンク フォルダを使用してメールをスパムとしてマークする方法について説明します。
すべての iOS デバイスにプリインストールされているメール アプリは、iPhone や iPad のユーザーが広く使用しており、仕事用でも個人用でも、メールを最新の状態に保つことができます。これは主に、ストック メール アプリでさまざまなメール サービス プロバイダーの複数のアカウントを使用できるため、基本的に App Store からサード パーティのアプリをダウンロードする必要がなくなるためです (ただし、必要に応じてサード パーティのメール アプリを多数利用できます)。 1 つを使用する)。ただし、ストックメールアプリを初めて使用する場合は、不要なメールをスパムとしてマークする方法を必ずしも知らない可能性があるため、ここで説明します.これは基本的に、iPhone と iPad でメールを迷惑メールからメインのメール受信トレイに移動して迷惑メールのマークを解除する逆の手順であり、これらの両方のアクションを実行する方法を知っておくとよいでしょう。
迷惑メール フォルダに移動して、iPhone と iPad でメールをスパムとしてマークする方法
手順に進む前に、メールアプリにメールアカウントを追加したことを確認する必要があります.完了したら、以下の手順に従って個々のメールをスパムとしてマークしてください。
<オール>
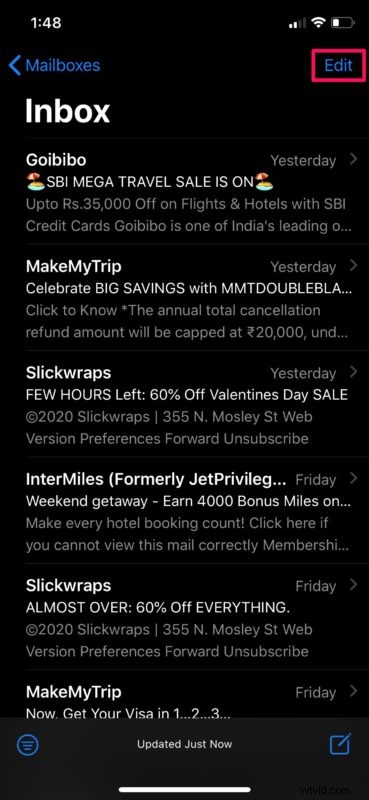
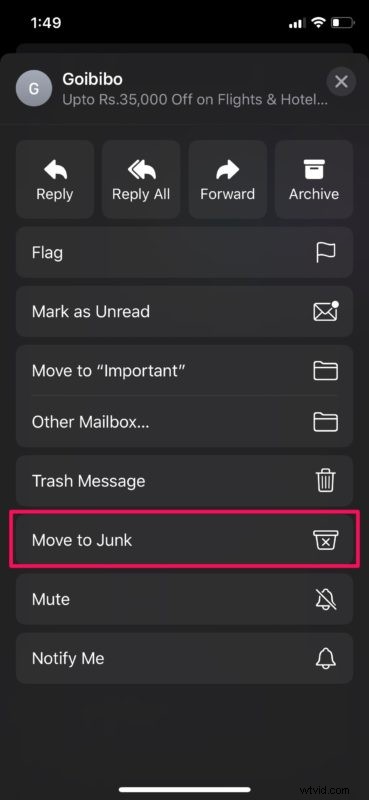
ご覧のとおり、この方法でメールをジャンクまたはスパムとしてマークするのは非常に簡単です。しかし、スパムとしてマークしたいメールが大量にある場合はどうすればよいでしょうか?それも簡単です…
迷惑メール フォルダに移動して、iPhone と iPad で複数のメールを迷惑メールとしてマークする方法
場合によっては、スパムとしてマークしたい電子メールが複数ある場合があります。したがって、複数の電子メールを迷惑メール フォルダに移動したい場合は、以下の手順に従ってください。
<オール>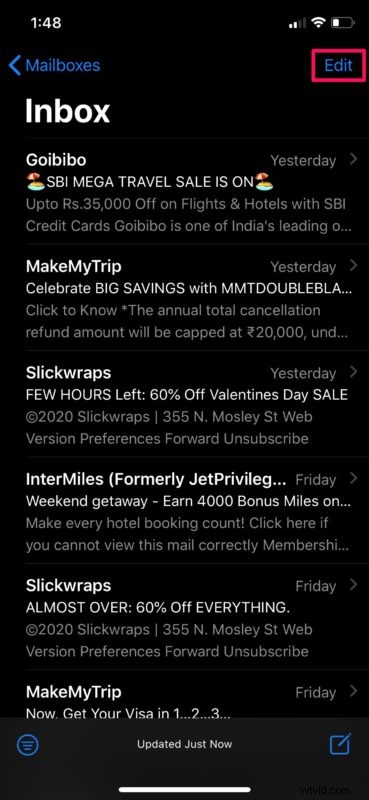
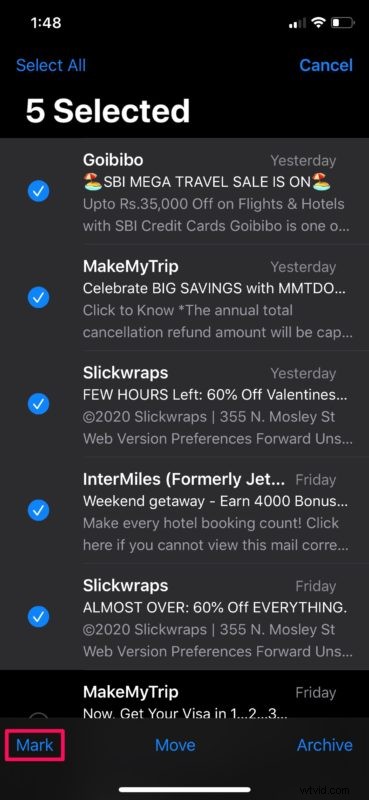
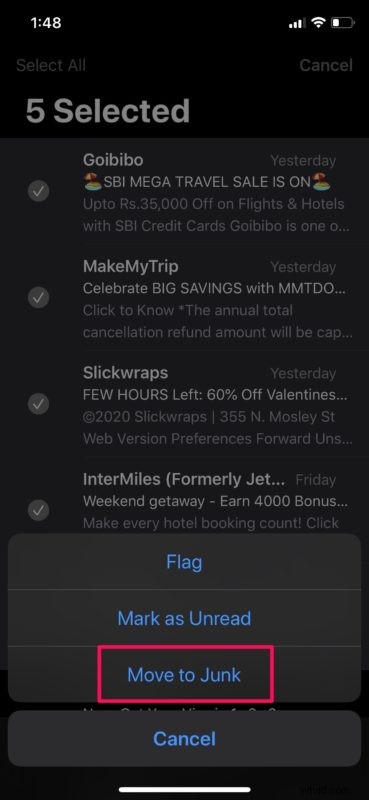
これで、iPhone と iPad で個々のメールと複数のメールをスパムとしてマークする方法がわかりました。プロセスは iOS と iPadOS で同じです。
誤って何かを移動したり、迷惑メールまたは迷惑メールとしてマークした場合は、いつでもそのメールを迷惑メール受信トレイからプライマリ受信トレイに移動して、効果的にメールを「迷惑メールではない」とマークすることができます。
メール アプリ内のジャンク フォルダーは、他の一般的な電子メール サービスで見慣れているスパム フォルダーとまったく同じです。電子メールをこの特定のフォルダに移動すると、Mail は送信者の電子メール アドレスを記録し、今後その送信者から受信する電子メールを自動的にスパムとしてマークします。
メール アプリは、Gmail、Yahoo、Outlook、Aol などのさまざまなメール サービス プロバイダーからスパム フォルダーを簡単に判別できます。したがって、使用しているサービスに関係なく、このジャンク フォルダーを完全に信頼して、スパム メールを整理することができます。一部の電子メール プロバイダーは、他の電子メール プロバイダーよりも電子メールをスパムとしてマークすることに熱心であることに気付く場合があります。また、時にはそれが間違っている場合もあります。
そうは言っても、スパムとしてマークした電子メールは、デフォルトの受信トレイの代わりにジャンクフォルダーに移動するだけで、いつでも表示できます.そのため、重要な特定のメールを完全に見逃してしまうことを心配する必要はありません。さらに、ここで説明するように、いつでも迷惑メールのマークを外すだけで、これらのメールを通常の受信トレイに戻すこともできます。
メールを迷惑メール フォルダに移動して、iPhone でメールを迷惑メールとしてマークすることに成功しましたか? Apple のメール アプリがメール アカウントを処理する方法についてどう思いますか?下のコメント セクションで、ご意見やご感想をお聞かせください。
