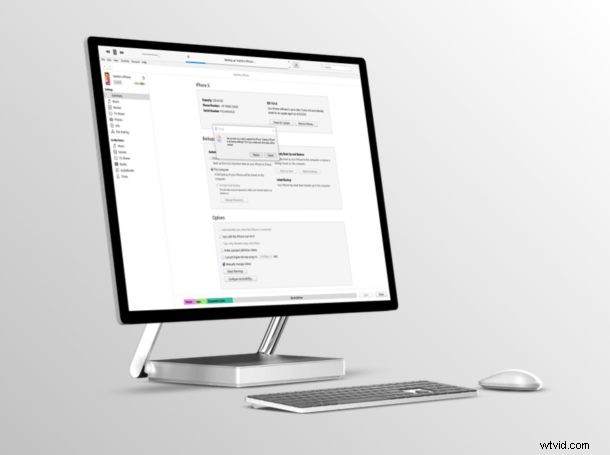
iPhone または iPad の復元は、通常はトラブルシューティング手順として必要になる場合があります。 Windows PC ユーザーの場合は、iTunes を使用して iPhone と iPad を簡単に復元できます。
デバイスの復元は、iOS デバイスに問題が発生している場合、または単純に新しいデバイスを販売または交換することを計画している場合に役立ちます。 PC で iTunes を使用して復元するということは、デバイスからすべてのコンテンツを消去してから、通常は iPhone または iPad を工場出荷時の設定に復元するか、以前に作成したバックアップを使用して復元することを意味します。
私たちのほとんどは、iCloud を使用することで、iTunes を必要とせずに iPhone または iPad で直接復元できることを認識しています。ただし、デバイスが起動ループに陥っている場合や、電源関連の問題に直面している場合、その方法は実行できません.そんな時、iTunesが役に立ちます。デバイスを強制的にリカバリ モードにすることで、デバイスは iTunes と通信できるようになり、ほとんどの場合、工場出荷時の設定に戻すことで問題が解決します。さらに、iTunes には以前のバックアップに復元するオプションも用意されているため、すべてのデータを失う必要はありません。
Windows PC で iTunes を使用して復元することにより、応答しない iPhone または iPad を修正しようとしている場合は、このプロセスの仕組みを理解するために読み進めてください。
Windows PC と iTunes で iPhone または iPad を復元する方法
iOS デバイスを復元できるようにするには、Find My iPhone をオフにする必要があります。これを行うには、[設定] -> [Apple ID] -> [自分を探す] -> [自分の iPhone を探す] に移動します。また、コンピュータに最新バージョンの iTunes がインストールされていることを確認してください。
<オール>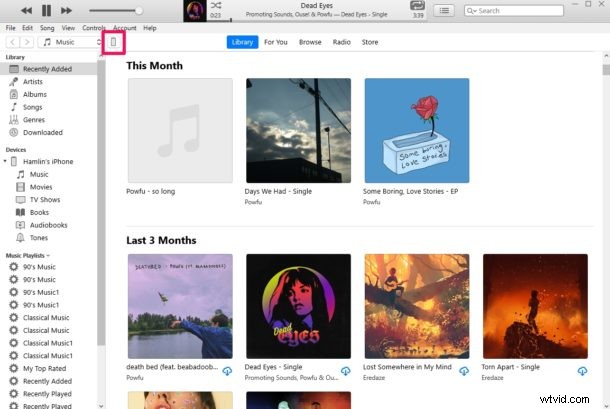
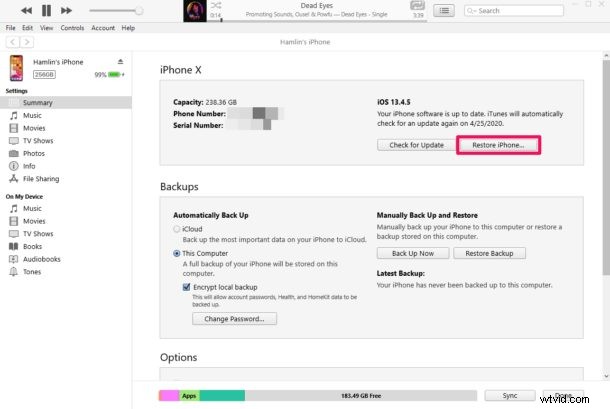
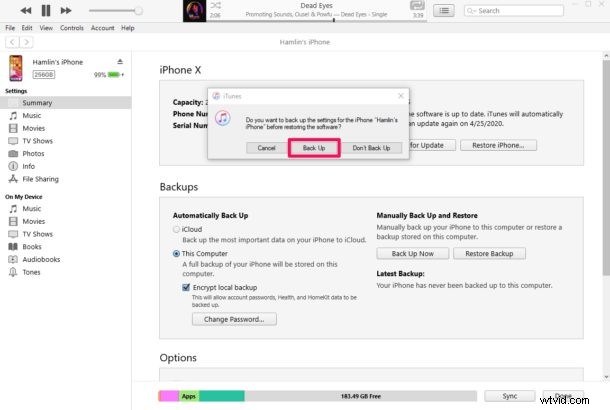
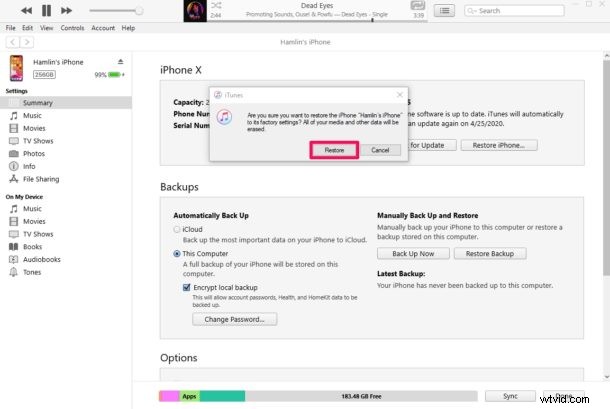
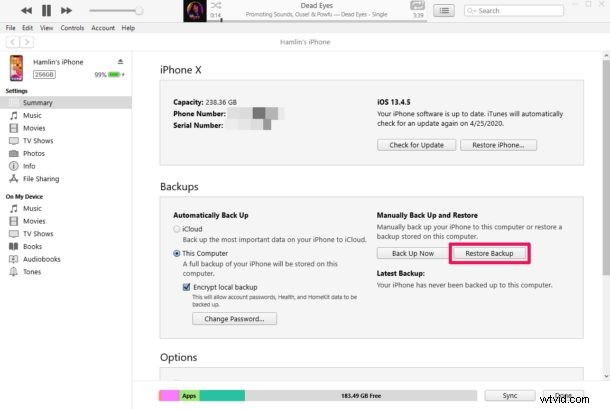
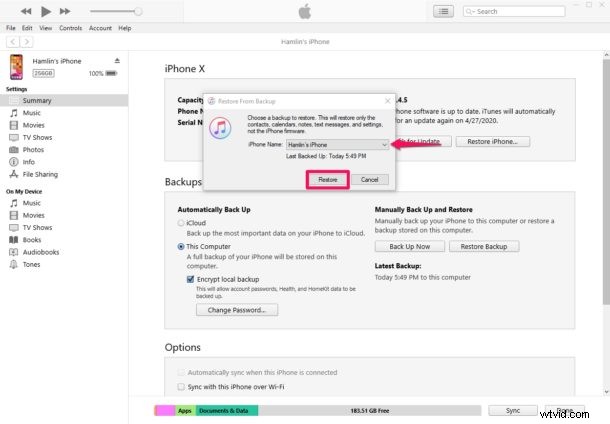
これで、Windows PC で iTunes を使用して iOS デバイスを復元できました。
特に iPhone や iPad にたくさんのデータがある場合は、復元に時間がかかることがあります。そのため、しばらくお待ちください。プロセス全体が中断することなく完了します。
通常、貴重なデータのバックアップに iTunes ではなく iCloud を使用している場合は、新しく復元された iPhone または iPad をセットアップするときに、以前の iCloud バックアップから復元するオプションがあります。
iOS または iPadOS デバイスで直面しているソフトウェア関連の問題のほとんどは、簡単な復元で解決できます。これは、iTunes がコア システム ソフトウェアをデバイスに再インストールするためです。
Windows の代わりに Mac を使用していますか? macOS マシンで iTunes を使用して iPhone や iPad を復元することもできます。Mac Finder は最新の MacOS リリースでも使用できます。いずれにしても、ソフトウェアは macOS デバイスにプリインストールされているので、他に何もダウンロードする必要はありません。 Mac が macOS Catalina 以降を実行している場合は、Finder アプリを使用して復元します。このアプリのレイアウトは iTunes と同じであり、iTunes ではなく Finder から開始されますが、プロセスも基本的に同じです。
Windows で iTunes を使用して iPhone と iPad を復元できたことを願っています。デバイスで直面していた問題は解決しましたか?デバイスがリカバリ モードで動かなくなったときに iTunes に頼らなければならないことについてどう思いますか?下のコメント セクションで、ご意見やご感想をお聞かせください。
