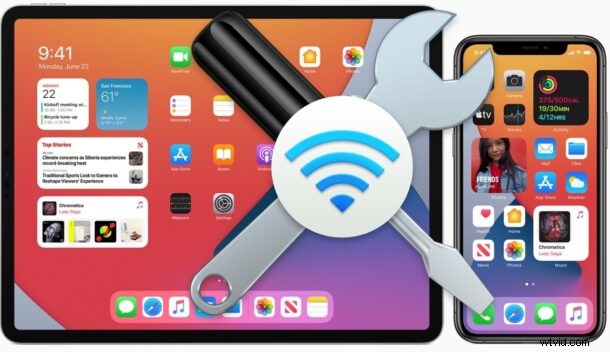
一部の iPhone および iPad ユーザーは、iOS 14 および iPadOS 14 にアップデートし、アップデート前には存在しなかった Wi-Fi の問題を発見しました。これは、ワイヤレス ネットワークが突然機能しなくなったり、接続がドロップしたり、異常に遅くなったりするなどです。その他のWi-Fiの難しさ。最近ではほとんどすべてがインターネットに依存していることを考えると、Wi-Fi の問題や接続の問題は非常に厄介な場合があるため、ワイヤレス ネットワークの問題を解決することが最も重要です。
この記事では、iPhone、iPod touch、および iPad の iOS 14 および iPadOS 14 で発生する可能性のある Wi-Fi の問題をトラブルシューティングするためのさまざまな手順について説明します。
0:iOS / iPadOS に利用可能なアップデートをインストールする
最初に行うべきことは、iOS または iPadOS の利用可能なアップデートを確認してインストールすることです。たとえば、iOS 14.0.1 と iPadOS 14.0.1 がリリースされ、Wi-Fi の問題に対する修正が含まれており、問題が解決する可能性があります。
多くの場合、発生している問題を解決する可能性のあるバグ修正が含まれているため、利用可能なシステム ソフトウェア アップデートを最初に確認してください。これは、[設定]> [一般]> [ソフトウェア アップデート] に移動して行います。
ソフトウェア更新をインストールする前に、デバイスをバックアップすることも忘れないでください。
1:デバイスを再起動します
iPhone または iPad を再起動するだけで、接続の問題が解決する場合があります。
ソフト リブートまたはハード リブートのいずれかを実行できます。ソフト リブートとは、デバイスの電源をオフにしてから再びオンにすることを意味します。ハード リブートはデバイスの再起動を強制します。その手順は iPhone または iPad によって異なります。
iPhone 11、XS、XR、X、8、iPad Pro などの新しい iPhone および iPad モデルの場合は、音量アップ、音量ダウンを押してから、デバイスが Apple ロゴで再起動するまでサイドの電源ボタンを押し続けます。
クリック可能なホーム ボタンを備えた古い iPhone および iPad モデルの場合、 Apple ロゴが表示されるまでホーム ボタンと電源ボタンを同時に押し続けると、デバイスが強制的に再起動されます。
iPhone 7 および 7 Plus の場合、デバイスが再起動するまで音量ダウン ボタンと電源ボタンを押し続けます。
2:Wi-Fi ネットワークを忘れて、機内モードに切り替えてから、再接続
<オール>3:ネットワーク設定のリセット
ネットワークの問題の一般的な解決策は、デバイスのネットワーク設定をリセットすることです。これの欠点は、保存された Wi-Fi ネットワーク パスワードやその他のネットワーク設定のカスタマイズが失われることです。そのため、必要に応じてその情報を再入力する準備をしておいてください:
<オール>4:プライベート MAC アドレスを無効にする
iOS 14 または iPadOS 14 にアップデートした後、Wi-Fi の問題が特定のネットワークでのみ発生している場合は、Wi-Fi ネットワークに参加するときに MAC アドレスをランダム化するプライベート アドレス機能を無効にすることもできます。
<オール>5:VPN を削除または無効にし、VPN を再インストールします
VPN ユーザーで Wi-Fi の問題が発生している場合は、その VPN を無効にし、削除し、再インストールすることで問題を解決できる場合があります。デバイス画面の隅にある VPN ロゴがちらつくことに気付くかもしれませんが、これが原因であることを示す明確な兆候が常にあるわけではありません.
VPN を無効にするには、[設定]> [VPN] に移動し、スイッチをオフに切り替えます
それだけで、一部のユーザーにとっては機能する場合があります。その場合は、App Store から VPN アプリを更新するか、VPN の構成に問題がある可能性があるため、VPN を実行している担当者に連絡して、追加のトラブルシューティング手順を見つけてください。
VPN を削除するには、[設定]> [一般]> [VPN] に移動し、VPN の横にある (i) ボタンをタップし、[削除] をタップして確認します。
もちろん、VPN を削除すると使用できなくなるため、関連する VPN アプリを再インストールするか、手動で構成された VPN がある場合は再度構成し直して、再度追加する必要があります。
–
上記のトラブルシューティングのトリックで、iOS 14 または iPadOS 14 の Wi-Fi の問題は解決しましたか?別の解決策を見つけましたか?以下のコメントであなたの経験や考えを私たちと共有してください.
