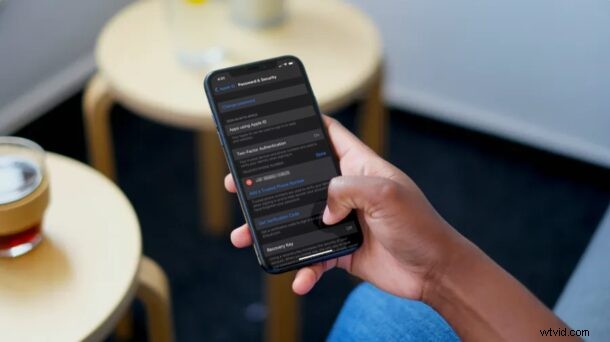
2 ファクタ認証コードを受け取ることができるように、新しい電話番号を Apple ID にリンクしたいですか?ありがたいことに、信頼できる電話番号の追加と削除は非常に簡単な手順であり、iPhone、iPad、または Mac でこれを行うことができます。
知らない人のために説明すると、信頼できる電話番号は、Apple アカウントで新しいデバイスにサインインしようとするときに身元を確認するために使用されます。また、パスワードを忘れた場合にアカウントを回復するためにも使用されます。デフォルトでは、Apple アカウントで 2 要素認証を有効にすると、iPhone で使用する電話番号が信頼できる番号として自動的に追加されます。ただし、好みに応じて、これを削除したり、他の番号を追加したりできます。
iOS、iPadOS、または MacOS デバイスでこれを行う方法を学ぶことを楽しみにしていますか?次に、iPhone と iPad のプロセスについて説明し、次に Mac のプロセスについて説明します。
iPhone と iPad で信頼できる電話番号を追加または削除する方法
次の手順に進む前に、Apple アカウントで 2 要素認証が有効になっていることを確認してください。完了したら、以下の手順に従って開始してください。
<オール>
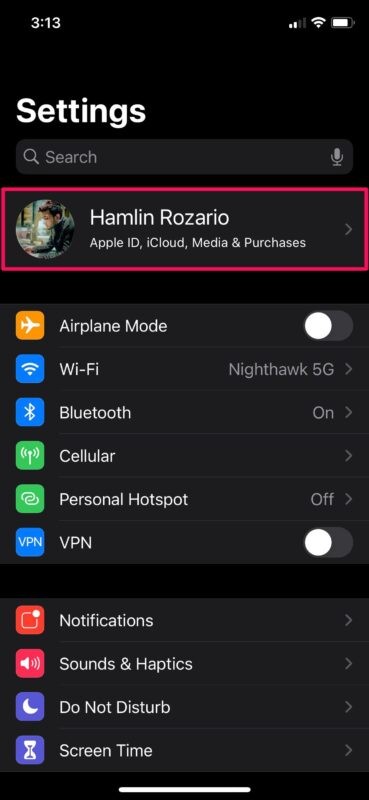
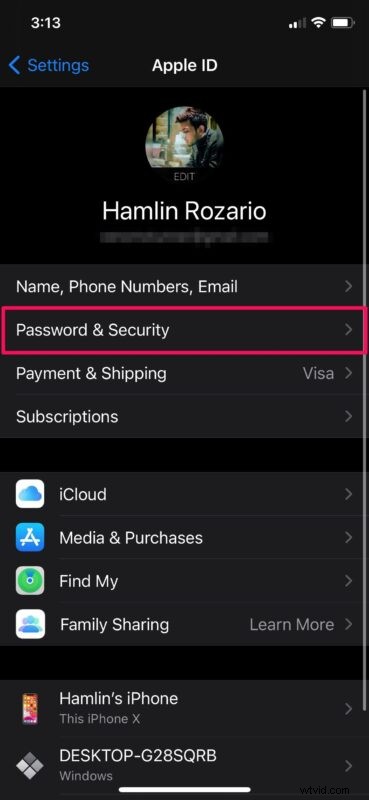
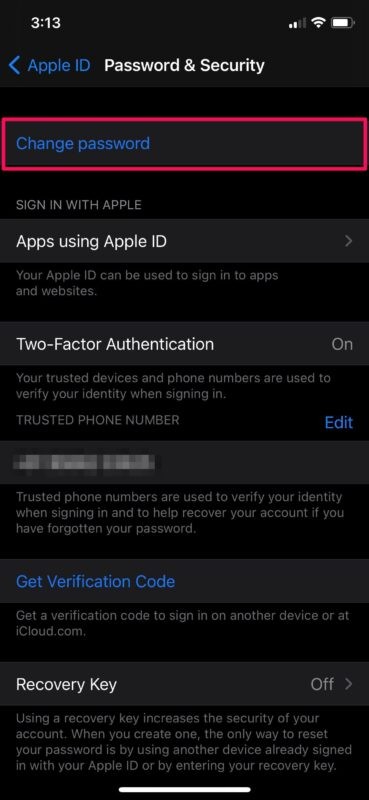
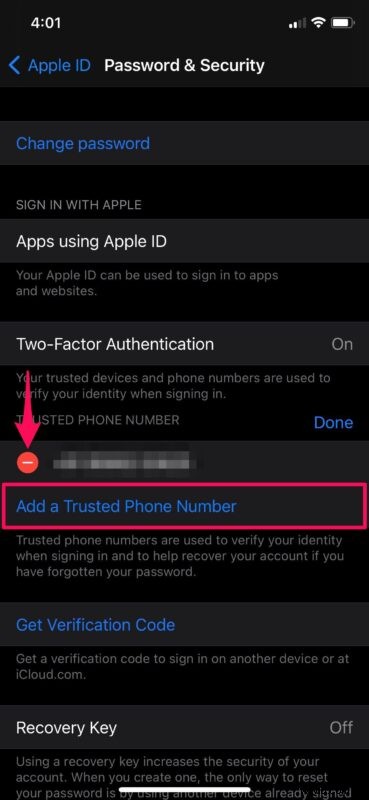
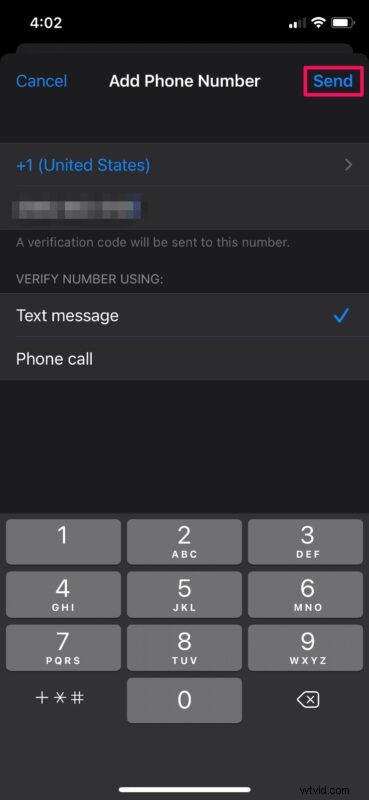
これでほとんどすべてです。これで、iOS デバイスで信頼できる電話番号を簡単に追加または削除できることがわかりました。
Mac で信頼できる電話番号を追加または削除する方法
Apple ID で 2 ファクタ認証が有効になっていることを確認してください。
<オール>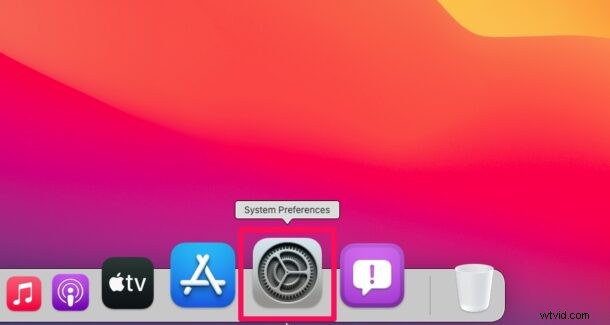

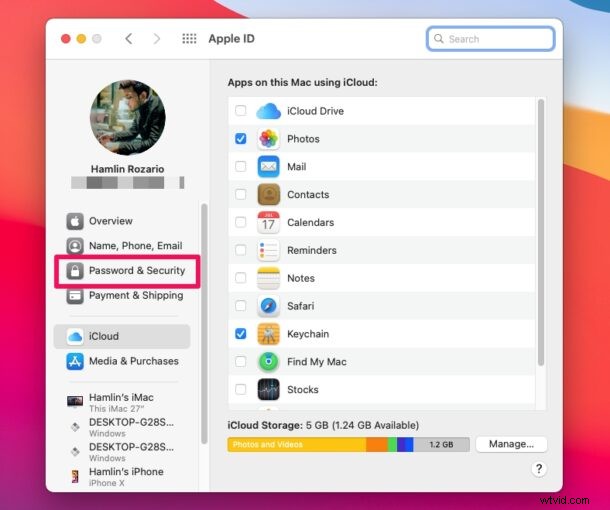
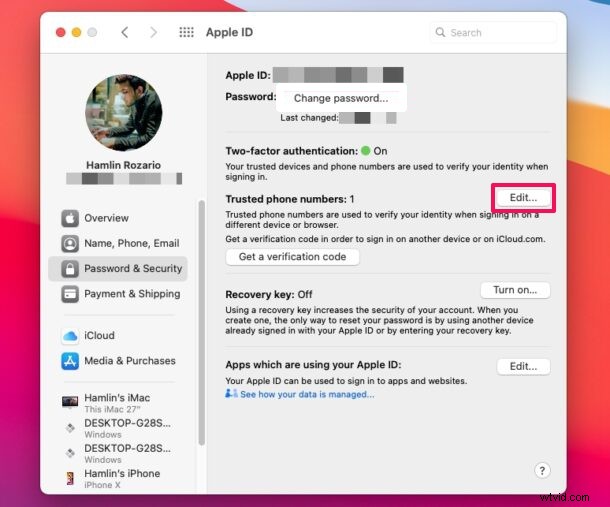
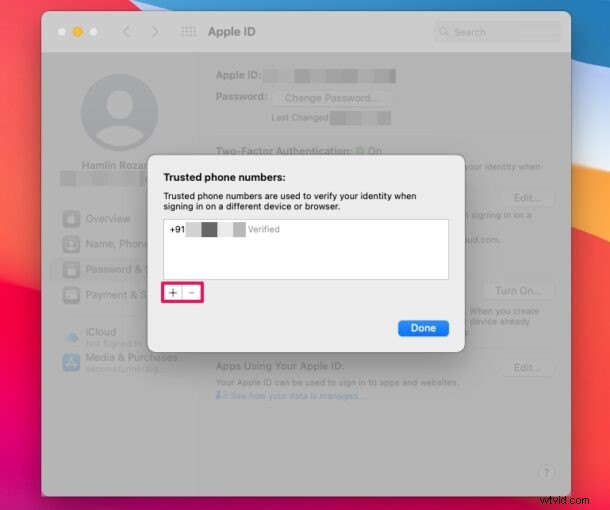
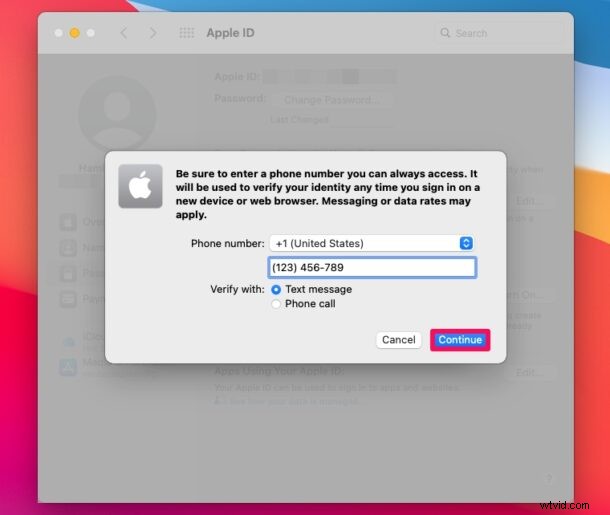
ほらね。これが、信頼できる電話番号を Mac から Apple アカウントに追加または削除する方法です。とても簡単ですよね?
今後は、Apple アカウントで新しいデバイスにサインインするたびに、必要に応じて、新しく追加された電話番号でも確認コードを受け取ることができます。
2 要素認証により、誰かがあなたのパスワードを知っていたとしても、あなたのアカウントにアクセスできるのはあなただけです。 Apple アカウントの追加のセキュリティ層と考えてください。
信頼できる電話番号リストに複数の電話番号を追加すると、プライマリ電話番号または自分のデバイスに一時的にアクセスできない場合に便利です.たとえば、家族や親しい友人が使用している電話番号を追加して、Apple アカウントからロックアウトされないようにすることができます。
信頼できる電話番号とは別に、使用している iPhone、Mac、iPad などの信頼できるデバイスは、新しいデバイスでサインイン要求を行うときに確認コードを受け取ることもできます。デバイスでポップアップとしてコードを自動的に受信しない場合は、信頼できるデバイスの [設定] から手動で確認コードを取得できます。
Apple アカウントの信頼できる電話番号として複数の電話番号を削除または追加する方法を学習できたことを願っています。 Apple の 2 要素認証の実装について、全体的にどう思いますか?下のコメント セクションで貴重な意見や経験を共有してください。
